Cómo usar iMessage en una PC con Windows con Phone Link
Miscelánea / / April 05, 2023
Usar un iPhone con una PC con Windows no es tan sencillo como usarlo con una Mac. Sin embargo, Microsoft pretende cambiar el escenario actual con la última actualización de la aplicación Phone Link. La aplicación Phone Link ya es compatible con Android para revisar sus mensajes, llamadas y medios en el escritorio. La compañía ha ampliado el mismo a iPhone. Con la nueva actualización, puede consultar las notificaciones de su iPhone en una PC con Windows con Phone Link.

Conexión de iPhone a Windows 11 es bastante sencillo y Phone Link lo lleva al siguiente nivel. La aplicación Phone Link en Windows 11 le permite revisar los mensajes, notificaciones y llamadas del iPhone en el escritorio. Ya no necesita alcanzar su iPhone durante las horas de trabajo. Configuremos el iPhone con su PC con Windows con Phone Link. Te mostramos cómo usar iMessage en Windows 11 con la aplicación Phone Link.
Use iMessage en PC con Windows con Phone Link: Requisitos
Al momento de escribir este artículo en abril de 2023, la aplicación Phone Link actualizada está disponible solo para usuarios inscritos en el programa Windows Insider. Eso significa que deberá registrarse en el programa Insider y puede seguir los pasos a continuación.
Paso 1: Presione el método abreviado de teclado de Windows + I para abrir la aplicación Configuración en su PC con Windows.
Paso 2: Seleccione Windows Update en la barra lateral y abra el "Programa Windows Insider".

Paso 3: Expanda el menú "Elija su configuración interna" y seleccione un canal relevante para comenzar.
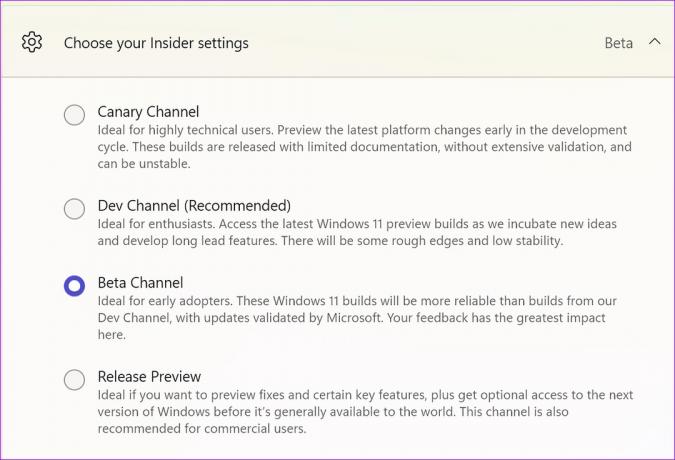
Después de que Microsoft inscriba su computadora en el programa, su PC recibirá una compilación de vista previa de Windows 11 para probar nuevas funciones antes de que se lance para todos.
Puede usar el siguiente enlace para descargar la aplicación Phone Link de Microsoft Store. Si ya está instalado en su PC, actualice la aplicación a la última versión usando el mismo enlace. Debe estar ejecutando la versión 1.23012.169.0 o posterior. También deberá descargar la aplicación 'Enlace a Windows' en su iPhone.
Descargar Enlace telefónico en Windows
Descargar enlace a Windows en iPhone
Configurar iPhone con PC con Windows usando Phone Link
Ahora que ha instalado Phone Link en iPhone y Windows, siga los pasos a continuación para usar iMessage en su PC.
Paso 1: Abra la aplicación Phone Link en su PC. Seleccione iPhone.

Paso 2: Habilite Bluetooth en su PC.

Paso 3: La aplicación te pide que escanees un código QR.

Etapa 4: Abra la aplicación 'Enlace a Windows' en su iPhone y escanee el código QR. Permitir el permiso correspondiente.


Paso 5: Confirme un código en su iPhone y PC. Luego, haga clic en el botón Emparejar en su PC y iPhone.

Paso 6: Abra la aplicación Configuración en su iPhone, toque el menú de Bluetooth y habilítelo.

Paso 7: En la pantalla del menú de Bluetooth, toque 'i' al lado del nombre de su PC.

Paso 8: Active la palanca junto a la palanca "Compartir notificaciones del sistema" para ver las notificaciones de su teléfono en su PC. Además, active la opción "Mostrar notificaciones" para enviar y recibir mensajes SMS. Finalmente, active la opción "Sincronizar contactos" para permitir que la aplicación Phone Link acceda a sus contactos desde su PC.

Paso 9: Seleccione Continuar en su PC para completar el proceso de emparejamiento.

Paso 10: Recibirá un mensaje de confirmación si todo está configurado.

Su iPhone está listo para usar con su PC con Windows. La pestaña "Llamadas" muestra su historial de llamadas y un teclado para realizar llamadas.

Puede expandir la barra lateral y verificar todas sus notificaciones y el estado de la batería en su iPhone.

Cómo enviar y recibir iMessage en una PC con Windows
Finalmente, puede usar iMessage desde su computadora con Windows 11. Sin embargo, necesita tener algunas cosas en su lugar. Comenzando con el iTunes para Windows y iCloud para Windows configúrelo en su PC con Windows 11 solo para estar seguro cada vez que conecte su iPhone.
Paso 1: Abra la aplicación Phone Link y haga clic en la pestaña Mensajes.
Paso 2: Puede verificar los contactos sugeridos o presionar el botón de redacción en la parte superior para enviar un mensaje a un contacto diferente.

Paso 3: Escriba un mensaje y presione el botón enviar.

Dicho esto, la implementación de iMessage en Windows a través de Phone Link no es impecable. Viene con las siguientes limitaciones:
- La aplicación Phone Link no puede mostrar burbujas azules o verdes ya que Microsoft no puede diferenciar entre un SMS normal y un iMessage.
- No puede enviar fotos o videos en iMessage usando la aplicación Phone Link.
- El enlace telefónico no muestra su historial de mensajes.
- Dado que Phone Link envía mensajes de ida y vuelta a través de Bluetooth, puede parecer lento sincronizar los mensajes más recientes.
Personaliza las notificaciones de iPhone en Windows
La aplicación Phone Link de Microsoft le brinda opciones relevantes para personalizar la experiencia de notificación.
Paso 1: Inicie Phone Link y haga clic en el icono de engranaje de Configuración en la esquina superior derecha.

Paso 2: Haga clic en el menú General. Puede habilitar Badges para mensajes y notificaciones no leídos en la barra de tareas de su PC, elegir cómo mostrar los banners de notificación y permitir que la aplicación se inicie al iniciar Windows.

Paso 3: Vaya al menú de características. Expanda 'Elegir de qué aplicaciones recibo notificaciones'. Puede deshabilitar las notificaciones para aplicaciones de trabajo como Slack y Teams.

Etapa 4: Opcionalmente, puede dirigirse a Personalización y seleccionar un tema oscuro para la aplicación Phone Link.

Desemparejar iPhone desde Phone Link en Windows
Si ya no desea usar el iPhone con la PC con Windows, elimínelo de la configuración de Phone Link.
Paso 1: Dirígete a Configuración de enlace telefónico en Windows (verifica los pasos anteriores).

Paso 2: Seleccione Mis dispositivos y haga clic en el menú de tres puntos horizontales en la esquina superior derecha del mosaico de su iPhone.
Paso 3: Selecciona Quitar.

Acceda a las alertas de su iPhone en Windows
Aunque Apple apoya el ecosistema de Windows con Integración de iCloud en la aplicación Fotos, un dedicado Aplicación de contraseñas de iCloud, y Música y televisión de Apple, la compañía mantuvo la boca cerrada sobre los complementos de iMessage, notificaciones y llamadas.
Microsoft ha hecho un trabajo decente con iMessage y la implementación de llamadas en la aplicación Phone Link. No podemos esperar a ver cómo el gigante del software lo mejora con futuras actualizaciones.
Última actualización el 05 abril, 2023
El artículo anterior puede contener enlaces de afiliados que ayudan a respaldar a Guiding Tech. Sin embargo, no afecta nuestra integridad editorial. El contenido sigue siendo imparcial y auténtico.
SABÍAS
El iPhone 5s es uno de los teléfonos más populares de Apple, con más de 70 millones de unidades vendidas desde 2013.
Escrito por
Parth Shah
Parth trabajó anteriormente en EOTO.tech cubriendo noticias tecnológicas. Actualmente trabaja de forma independiente en Guiding Tech escribiendo sobre comparación de aplicaciones, tutoriales, consejos y trucos de software y profundizando en las plataformas iOS, Android, macOS y Windows.



