Cómo dejar de compartir un documento de Google en dispositivos móviles o de escritorio
Miscelánea / / April 05, 2023
Cuando se trabaja en colaboración, Google Docs brilla con sus completas herramientas para compartir que le permiten compartir fácilmente sus documentos con otros. Pero, ¿qué sucede cuando ya no desea compartir el documento con otros? ¿Hay alguna forma de dejar de compartir un documento de Google? Siga leyendo para averiguarlo.
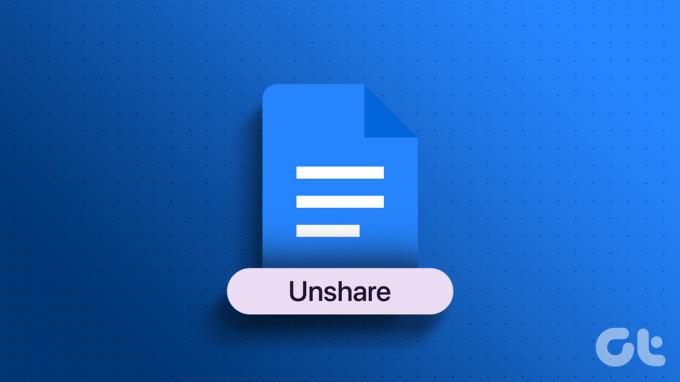
Al compartir cualquier documento de Google, puede agregarle personas manualmente o compartirlo en masa mediante el enlace del documento. Esto significa que cuando finalmente desee dejar de compartir en Google Docs, deberá asegurarse de revocar el acceso para compartir mediante enlace y correo electrónico. Le mostraremos cómo hacerlo tanto en dispositivos móviles como en computadoras de escritorio.
Nota: Asegúrate de haber iniciado sesión en tu cuenta de Google antes de continuar.
Cómo dejar de compartir en Google Docs en el escritorio
Para dejar de compartir un documento en Google Docs usando una computadora de escritorio, deberá asegurarse de que las personas quienes tengan enlaces al documento o hayan sido agregados previamente ya no podrán acceder él. Aquí está cómo hacerlo.
Al desactivar el uso compartido de enlaces, está eliminando el acceso de cualquier persona que tenga el enlace pero que no se haya agregado por separado al documento. Siga los pasos a continuación para hacerlo.
Paso 1: Abra Google Docs y haga clic en el documento correspondiente.
Abra el escritorio de Documentos de Google
Paso 2: En la esquina superior derecha, haz clic en Compartir.
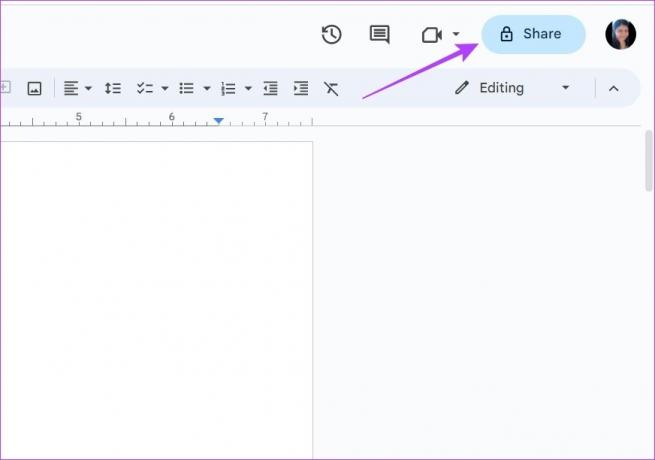
Paso 3: Luego, haga clic en el menú desplegable Acceso general y cámbielo a Restringido.
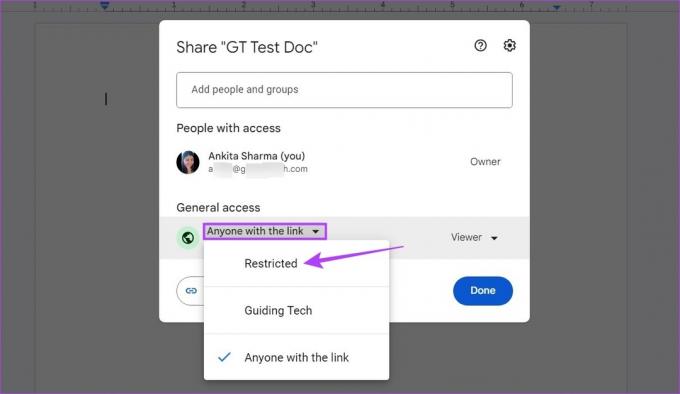
Etapa 4: Haga clic en Listo.
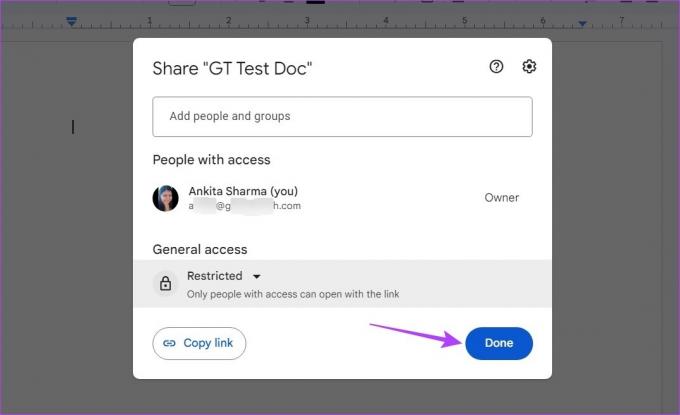
Esto desactivará el acceso de uso compartido de enlaces para su archivo de Google Docs.
2. Restringir el uso compartido de correo electrónico
Después de revocar el acceso de uso compartido de enlaces, ahora es el momento de eliminar personas individualmente de Google Docs. Esto asegurará que nadie, independientemente de si tiene el enlace del documento o no, no podrá acceder al documento. Así es cómo.
Paso 1: Abra el documento relevante en Google Docs.
Paso 2: Luego, haz clic en Compartir. Esto abrirá el menú Compartir.
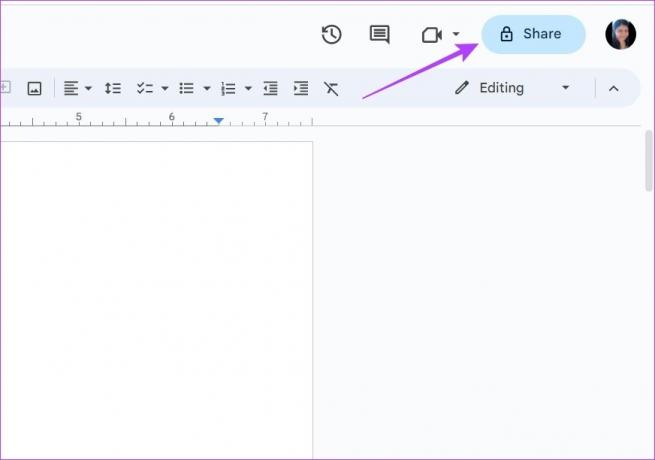
Paso 3: Aquí, vaya a la persona cuyo acceso desea revocar y haga clic en el menú desplegable.
Etapa 4: Haga clic en Eliminar acceso.
Consejo: También puede repetir este paso para eliminar el acceso de cualquier otra persona agregada a su documento.
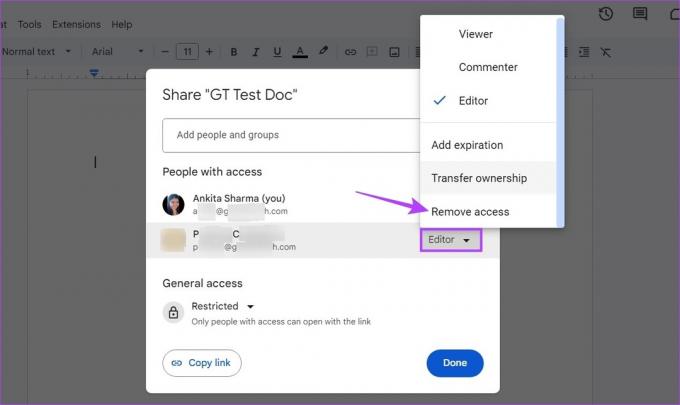
Paso 5: Una vez que se hayan eliminado todas las personas relevantes, haga clic en Guardar.
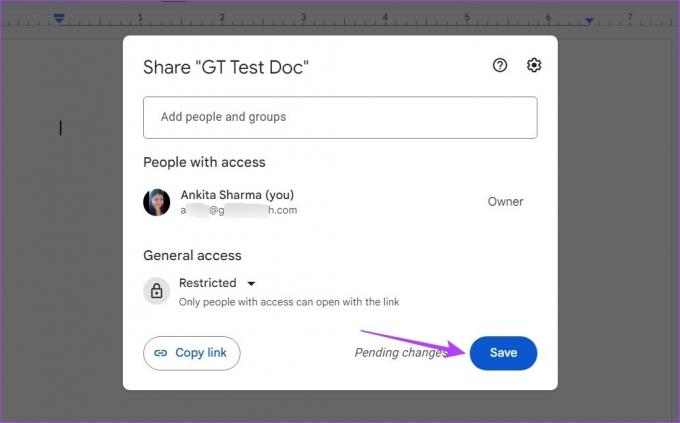
Esto guardará su configuración y eliminará el acceso de Google Docs.
Eliminar el acceso de Google Docs mediante la aplicación móvil
De manera similar a eliminar el acceso con un navegador web, puede usar las aplicaciones de Android e iOS de Google Docs para cambiar los permisos y eliminar el acceso de alguien. Siga los pasos a continuación para revocar el acceso de uso compartido de enlaces y eliminar a alguien de Google Docs.
Paso 1: Abra el documento con la aplicación móvil Google Docs.
Abre Documentos de Google para iOS
Abrir Documentos de Google para Android
Paso 2: Toca el icono de compartir.
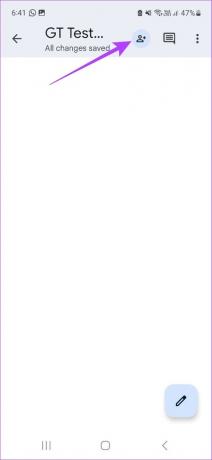
Paso 3: Luego, toque el ícono de tres puntos en la esquina superior derecha.
Etapa 4: Toque en Administrar acceso.
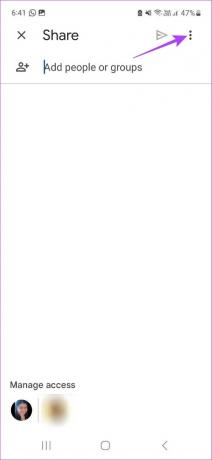
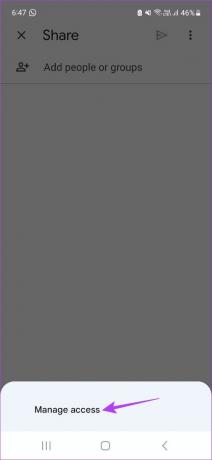
Paso 5: Vaya a la sección Acceso general y toque en 'Cualquiera con el enlace'.
Paso 6: Nuevamente, toque en 'Cualquiera con el enlace'. Esto abrirá la configuración de uso compartido de enlaces.
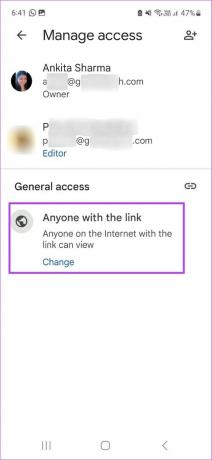
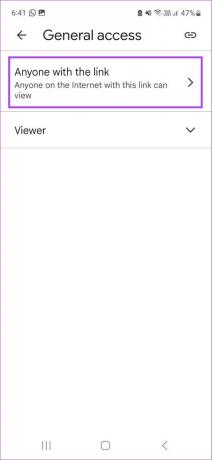
Paso 7: Aquí, seleccione Restringido.
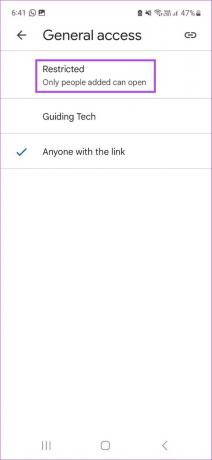
Esto eliminará el acceso de Google Docs al desactivar el uso compartido de enlaces.
2. Desactivar el uso compartido de correo electrónico
Una vez que se haya desactivado el uso compartido de enlaces, ahora es el momento de revocar el uso compartido de correo electrónico para asegurarse de que nadie pueda acceder al documento. Aquí está cómo hacerlo.
Paso 1: Abra la aplicación móvil Google Docs y toque el documento relevante.
Paso 2: Luego, toque el icono de compartir.
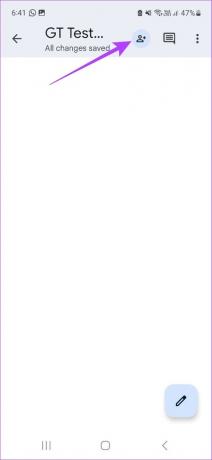
Paso 3: Aquí, toque el ícono de tres puntos en la esquina superior derecha.
Etapa 4: Luego, seleccione Administrar acceso.
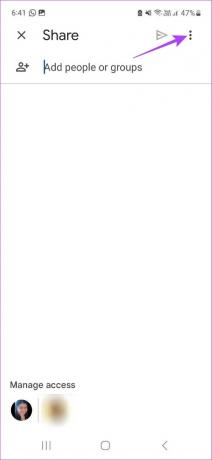
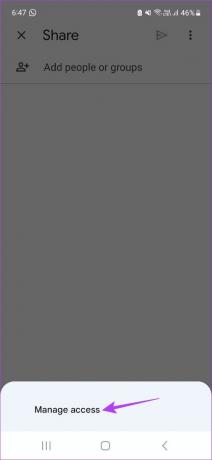
Paso 5: Toque en la persona que desea eliminar del documento.
Paso 6: Selecciona Quitar.
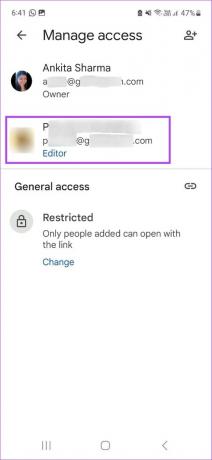
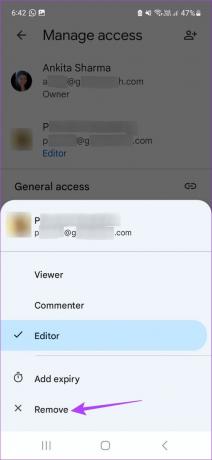
Esto eliminará a esa persona del documento. Repita los pasos anteriores si desea eliminar a otra persona de Google Docs.
Cómo encontrar todos los archivos compartidos en Google Docs
Todos los archivos de Google Docs tienen un pequeño icono para compartir una vez que se han compartido. Encontrar este símbolo es una forma segura de encontrar todos los archivos compartidos de Google Docs actualmente. Así es cómo.
Paso 1: Abra Google Docs y desplácese por los documentos para buscar el icono de compartir.
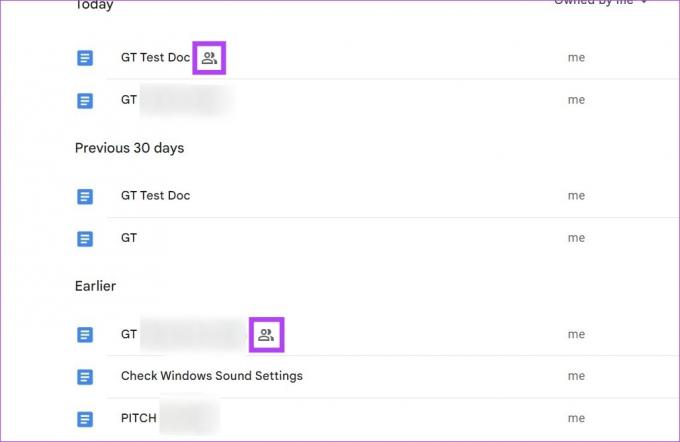
Esto le mostrará todos los documentos que se están compartiendo actualmente. Además, también puede usar la barra de búsqueda en Google Drive para encontrar documentos compartidos. Use esta función si conoce los nombres o las ID de correo electrónico de las personas con las que compartió sus documentos anteriormente.
Paso 1: Abre Google Drive.
Abre Google Drive para escritorio
Paso 2: Luego, haga clic en el ícono 'Mostrar opciones de búsqueda' en la barra de búsqueda.
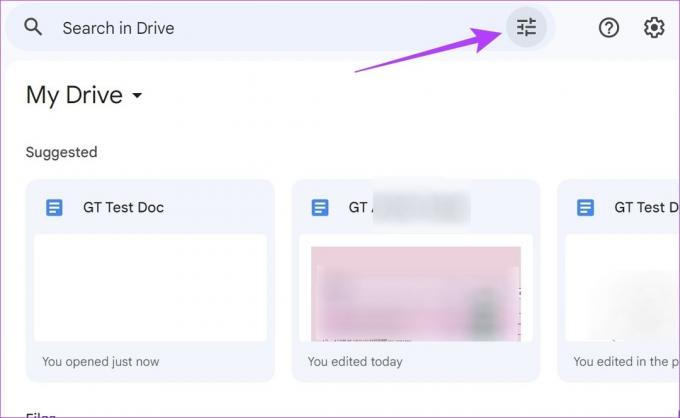
Paso 3: Aquí, haga clic en el menú desplegable Tipo y seleccione Documentos.
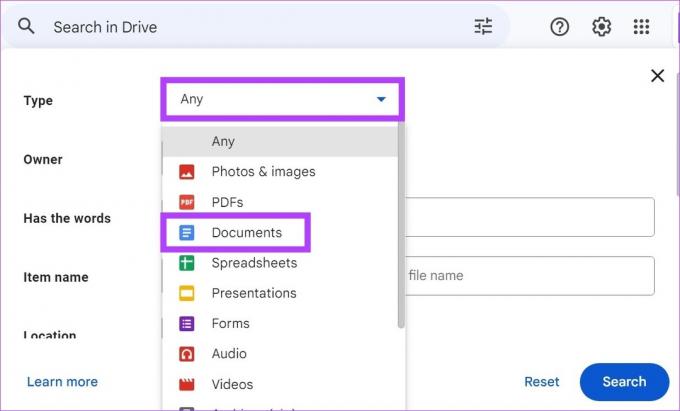
Etapa 4: Luego, desplácese hacia abajo y haga clic en la barra Compartido para buscar.
Paso 5: Agregue los nombres o ID de correo electrónico relevantes y haga clic en Buscar.
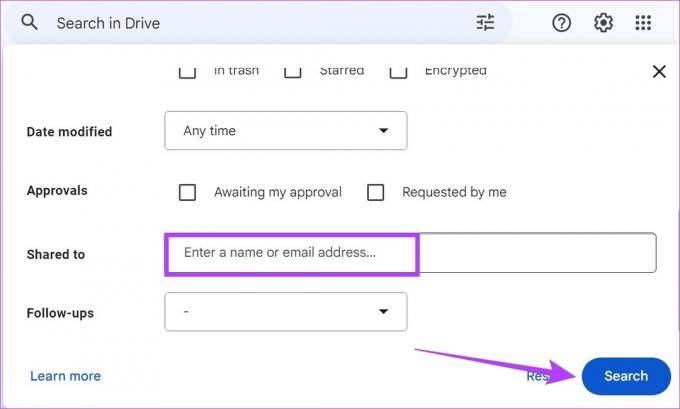
Google Drive buscará y mostrará todos los archivos que coincidan con los criterios de búsqueda. Una vez que se realiza la búsqueda, puede proceder a eliminar el acceso de Google Docs siguiendo los pasos anteriores.
Consejo: También puede agregar los documentos anteriores en un archivo y luego usar los pasos a continuación para dejar de compartir en forma masiva en Google Docs.
Desactivar el acceso compartido a Mass Unshare Google Docs
Si bien los pasos anteriores son efectivos para eliminar el acceso de Google Docs, pueden demorar un tiempo si tiene una gran cantidad de documentos que desea dejar de compartir. Entonces, para facilitar este proceso, siga los pasos a continuación para dejar de compartir en forma masiva en Google Docs.
Paso 1: Abra Google Drive y vaya a la carpeta donde se guardan todos los documentos.
Paso 2: Luego, presione Comando + A (macOS) o Control + A (Windows) para seleccionar todos los archivos a la vez.
Paso 3: Una vez seleccionado, haga clic derecho en cualquier documento y haga clic en Compartir. Esto abrirá la ventana Compartir.
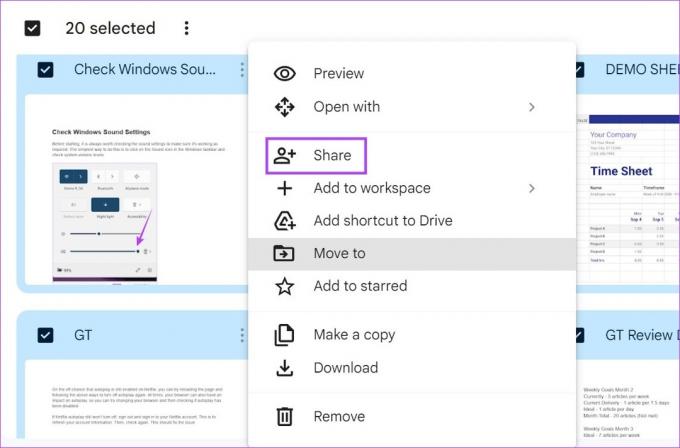
Etapa 4: Haga clic en el menú desplegable para compartir enlaces y cámbielo a Restringido. Esto garantizará que se elimine el acceso de uso compartido de enlaces de todos los Google Docs seleccionados.
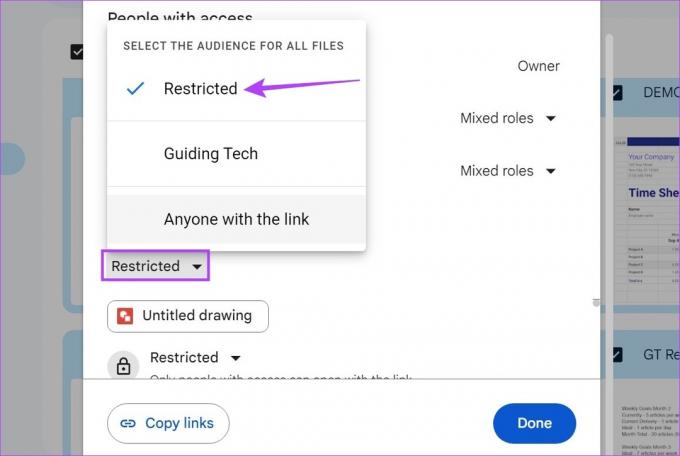
Paso 5: Luego, para eliminar a alguien de Google Docs, haga clic en el menú desplegable frente a las personas relevantes.
Paso 6: Haga clic en Eliminar acceso. Repita estos pasos para eliminar el acceso compartido para otras personas en esta lista.
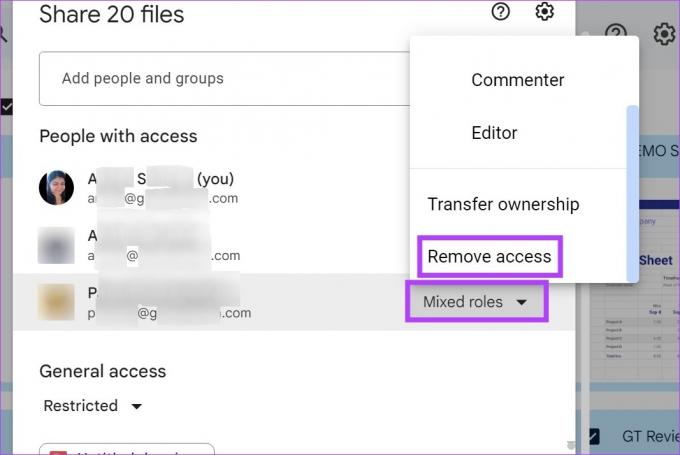
Paso 7: Luego, haga clic en Guardar.

Esto dejará de compartir Google Docs en masa.
Preguntas frecuentes sobre cómo dejar de compartir documentos de Google
Sí, puede activar el enlace o las opciones para compartir por correo electrónico para compartir un documento en Google Docs una vez más.
Sí, puedes usar complementos como Vigilancia de archivos para ordenar sus documentos y ver cuáles se han compartido previamente. Luego, si es necesario, siga los pasos mencionados anteriormente para dejar de compartir los documentos compartidos.
Dejar de compartir Documentos de Google
Estas fueron todas las formas en que puede dejar de compartir un documento de Google usando la aplicación de escritorio y móvil. Esperamos que este artículo haya ayudado a mejorar su experiencia con Google Docs. Consulte nuestro otro artículo sobre agregar hipervínculos en Google Docs y ordenar sus documentos.
Última actualización el 28 de marzo de 2023
El artículo anterior puede contener enlaces de afiliados que ayudan a respaldar a Guiding Tech. Sin embargo, no afecta nuestra integridad editorial. El contenido sigue siendo imparcial y auténtico.


![[SOLUCIONADO] El archivo o directorio está dañado y es ilegible](/f/1697cbc352283af0da0cda0f9f7efafe.jpg?width=288&height=384)
