Cómo evitar que el disco duro entre en suspensión en Windows 10
Miscelánea / / November 28, 2021
Cómo evitar que el disco duro entre en suspensión en Windows 10: Es posible que después de la reciente actualización de Windows 10, note que su disco duro se apaga después de un período específico de inactividad. Esto se hace para ahorrar batería, lo que a su vez mejora la duración de la batería de su PC. Esta configuración se configura mediante la opción "Apagar disco duro después de" en Opciones de energía, que permite a los usuarios establecer un tiempo específico (de inactividad) después del cual el disco duro se apagará. Esta configuración no afecta al SSD y una vez que el sistema se recupera del estado de suspensión, el disco duro tardará un tiempo en encenderse antes de que pueda acceder a él.

Pero no desea que su disco duro externo o USB entre en estado de suspensión, entonces no se preocupe, ya que puede configurar cada unidad o USB para que entre en suspensión o no después de un tiempo especificado cuando su PC está inactivo. De todos modos, sin perder tiempo, veamos Cómo evitar que el disco duro entre en suspensión en Windows 10 con la ayuda del tutorial que se enumera a continuación.
Contenido
- Cómo evitar que el disco duro entre en suspensión en Windows 10
- Método 1: Evite que el disco duro entre en suspensión en Opciones de energía
- Método 2: Evite que el disco duro entre en suspensión en Windows 10 usando el símbolo del sistema
Cómo evitar que el disco duro entre en suspensión en Windows 10
Asegurate que crear un punto de restauración por si acaso algo sale mal.
Método 1: Evite que el disco duro entre en suspensión en Opciones de energía
1.Haga clic con el botón derecho en el icono de Energía en la barra de tareas y luego seleccione Opciones de poder.

Nota: Para abrir directamente la configuración avanzada de energía, simplemente presione la tecla de Windows + R y luego escriba “control.exe powercfg.cpl,, 3”(Sin comillas) y presione Enter.
2.Al lado de su plan de energía seleccionado actualmente, haga clic en "Cambiar la configuración del plan" Enlace.

3. En la siguiente pantalla, haga clic en "Cambiar la configuración avanzada de energía”Enlace en la parte inferior.

4.Expanda el disco duro y, de manera similar, expanda "Apague el disco duro después”Luego cambie la configuración de“En la batería" y "Conectado”Para especificar después de cuántos minutos (de tiempo de inactividad) desea que se apague el disco duro.
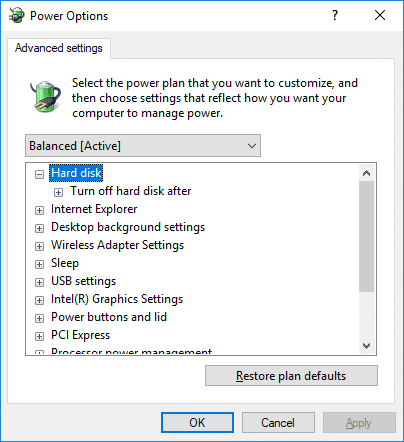
Nota: El valor predeterminado es 20 minutos y no se recomienda establecer una cantidad baja de minutos. También puede establecer la configuración anterior en Nunca si no desea apagar el disco duro después de la inactividad de la PC.
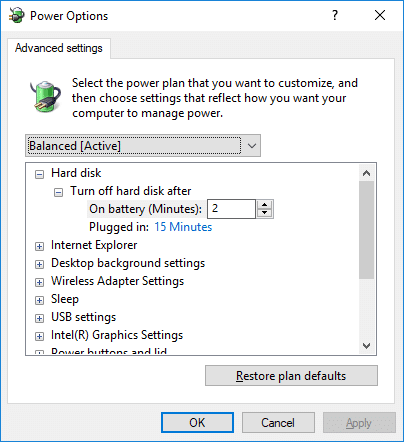
5.Haga clic en Aplicar seguido de Aceptar.
6.Reinicie su PC para guardar los cambios
Método 2: Evite que el disco duro entre en suspensión en Windows 10 usando el símbolo del sistema
1.Presione la tecla de Windows + X y luego seleccione Símbolo del sistema (administrador).

2. Escribe el siguiente comando en cmd y presiona Enter:
Con batería: powercfg / SETDCVALUEINDEX SCHEME_CURRENT 0012ee47-9041-4b5d-9b77-535fba8b1442 6738e2c4-e8a5-4a42-b16a-e040e769756e segundos. Conectado: powercfg / SETACVALUEINDEX SCHEME_CURRENT 0012ee47-9041-4b5d-9b77-535fba8b1442 6738e2c4-e8a5-4a42-b16a-e040e769756e segundos
Nota: Reemplace los segundos con la cantidad de segundos que desea apagar el disco duro después de la inactividad de la PC.
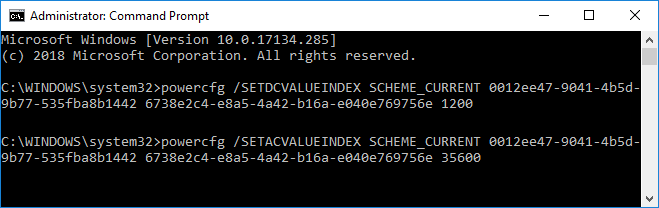
3.Además, usar 0 (cero) será lo mismo que "Nunca" y el valor predeterminado es 1200 segundos (20 minutos).
Nota: No se recomienda establecer el tiempo por debajo de 20 minutos, ya que esto provocará más desgaste en los discos duros.
4.Cierre cmd y reinicie su PC.
Recomendado:
- Cómo formatear un disco o una unidad en Windows 10
- Establecer límite de cuota de disco y nivel de advertencia en Windows 10
- Cómo convertir un disco GPT a un disco MBR en Windows 10
- Cómo instalar SAP IDES gratis
Eso es todo lo que ha aprendido con éxito Cómo evitar que el disco duro entre en suspensión en Windows 10 pero si aún tiene alguna duda con respecto a este tutorial, no dude en hacerla en la sección de comentarios.


