Corregir el uso elevado de CPU del proceso de servicio de host de DISM
Miscelánea / / November 28, 2021
Windows 10 tiene varias herramientas integradas que ayudan a analizar y reparar automáticamente archivos corruptos en su sistema. Una de estas herramientas es DISM o Administración y mantenimiento de imágenes de implementación. Es una herramienta de línea de comandos que ayuda a reparar y preparar imágenes de Windows en el entorno de recuperación de Windows, la instalación de Windows y Windows PE. DISM también funciona en esos casos, cuando el Comprobador de archivos de sistema no funciona correctamente. Sin embargo, a veces puede enfrentar un error de uso de CPU alto en el proceso de servicio del host DISM. Este artículo discutirá qué es el proceso de servicio de host DISM y cómo solucionar problemas de uso elevado de CPU. ¡Lee hasta el final!

Contenido
- Cómo solucionar el problema de uso elevado de CPU del proceso de servicio de host de DISM.
- ¿Qué es el proceso de mantenimiento de host de DISM?
- Método 1: reinicie su PC.
- Método 2: deshabilitar SuperFetch (SysMain)
- Método 3: deshabilitar el servicio de transferencia inteligente en segundo plano
- Método 4: deshabilitar el servicio de búsqueda de Windows
- Método 5: Ejecute un análisis de malware o virus
- Método 6: Actualizar / reinstalar controladores
- Método 7: actualice Windows.
- Método 8: reinstale DismHost.exe.
- Método 9: realizar la restauración del sistema
Cómo solucionar el problema de uso elevado de CPU del proceso de servicio de host DISM
¿Qué es el proceso de mantenimiento de host de DISM?
A pesar de las diversas ventajas del proceso de servicio del host DISM, también existen muchos conflictos asociados con DismHost.exe. Muchos usuarios afirman que es un componente esencial del sistema operativo Windows. Sin embargo, algunas personas no están de acuerdo con esta afirmación, ya que no puede ver su icono en la barra de tareas. Por otro lado, algunas aplicaciones antivirus lo consideran malware. Por lo tanto, el proceso de servicio del host de DISM conduce a varios problemas como:
- Alto uso de CPU de hasta 90 a 100%
- Amenaza de malware
- Alto consumo de ancho de banda
Leer más sobre DISM aquí desde el sitio web de Microsoft.
Lea e implemente las soluciones proporcionadas para corregir el proceso de servicio de host DISM que causa el problema de uso elevado de CPU en Windows 10.
Método 1: reinicia tu PC
Antes de probar el resto de los métodos, se recomienda reiniciar el sistema. En la mayoría de los casos, un simple reinicio soluciona el problema sin mucho esfuerzo.
1. presione el Ventanas y seleccione la Poder icono
Nota: El icono de encendido se encuentra en la parte inferior del sistema Windows 10, mientras que en el sistema Windows 8 se encuentra en la parte superior.
2. Varias opciones como Dormir, Apagar, y Reiniciar será mostrado. Aquí, haga clic en Reiniciar, como se muestra.
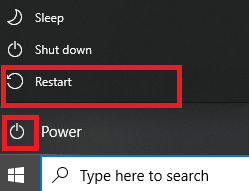
Reiniciar su sistema actualizará la RAM y reducirá el consumo de CPU.
Método 2: deshabilitar SuperFetch (SysMain)
El tiempo de inicio de las aplicaciones y Windows se mejora mediante una función incorporada llamada SysMain (anteriormente, SuperFetch). Sin embargo, los programas del sistema no se benefician mucho de él. En cambio, aumenta la actividad en segundo plano, lo que lleva a una reducción de la velocidad operativa de la computadora. Estos servicios de Windows consumen una gran cantidad de recursos de CPU y, por lo tanto, a menudo se recomienda deshabilitar SuperFetch en su sistema.
1. Lanzar el Correr cuadro de diálogo sosteniendo Windows + R llaves juntas.
2. Escribe services.msc como se muestra y haga clic en OK para lanzar el Servicios ventana.

3. Ahora, desplácese hacia abajo y haga clic derecho en SysMain. Luego, seleccione Propiedades, como se representa.

4. Aquí, en el General pestaña, establezca la Tipo de inicio para Discapacitado en el menú desplegable, como se destaca a continuación.

5. Finalmente, haga clic en Solicitar y luego, OK para guardar los cambios.
Leer también:Arreglar DISM Error 14098 Component Store ha sido dañado
Método 3: deshabilitar el servicio de transferencia inteligente en segundo plano
De manera similar, la desactivación de BITS ayudará a corregir el error de alto uso de CPU del proceso de servicio del host DISM.
1. Navega al Servicios ventana utilizando los pasos mencionados en Método 2.
2. Desplácese y haga clic derecho en Servicio de Transferencia Inteligente de Fondo y seleccione Propiedades.
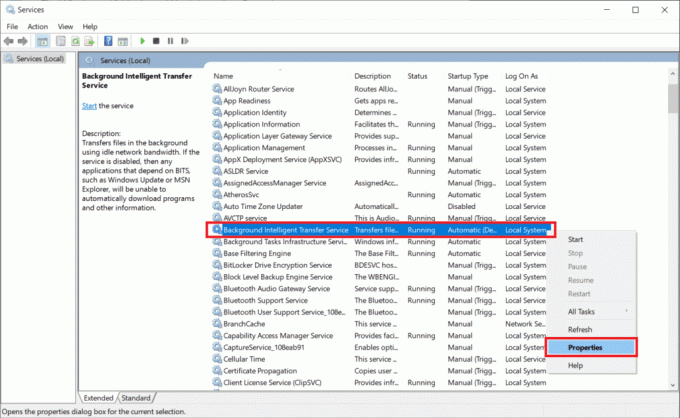
3. Aquí, en el General pestaña, establezca la Tipo de inicio para Discapacitado, como se representa.
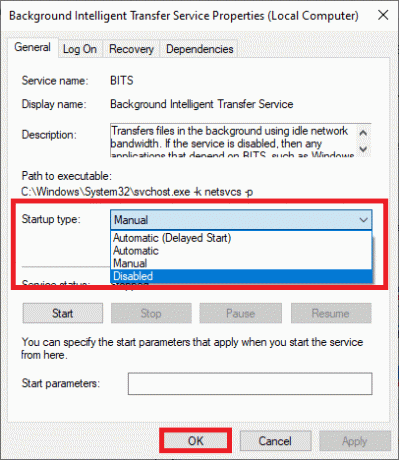
4. Finalmente, haga clic en Solicitar luego, OK para guardar los cambios.
Método 4: deshabilitar el servicio de búsqueda de Windows
Asimismo, este proceso también consume muchos recursos de la CPU y se puede desactivar fácilmente para solucionar dicho problema, como se explica a continuación.
1. Nuevamente, inicie el Ventana de servicios como se menciona en lo anterior Método 2.
2. Ahora, haga clic derecho en Servicio de búsqueda de Windowsy seleccione Propiedades, como se muestra.

3. Aquí, en el General pestaña, establezca la Tipo de inicio para Discapacitado, como se resalta.
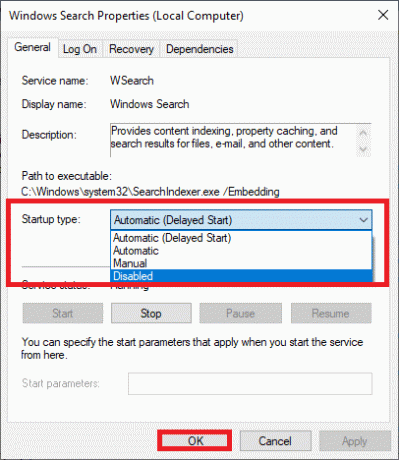
4. Haga clic en Aplicar> Aceptar y salir.
Leer también:Corregir el error de no se pudieron encontrar los archivos de origen de DISM
Método 5: Ejecute un análisis de malware o virus
Es posible que Windows Defender no reconozca la amenaza cuando un virus o malware usa el archivo DismHost.exe como camuflaje. Por lo tanto, los piratas informáticos pueden entrometerse fácilmente en su sistema. Pocos programas maliciosos como gusanos, errores, bots, adware, etc. también podría contribuir a este problema.
Sin embargo, puede identificar si su sistema está bajo amenaza maliciosa a través del comportamiento inusual de su sistema operativo.
- Notará varios accesos no autorizados.
- Su sistema se bloqueará con más frecuencia.
Pocos programas anti-malware pueden ayudarlo a superar el software malicioso. Ellos escanean y protegen su sistema de forma rutinaria. Por lo tanto, para evitar un alto error de uso de CPU en el proceso de servicio del host DISM, ejecutar un análisis antivirus en su sistema y verifique si el problema está resuelto. Siga los pasos que se mencionan a continuación para hacerlo:
1. Navegar a Configuración de Windows presionando Windows + I llaves juntas.
2. Aquí, haga clic en Actualización y seguridad, como se muestra.

3. Haga clic en Seguridad de Windows en el panel izquierdo.
4. A continuación, seleccione el Protección contra virus y amenazas opción bajo Áreas de protección, como se representa.

5A. Haga clic en Iniciar acciones debajo Amenazas actuales para tomar medidas contra las amenazas enumeradas.

5B. Si no tiene ninguna amenaza en su sistema, el sistema mostrará No se necesitan acciones alerta.

6. Reinicie su sistema y compruebe si el error de alto uso de CPU de DISM está solucionado.
Método 6: Actualizar / reinstalar controladores
Si los nuevos controladores que ha instalado o actualizado en su sistema son incompatibles o están desactualizados en relevancia para los archivos del sistema operativo, enfrentará el alto uso de CPU del proceso de servicio del host DISM problema. Por lo tanto, se recomienda actualizar su dispositivo y controladores para evitar dicho problema.
1. Lanzamiento Administrador de dispositivos desde el Búsqueda de Windows 10 como se muestra.

2. Haga doble clic en Dispositivos de sistema para expandirlo.

3. Ahora, haga clic derecho en su controlador del sistema y haga clic en Actualizar controlador, como se resalta.
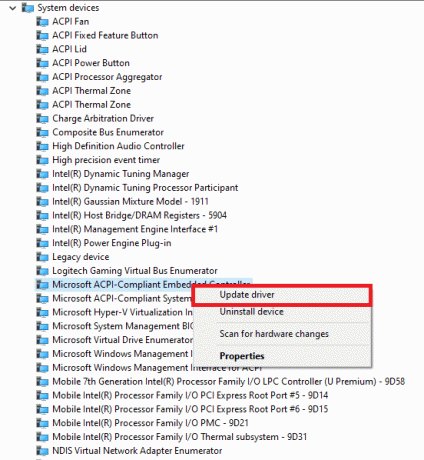
4. Haga clic en Buscar conductores automáticamente para permitir que Windows localice e instale el controlador.

5A. Ahora, los controladores se actualizarán a la última versión, si no están actualizados.
5B. Si ya se encuentran en una etapa actualizada, la pantalla muestra: Windows ha determinado que el mejor controlador para este dispositivo ya está instalado. Es posible que haya mejores controladores en Windows Update o en el sitio web del fabricante del dispositivo. Clickea en el Cerrar para salir de la ventana.

6. Reiniciar computadora y confirme que el problema de uso elevado de la CPU se haya solucionado.
En algunos casos, los usuarios pueden solucionar un problema de uso elevado de la CPU reinstalando los controladores que estaban causando dicho problema, como los controladores de pantalla, audio o red.
1. Lanzamiento Administrador de dispositivos y expandir cualquier sección haciendo doble clic en él.
2. Ahora, haga clic derecho en el controlador, p. Ej. Adaptador de pantalla Intel, y seleccione Desinstalar dispositivo, como se muestra.
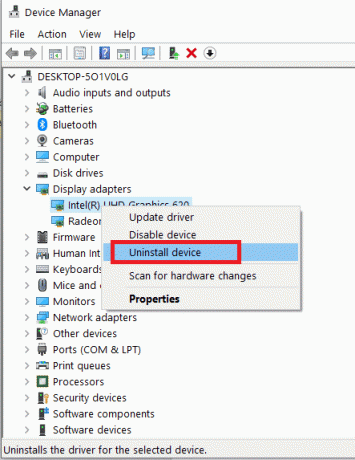
3. Marque la casilla titulada Elimina el software del controlador para este dispositivo y confirme el mensaje haciendo clic en Desinstalar.
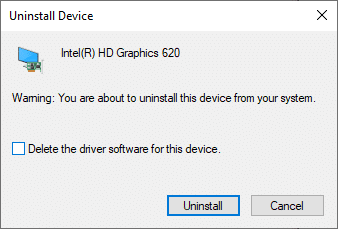
4. Ahora, visite el sitio web del fabricante y descargar la última versión de dicho controlador.
Nota: Tú puedes descargar Intel,AMD, o NVIDIA controladores de pantalla desde aquí.
5. Luego, sigue el instrucciones en pantalla para ejecutar el ejecutable e instalar el controlador.
Nota: Al instalar un nuevo controlador en su dispositivo, su sistema puede reiniciarse varias veces.
Lea también:¿Qué es el Administrador de dispositivos? [EXPLICADO]
Método 7: actualizar Windows
Si no obtuvo la solución con los métodos anteriores, la instalación de la última versión de Windows debería resolver el problema de uso elevado de CPU del proceso de servicio del host DISM.
1. Navegar a Configuración> Actualización y seguridad como se indica en Método 5.
2. Ahora, seleccione Buscar actualizaciones desde el panel derecho.

3A. Siga el instrucciones en pantalla para descargar e instalar la última actualización, si está disponible.

3B. Si su sistema ya está actualizado, se mostrará Estás actualizado mensaje.
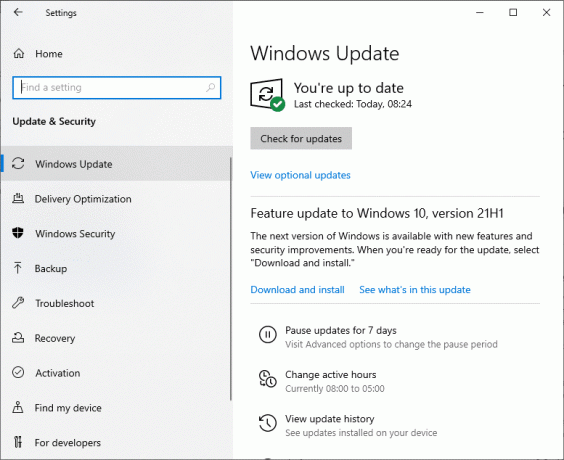
4. Reiniciar su PC para completar la instalación.
Método 8: reinstalar DismHost.exe
A veces, la reinstalación del archivo DismHost.exe puede solucionar el problema de uso elevado de CPU del proceso de servicio del host DISM.
1. Lanzamiento Panel de control a través de Buscar Barra como se muestra a continuación.

2. Colocar Vista por> Categoría y haga clic en Desinstalar un programa, como se muestra a continuación.

3. Aquí, busca DismHost.exe y haga clic en él. Luego, seleccione Desinstalar
Nota: Aquí, hemos utilizado Google Chrome como ejemplo.
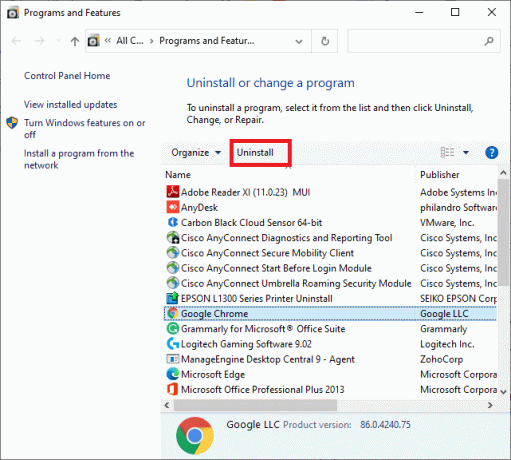
4. Ahora, confirme el mensaje haciendo clic en Desinstalar
5. En el Cuadro de búsqueda de Windows, escribe %datos de aplicación% abrir Roaming de datos de aplicaciones carpeta.
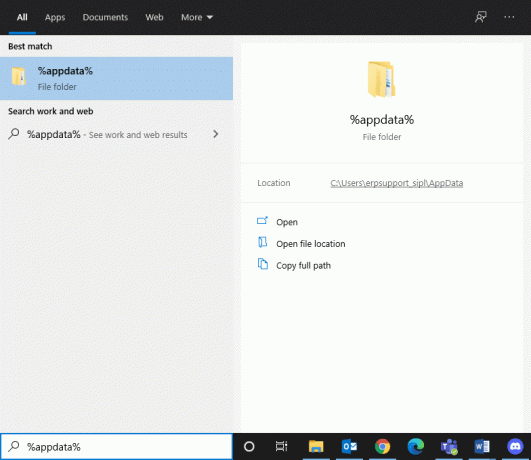
6. Aquí, haga clic derecho en el DismHost.exe carpeta y haga clic en Borrar.
Nota: Hemos usado Cromo como ejemplo aquí.
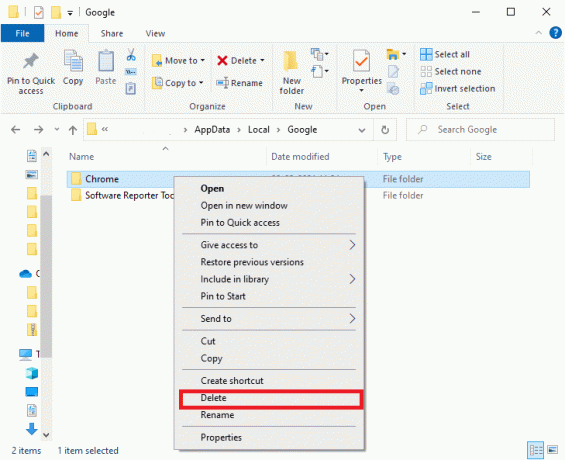
7. Reinstale DismHost.exe desde aquí y siga las instrucciones en pantalla.
Leer también:Reparar el error DISM 0x800f081f en Windows 10
Método 9: realizar la restauración del sistema
Si aún se enfrenta a un problema de uso elevado de la CPU, el último recurso es realizar una restauración del sistema. Siga los pasos a continuación para hacer lo mismo:
1. Lanzamiento Panel de control como se ha mencionado más arriba.
2. Colocar Ver por> Iconos grandes y haga clic en Recuperación, como se muestra.
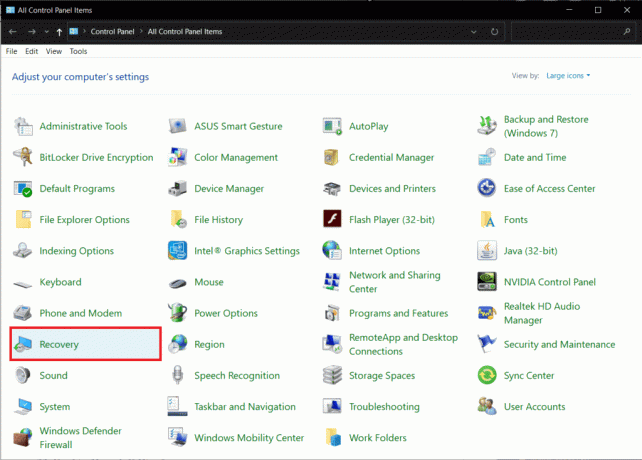
2. Haga clic en Abrir recuperación del sistema opción.

3. Ahora, haga clic en próximo.
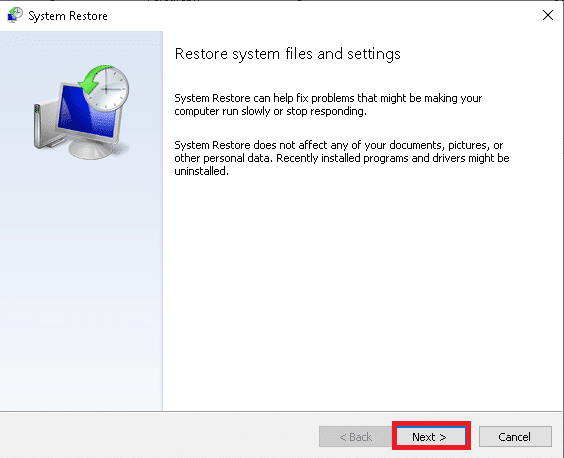
4. Selecciona el última actualización y haga clic en próximo, como se muestra resaltado a continuación.
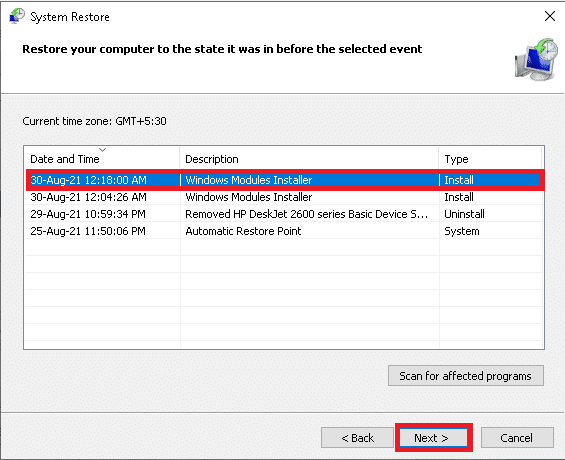
5. Finalmente, haga clic en Terminar para restaurar su PC con Windows al estado en el que el proceso de servicio de DISM no estaba causando ningún problema.
Recomendado:
- Reparar DISM Error 87 en Windows 10
- Cómo reparar el error de fusión de Git
- Reparar el error del dispositivo no migrado en Windows 10
- Solución: actualmente no hay opciones de energía disponibles
Esperamos que esta guía haya sido útil y que pueda corregir el alto uso de CPU del proceso de servicio del host DISM asunto. Háganos saber qué método funcionó para usted. Además, si tiene alguna consulta o sugerencia, no dude en dejarla en la sección de comentarios.



