Las 3 formas principales de acceder a la carpeta WindowsApps en Windows
Miscelánea / / April 05, 2023
El sistema operativo Windows de Microsoft viene con muchas aplicaciones preinstaladas. Algunos son útiles, otros no. Mientras que aplicaciones como la editor de video incorporado son una gran ayuda, algunos otros pueden no ser tan útiles dependiendo de para qué use su computadora. Y desafortunadamente, tampoco hay una forma directa de desinstalar estas aplicaciones.

Pero lo que sí sabemos es que todas estas aplicaciones y servicios son parte de la carpeta WindowsApps en Windows 11. Entonces, si puede obtener acceso a esa carpeta, puede eliminar ciertas aplicaciones que quizás no necesite.
Sin embargo, nadie puede acceder a la carpeta WindowsApps como a cualquier otra carpeta. Hay técnicas específicas que tendrás que usar para llegar a él. Estas son las 3 formas principales de acceder a la carpeta WindowsApps en Windows. Pero antes de eso, aclaremos lo básico.
Nota: Los pasos se aplican tanto a Windows 11 como a Windows 10.
¿Qué es la carpeta WindowsApps?
Como se mencionó anteriormente, la carpeta WindowsApps tiene varios archivos, incluidas algunas aplicaciones de Microsoft preinstaladas. Junto con las aplicaciones, también alberga datos de aplicaciones y algunos archivos del sistema que pueden ser necesarios para el correcto funcionamiento de su PC.
Entonces, ya sea que desee eliminar una aplicación predeterminada o borrar una nueva instancia de una aplicación que apareció después de una actualización, querrá acceder a la carpeta WindowsApps.

Si no has usado Administrador de paquetes para desinstalar aplicaciones en su PC con Windows, también puede usar la carpeta WindowsApps para deshacerse de los archivos residuales. Pasemos ahora a los métodos sin más preámbulos.
Cómo obtener acceso a la carpeta de aplicaciones de Windows
Hemos enumerado 3 formas diferentes de obtener acceso a la carpeta WindowsApps. Puede utilizar el método más conveniente para usted. Empecemos por lo más fácil.
I. Obtenga acceso a la carpeta WindowsApps a través del Explorador de archivos
La forma más importante de abrir la carpeta WindowsApps es a través del Explorador de archivos. Llegar a WindowsApps a través de este método implica habilitar carpetas ocultas. Luego tendrá que tomar posesión de la carpeta WindowsApps. Aquí está cómo hacerlo.
Paso 1: Abra el Explorador de archivos en su PC con Windows. Luego, dirígete al directorio 'C: \ Archivos de programa'.

Paso 2: Haga clic en la opción Ver ubicada en la parte superior de su pantalla.

Paso 3: Pase el mouse sobre el botón Mostrar. Luego, seleccione la opción Elementos ocultos.

Ahora debería ver la carpeta WindowsApps en el directorio C:\Program Files. Sin embargo, si intenta abrir la carpeta, aparecerá una ventana emergente que dice: "Se le ha denegado el permiso para acceder a esta carpeta", o la carpeta se cerrará tan pronto como se abra.

Entonces, para acceder a él, deberá tomar posesión de la carpeta WindowsApps. Siga los pasos a continuación para tomar posesión de su carpeta WindowsApps.
Cambiar la propiedad de la carpeta WindowsApps
Paso 1: Haga clic derecho en la carpeta WindowsApps. Seleccione Propiedades en el menú contextual.

Paso 2: Vaya a la pestaña Seguridad. Luego, haga clic en Avanzado.

Paso 3: Haga clic en el botón Cambiar junto a la configuración del propietario.

Etapa 4: En la ventana emergente, haga clic en Avanzado.
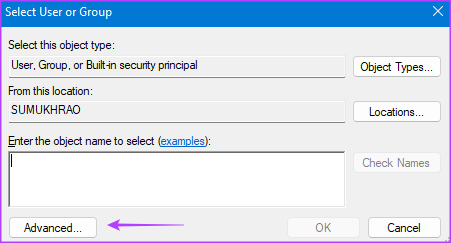
Paso 5: Luego, haga clic en Buscar ahora.

Paso 6: Seleccione la opción Administrador en el panel de la parte inferior. Guarde los cambios haciendo clic en Aceptar.

Paso 7: Haga clic en Aceptar una vez más en el cuadro de diálogo.
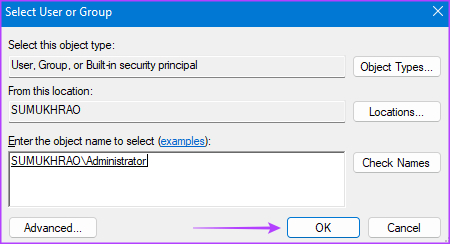
Paso 8: Marque la casilla de verificación junto a "Reemplazar propietario en subcontenedores y objetos".

Paso 9: Seleccione Aplicar. En consecuencia, haga clic en el botón Aceptar para transferir la propiedad.

Paso 10: Haga clic en Aceptar una vez más para cerrar la ventana Propiedades.
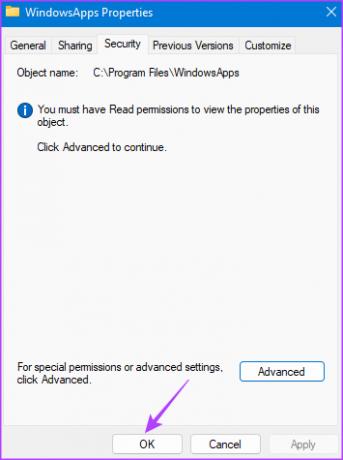
Los pasos anteriores permitirán la transferencia de propiedad de la carpeta WindowsApps. Esto debería permitirle obtener acceso a la carpeta sin ningún error.
II. Abra la carpeta WindowsApps usando PowerShell
Si no se siente cómodo con el método del Explorador de archivos, intente obtener acceso a las aplicaciones de Windows mediante un comando de PowerShell. Así es como se hace.
Paso 1: Inicie la búsqueda de Windows haciendo clic en el botón Buscar en la barra de tareas.

Paso 2: Escriba PowerShell en la barra de búsqueda.

Paso 3: Ahora, seleccione 'Ejecutar como administrador' en el panel derecho. Es posible que se le pida que conceda permiso para acceder a la carpeta como administrador. Permitelo.

Etapa 4: Ejecute el siguiente comando dentro de la ventana de PowerShell.
takeown /f "C:\Archivos de programa\WindowsApps" /r
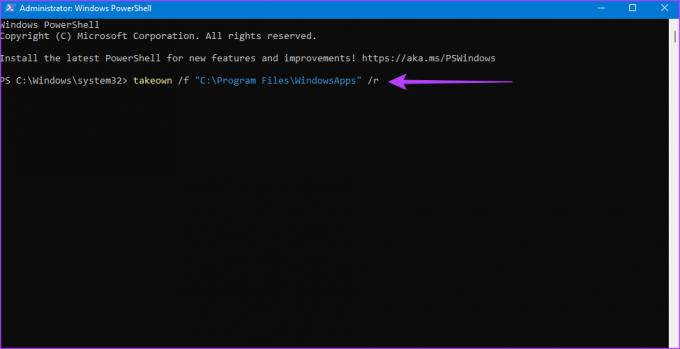
PowerShell debería otorgarle la propiedad de la carpeta WindowsApps ahora. Esto sucede una vez que la línea de comando se detiene y se muestra un mensaje de ÉXITO.

Use el explorador de archivos para navegar hasta él y jugar con los archivos.

tercero Use Registry Hack para abrir aplicaciones de Windows
Si le resulta difícil ejecutar el comando con el método PowerShell o simplemente no quiere hacerlo repetidamente, otra forma sencilla de abrir la carpeta WindowsApps es a través de Registry Hack. Para este método, deberá descargar un archivo modificado por un tercero. Entonces, proceda solo si se siente cómodo con eso.
Paso 1: Descargue el truco de registro 'Tomar posesión total de archivos y carpetas' de Major Geeks. Básicamente, esto agrega la capacidad de tomar posesión de archivos y carpetas al menú contextual.
Descargar hack de registro de propiedad
Paso 2: Una vez descargado, extraiga el archivo a cualquier destino de su elección. Luego, haga doble clic en el archivo 'Agregar tomar posesión al menú contextual'.

Paso 3: Agréguelo al registro haciendo clic en Sí.
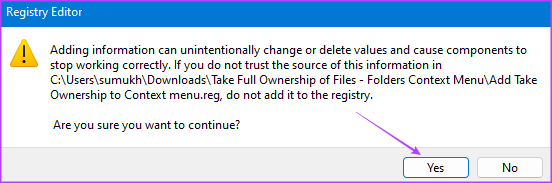
Etapa 4: Ahora, abra el Explorador de archivos en su PC con Windows. Luego, dirígete al directorio 'C: \ Archivos de programa'.

Paso 5: Haga clic derecho en la carpeta WindowsApps. Ahora encontrará una nueva opción aquí, Take Ownership. Haz click en eso.
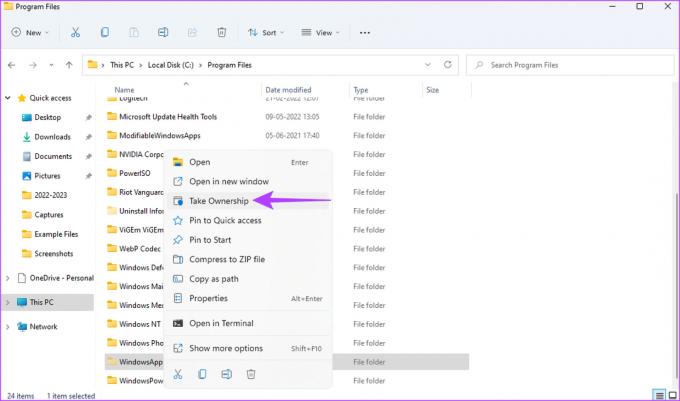
Paso 6: Otorgue derechos de administrador en la ventana del símbolo del sistema y espere a que muestre un mensaje de éxito.

Una vez hecho esto, puede hacer doble clic en la carpeta WindowsApps para abrirla como cualquier otro archivo o carpeta en su PC con Windows.

Cosas que hacer si no puede acceder a la carpeta WindowsApps
Si no logra abrir la carpeta WindowsApps incluso después de seguir los tres métodos, aquí hay algunas soluciones rápidas.
- Reinicie su PC con Windows y vuelva a intentarlo.
- Asegúrese de haber iniciado sesión en Windows con una cuenta de administrador.
- Intente iniciar sesión en una cuenta de usuario diferente.
- Asegúrese de estar usando el comando correcto de PowerShell.
- Instale las actualizaciones pendientes y vuelva a intentarlo.
Preguntas frecuentes para acceder a la carpeta WindowsApps
No, no elimine la carpeta WindowApps por completo de su computadora, ya que puede contener algunos archivos importantes esenciales para el funcionamiento de Windows. Elimine solo los archivos de los que está seguro de deshacerse como aplicaciones que no le son útiles.
La carpeta AppData contiene archivos relacionados con las aplicaciones que usa en su PC. Puede tener archivos en caché, imágenes y cualquier tipo de datos que requiera una aplicación para funcionar correctamente.
Di adiós al bloatware
Una vez que acceda a la carpeta WindowsApps, puede eliminar o deshacerse de todas las aplicaciones y archivos innecesarios que consumen recursos y almacenamiento en su computadora. De esta manera, puede hacer espacio para más archivos e incluso acelerar su PC.
Última actualización el 16 de enero de 2023
El artículo anterior puede contener enlaces de afiliados que ayudan a respaldar a Guiding Tech. Sin embargo, no afecta nuestra integridad editorial. El contenido sigue siendo imparcial y auténtico.



