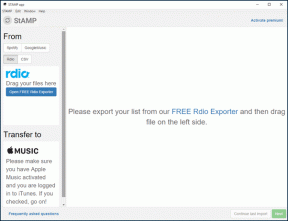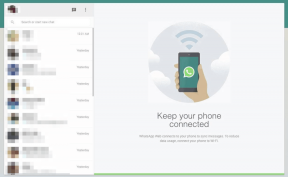Las 6 mejores formas de arreglar esta aplicación no se puede ejecutar en el error de su PC en Windows 11
Miscelánea / / April 05, 2023
¿Sigue recibiendo el mensaje "Esta aplicación no se puede ejecutar en su PC"? error al abrir aplicaciones y programas en la computadora con Windows 11? Si tiene suerte, es posible que pueda corregir el error simplemente reiniciando su computadora. Sin embargo, si eso no funciona, deberá investigar el mensaje de error y tomar las medidas necesarias para resolverlo.
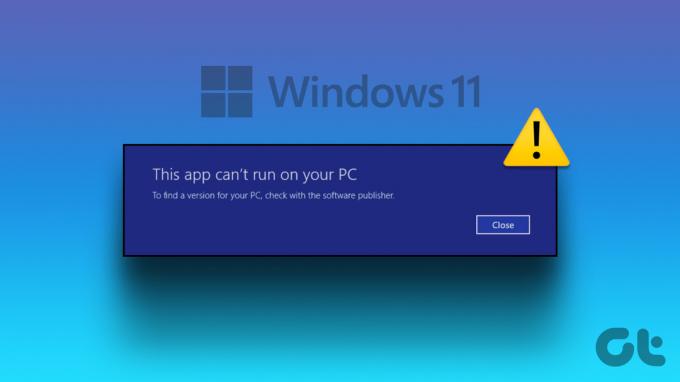
Los problemas de compatibilidad, los archivos del sistema corruptos y la instalación defectuosa de la aplicación son algunas de las razones por las que Windows puede mostrar este error. Para ayudarlo con ellos, hemos esbozado algunos consejos de solución de problemas para corregir el error "Esta aplicación no puede ejecutarse en su PC" en Windows 11.
1. Inicie la aplicación como administrador
Si una aplicación carece de los permisos necesarios para funcionar en su computadora, es posible que no se inicie y active el error "Esta aplicación no puede ejecutarse en su PC". La única forma de investigar este problema es ejecutar la aplicación como administrador. Aquí está cómo hacerlo.
Paso 1: Haga clic con el botón derecho en el icono de acceso directo de la aplicación y seleccione 'Ejecutar como administrador' en el menú contextual.

Paso 2: Seleccione Sí cuando aparezca el mensaje Control de cuentas de usuario (UAC).
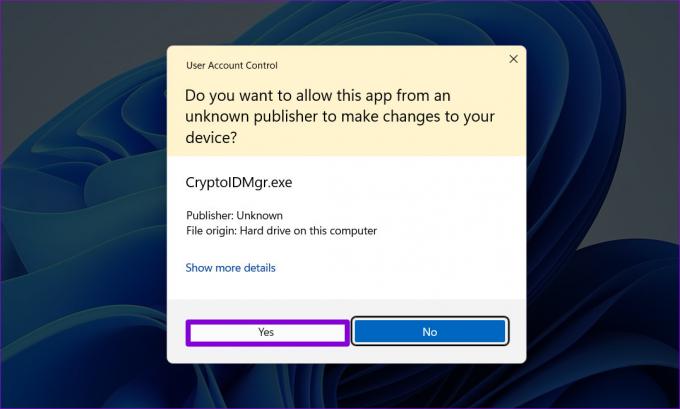
Si la aplicación se ejecuta sin problemas, puede configurarla para que siempre se ejecute con derechos de administrador. Para hacerlo, haga clic derecho en el acceso directo de la aplicación y seleccione Propiedades. En la pestaña Compatibilidad, marque la casilla de verificación 'Ejecutar este programa como administrador' y presione Aplicar.

2. Ejecute el Solucionador de problemas de compatibilidad
Si ejecutar la aplicación con privilegios administrativos no funciona, es posible que la aplicación sea demasiado antigua para funcionar en su computadora con Windows 11. Afortunadamente, Windows incorpora el mecanismo de compatibilidad para permitirle ejecutar las aplicaciones en un modo de versión anterior de Windows. Para eso, puede ejecutar el solucionador de problemas de compatibilidad de programas en Windows para identificar la versión adecuada. Detectará y reparará automáticamente cualquier problemas de compatibilidad con su aplicación y ayudarte a resolver el error.
Paso 1: Haga clic con el botón derecho en la aplicación que no se inicia y seleccione Propiedades.
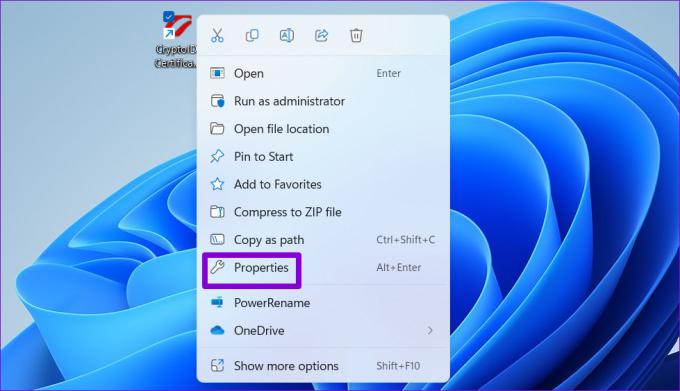
Paso 2: En la pestaña Compatibilidad, haga clic en Ejecutar solucionador de problemas de compatibilidad.
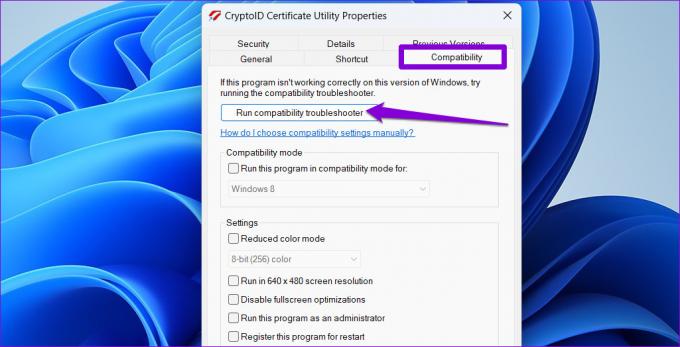
Paso 3: Seleccione Probar la configuración recomendada.
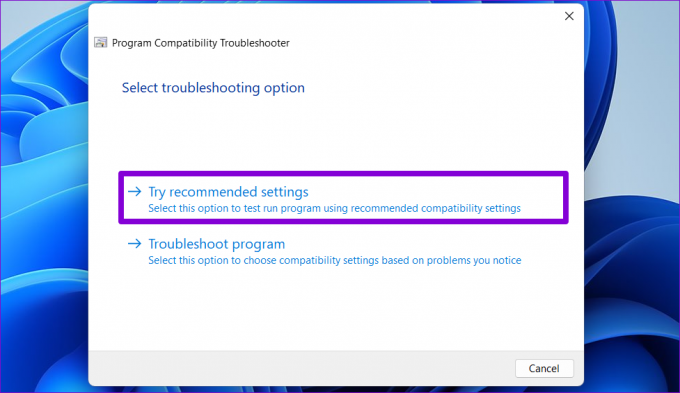
Etapa 4: Haga clic en Probar el programa para iniciar su aplicación en modo de compatibilidad.

Paso 5: Si su aplicación se abre y funciona como se espera, haga clic en 'Sí, guarde esta configuración para este programa'. De lo contrario, haga clic en 'No, intente nuevamente con una configuración diferente' para ejecutar el solucionador de problemas nuevamente.
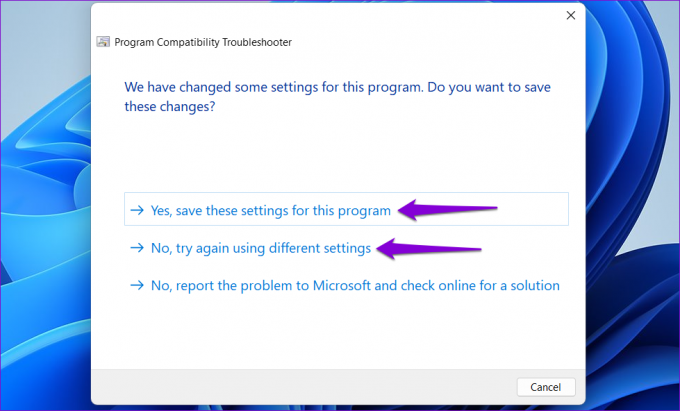
3. Habilitar el modo de desarrollador
Habilitar el modo de desarrollador en Windows 11 le permite descargar y ejecutar aplicaciones desde casi cualquier fuente. Eso generalmente significa que esas aplicaciones no son de Microsoft Store y conoce los riesgos involucrados. Puede intentar habilitar esta opción para ver si eso hace que su aplicación funcione.
Paso 1: Haga clic con el botón derecho en el icono Inicio y seleccione Configuración de la lista.

Paso 2: Vaya a la pestaña Privacidad y seguridad y haga clic en Para desarrolladores.
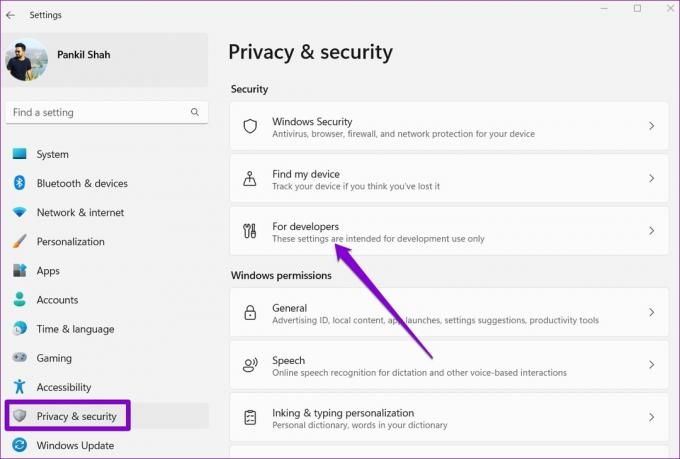
Paso 3: Habilite la palanca junto al modo de desarrollador.
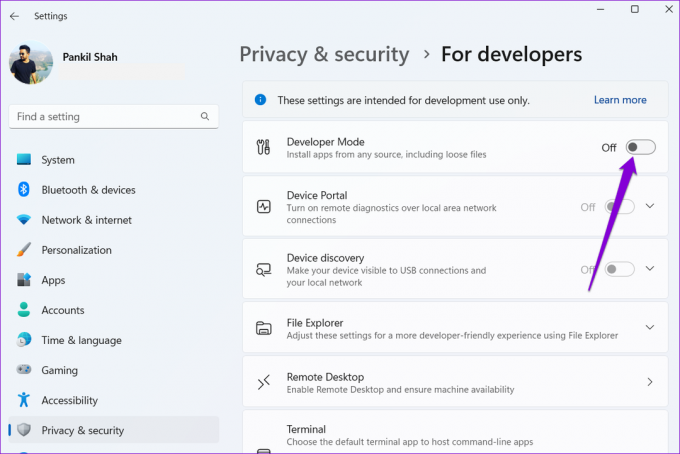
Intente iniciar su aplicación nuevamente y vea si se carga bien.
4. Escanear en busca de archivos corruptos del sistema
Otra posible causa de este error es archivos corruptos del sistema. En ese caso, tendrá que ejecutar los análisis SFC (Comprobación de archivos del sistema) y DISM (Administración y mantenimiento de imágenes de implementación) en su computadora para detectar y reparar los archivos del sistema dañados.
Paso 1: Presione la tecla Windows + X para abrir el menú Usuario avanzado y seleccione Terminal (Administrador) de la lista.

Paso 2: Seleccione Sí cuando aparezca el mensaje Control de cuentas de usuario (UAC).

Paso 3: Escribe el siguiente comando en la consola y presiona Enter.
SFC /escanear ahora

Etapa 4: Una vez completada la exploración SFC, ejecute los siguientes comandos uno por uno y presione Entrar después de cada comando:
DISM /En línea /Imagen de limpieza /CheckHealth. DISM /En línea /Imagen de limpieza /ScanHealth. DISM /En línea /Imagen de limpieza /RestoreHealth

Espere a que se complete el escaneo DISM y luego reinicie su PC. Después de eso, intente abrir sus aplicaciones nuevamente.
5. Vuelva a instalar la aplicación problemática
Si el error "Esta aplicación no puede ejecutarse en su PC" solo ocurre cuando intenta iniciar un programa específico, puede intentar reinstalarlo en su computadora. Esto ayudará a solucionar cualquier problema causado por una instalación incorrecta.
Paso 1: Presione la tecla de Windows + R para abrir el cuadro de diálogo Ejecutar. Tipo appwiz.cpl en el cuadro y presione Entrar.

Paso 2: Seleccione la aplicación problemática de la lista y haga clic en el botón Desinstalar en la parte superior. Luego, siga las instrucciones en pantalla para eliminar la aplicación de su computadora.

Vuelva a instalar su aplicación o programa y el error no le molestará.
6. Prueba el arranque limpio
cuando corres Windows en un estado de arranque limpio, solo carga servicios y programas esenciales. Esto puede ayudarlo a determinar si un programa o servicio de terceros está interfiriendo con Windows y evitando que inicie aplicaciones.
Paso 1: Presione la tecla de Windows + R para abrir el cuadro de diálogo Ejecutar, escriba msconfig en el campo Abrir y presione Entrar.
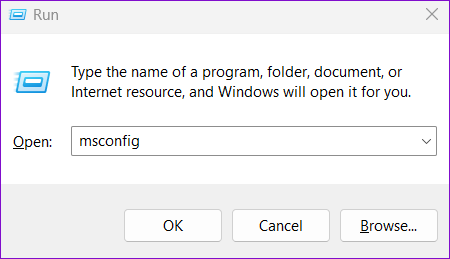
Paso 2: Vaya a la pestaña Servicios y marque la casilla que dice "Ocultar todos los servicios de Microsoft". Luego, haga clic en el botón Deshabilitar todo.

Paso 3: Cambie a la pestaña Inicio y haga clic en Abrir Administrador de tareas.

Etapa 4: Seleccione una aplicación o programa de terceros y haga clic en el botón Desactivar. Repita este paso para deshabilitar todas las aplicaciones y programas de terceros.

Si su aplicación se carga normalmente durante un inicio limpio, es probable que una de sus aplicaciones o programas de terceros esté causando el error. Para solucionarlo, deberá eliminar las aplicaciones y los programas instalados recientemente de forma individual.
Haga que sus aplicaciones funcionen sin problemas
Los mensajes de error como "Esta aplicación no puede ejecutarse en su PC" pueden impedirle acceder a sus aplicaciones favoritas en Windows y arruinar su experiencia. Con suerte, una de las correcciones anteriores lo ayudó a resolver el error para siempre y podrá usar sus aplicaciones nuevamente.
Última actualización el 28 de diciembre de 2022
El artículo anterior puede contener enlaces de afiliados que ayudan a respaldar a Guiding Tech. Sin embargo, no afecta nuestra integridad editorial. El contenido sigue siendo imparcial y auténtico.
SABÍAS
Notion, la aplicación de productividad, se fundó en 2013.
Escrito por
Pankil Shah
Pankil es un ingeniero civil de profesión que comenzó su viaje como escritor en EOTO.tech. Recientemente se unió a Guiding Tech como escritor independiente para cubrir procedimientos, explicaciones, guías de compra, consejos y trucos para Android, iOS, Windows y Web.