Solucionar el problema de las caídas de Overwatch FPS
Miscelánea / / November 28, 2021
Overwatch es un colorido juego basado en equipos con un grupo de 32 héroes poderosos en el que cada héroe brilla con su talento único. Aquí, tienes que emplear jugadas en equipo para asegurar la victoria. Puedes disfrutar viajando por el mundo y formar un equipo. Incluso puedes, competir en un Batalla 6v6, que es bastante intenso. Este juego se lanzó en 2016 y ahora cuenta con más de 50 millones de jugadores, combinando las versiones para PC y PS4. El éxito del juego radica en el hecho de que Overwatch tiene muy pocos errores en comparación con todos los demás juegos con conceptos similares. Durante el juego en momentos intensos, puede enfrentar problemas como caídas y tartamudeos de Overwatch FPS. Estos problemas te harán perder el juego en puntos cruciales. Por lo tanto, esta guía lo ayudará a solucionar el problema de las caídas de Overwatch FPS. ¡Así que sigue leyendo!

Contenido
- Cómo solucionar el problema de caídas de Overwatch FPS en Windows 10
- Comprobaciones preliminares para corregir las caídas de Overwatch FPS.
- Método 1: Configuración de gráficos del juego inferior
- Método 2: cerrar procesos en segundo plano.
- Método 3: cambiar la resolución del juego
- Método 4: actualizar el controlador de pantalla
- Método 5: reinstalar el controlador de pantalla
- Método 6: actualizar Windows
- Método 7: reparar archivos de juegos
- Método 8: deshabilitar servicios y programas de inicio
- Método 9: garantizar el correcto funcionamiento del hardware.
- Método 10: mantener un ambiente limpio y ventilado
Cómo solucionar el problema de caídas de Overwatch FPS en Windows 10
- Tartamudeo perturbará la continuidad regular del juego, especialmente si juegas un juego de alto rango como Overwatch.
- Cuando te enfrentas a Overwatch Gotas de FPS problema, la velocidad de fotogramas por segundo de repente, cae a 20-30 FPS.
Esto ocurre a menudo cuando se encuentra en un situación intensa del juego (por ejemplo, cuando estás luchando con tus enemigos). Por lo tanto, se requiere una tasa de FPS estable para un juego completamente funcional. Pocas actualizaciones recientes han creado problemas de caída de FPS en todos estos juegos y han molestado a todos los jugadores. La siguiente lista de niveles colapsará por completo.
| Nivel | Nombre de heroe | Clase / Rol | Tasa de selección | Ratio de victorias |
| Nivel S / Nivel 1 | Ana | Apoyo | 13.40% | 55.10% |
| Trazador | Daño | 4.30% | 53.30% | |
| Misericordia | Apoyo | 8.30% | 53.30% | |
| Cerdo de camino | Tanque | 9.10% | 54.00% | |
| Winston | Tanque | 6.30% | 55.30% | |
| Un nivel / nivel 2 | Bola de demolición | Tanque | 5.10% | 53.90% |
| Hacedor de viudas | Daño | 4.80% | 53.40% | |
| Ashe | Daño | 4.80% | 54.30% | |
| Sigma | Tanque | 9.80% | 54.90% | |
| Lucio | Apoyo | 5.70% | 56.00% | |
| McCree | Daño | 1.80% | 48.80% | |
| Eco | Daño | 1.50% | 52.60% | |
| Soldado: 76 | Daño | 1.10% | 55.65% | |
| Nivel B / Nivel 3 | Moira | Apoyo | 3.20% | 51.45% |
| Rienhardt | Tanque | 2.20% | 55.90% | |
| Genji | Daño | 1.90% | 55.90% | |
| Zenyatta | Apoyo | 2.90% | 58.20% | |
| D. Virginia | Tanque | 3.55% | 53.80% | |
| Nivel C / Nivel 4 | Doomfist | Daño | 1.50% | 56.70% |
| Sombra | Daño | 1.40% | 53.20% | |
| Torbjorn | Daño | 1.20% | 55.80% | |
| Zarya | Tanque | 9.40% | 55.80% | |
| Pharah | Daño | 1.50% | 58.60% | |
| segador | Daño | 1.40% | 55.60% | |
| Hanzo | Daño | 1.60% | 54.00% | |
| Nivel D / Nivel 5 | Junkrat | Daño | 1.10% | 55.30% |
| Brigitte | Apoyo | 0.80% | 53.90% | |
| Baptiste | Apoyo | 0.20% | 45.80% | |
| Mei | Daño | 0.20% | 51.50% | |
| Bastión | Daño | 0.10% | 52.90% | |
| Orisa | Tanque | 0.20% | 48.10% | |
| Symmetra | Daño | 0.30% | 53.90% |
Comprobaciones preliminares para corregir las caídas de Overwatch FPS
Antes de comenzar con la solución de problemas,
- Garantizar conexión a internet estable.
- Reinicia tu PC así como enrutador para descartar problemas de conectividad.
- Verifique los requisitos mínimos del sistema para que el juego funcione correctamente.
- Inicie sesión en su sistema como unadministrador y luego, ejecuta el juego.
Método 1: Configuración de gráficos del juego inferior
Si enfrenta caídas de FPS en todos los juegos, entonces la configuración de gráficos en su computadora o juego podría ser el problema. Todo jugador cauteloso prefiere mantener la configuración de gráficos en niveles más bajos para evitar interrupciones. Aunque Overwatch es un juego de alta resolución, se recomienda usarlo en su configuración gráfica más baja para evitar el problema por completo.
1. Lanzamiento Supervisión E ir a Configuración de pantalla. Modifique la configuración de gráficos como:
- Modo de visualización - Pantalla completa
- Campo de visión – 103
- Vsync - Apagado
- Amortiguador triple - Apagado
- Reducir el almacenamiento en búfer - Sobre
- Calidad gráfica: Bajo
- Calidad de textura: Bajo o medio
- Calidad de filtrado de texturas: Baja 1x
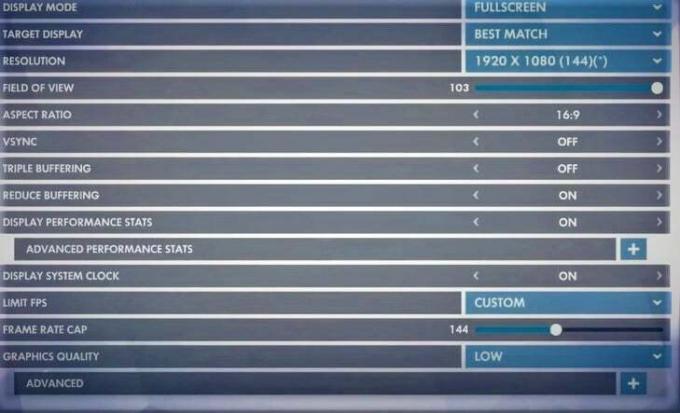
2. Asegúrate de girar ON Límite FPS y establecer Límite de velocidad de fotogramas al valor de 144 o menos.
3. Haga clic en Solicitar para guardar la configuración y reiniciar el juego.
Método 2: Cerrar procesos en segundo plano
Puede haber muchas aplicaciones que se ejecutan en segundo plano. Esto aumentará el espacio de la CPU y la memoria, lo que afectará el rendimiento del juego y el sistema. Siga los pasos que se mencionan a continuación para cerrar las tareas en segundo plano no necesarias:
1. prensa Ctrl + Mayús + Esc llaves juntas para abrir Administrador de tareas.
2. En el Procesos pestaña, buscar y seleccionar tareas innecesarias corriendo en segundo plano.
Nota: Seleccione un programa o aplicación de terceros y evite seleccionar los servicios de Windows y Microsoft.
3. Finalmente, seleccione Tarea final para cerrar el proceso, como se ilustra a continuación. El ejemplo dado muestra la tarea final del proceso uTorrent.
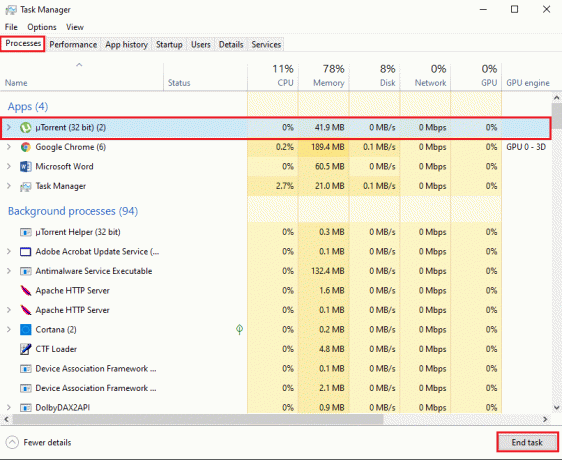
Método 3: cambiar la resolución del juego
Algunos jugadores siempre juegan sus juegos con la resolución predeterminada de su monitor.
- Si juegas tus juegos en un Monitor 4K, necesitará recursos adicionales para satisfacer la frecuencia de actualización. En este caso, es posible que se enfrente al problema de las caídas de Overwatch FPS en situaciones pico. Por lo tanto, cambie la resolución a valores más bajos de 1600×900 o 1920×1080.
- Por otro lado, si tiene un Monitor de 1440p, luego baje la resolución a 1080 para prevenir este problema y mejorar el rendimiento de su juego.
Siga los pasos que se indican a continuación para reducir la resolución de Overwatch:
1. Lanzamiento Supervisión y navegar a Ajustes pestaña.
2. Ahora, haga clic en Configuración de pantalla.
3. Finalmente, ajuste el Resolución de su juego en consecuencia para evitar este problema.
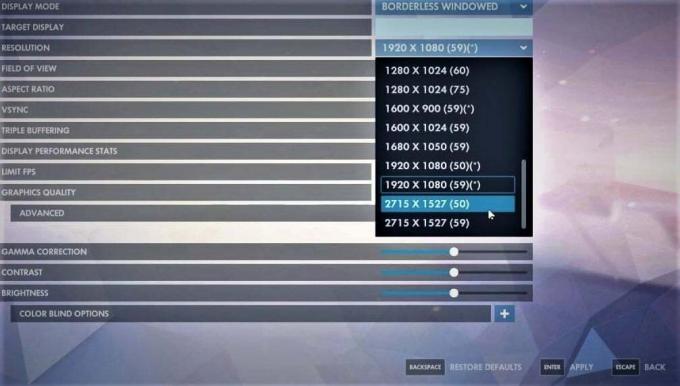
4. prensa Ingresarllave para aplicar estos cambios.
Leer también:2 formas de cambiar la resolución de la pantalla en Windows 10
Método 4: actualizar el controlador de pantalla
Si los controladores actuales en su sistema son incompatibles / desactualizados con los archivos del juego, entonces enfrentará un problema de caída de Overwatch FPS. Por lo tanto, se recomienda actualizarlos para evitar dicho problema.
1. Escribe Administrador de dispositivos en el Búsqueda de Windows menú y presione Ingresar.
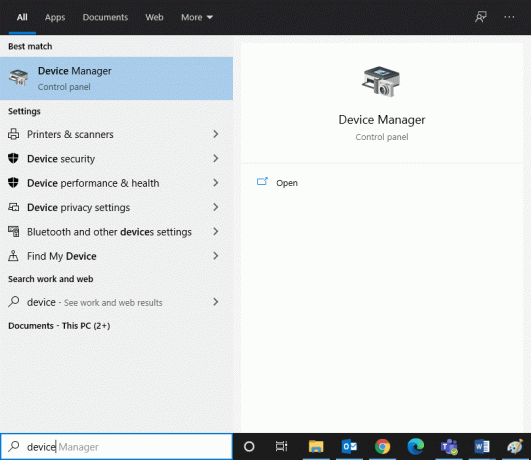
2. Haga doble clic en Adaptadores de pantalla para expandirlo.
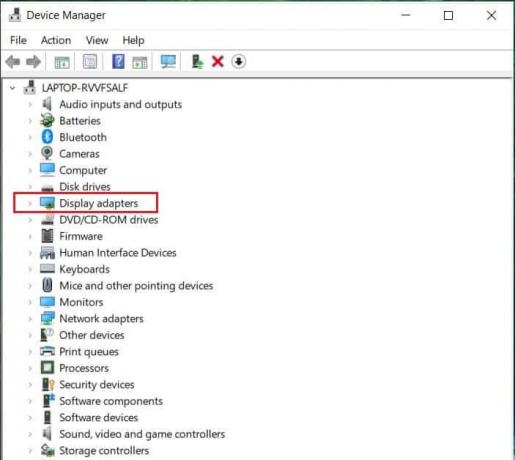
3. Ahora, haga clic derecho en su controlador de pantalla (p.ej. Gráfica Intel (R) UHD 620) y haga clic en Actualizar controlador, como se destaca a continuación.
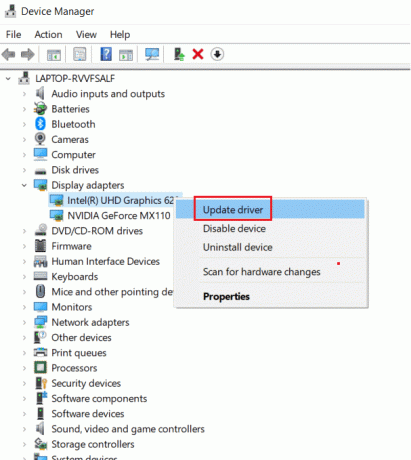
4. Ahora, haga clic en Buscar conductores automáticamente para localizar e instalar un controlador automáticamente.
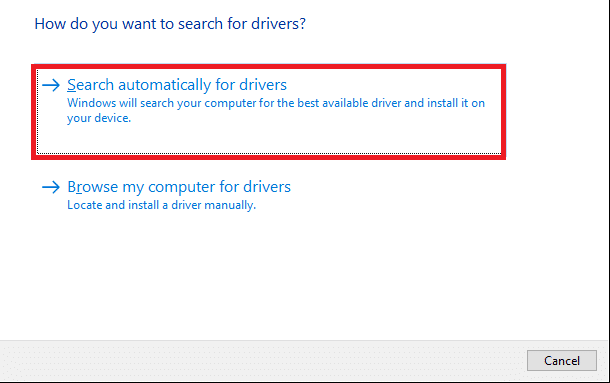
5. Windows descargará e instalará automáticamente las actualizaciones, si se encuentran.
6. Haga clic en Cerrar para salir por la ventana.
Reinicie la computadora y verifique si ha solucionado el problema de caída de Overwatch FPS en su computadora de escritorio / computadora portátil con Windows 10. Si no es así, pruebe la siguiente solución.
Método 5: reinstalar el controlador de pantalla
En algunos casos, puede corregir las caídas de Overwatch FPS en todos los juegos reinstalando automáticamente o manualmente el controlador, como se explica a continuación:
1. Ir a Administrador de dispositivos> Adaptadores de pantalla como antes.
2. Ahora, haga clic derecho en su controlador de pantalla (p.ej. Gráficos Intel (R) UHD 620) y seleccione Desinstalar dispositivo, como se muestra a continuación.

3. Marque la casilla marcada Elimina el software del controlador para este dispositivo y haga clic en Desinstalar.
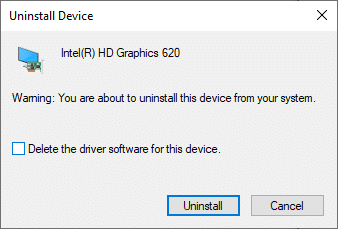
4. Después de desinstalar, Descargar el último controlador de Sitio web oficial de Intel.

5. Ahora, abre el archivo de instalación descargado y siga las instrucciones en pantalla para instalar el controlador.
Nota: Al instalar un nuevo controlador en su dispositivo, su sistema puede reiniciarse varias veces.
Leer también:Cómo actualizar los controladores de dispositivo en Windows 10
Método 6: actualizar Windows
Asegúrese siempre de utilizar su sistema en su versión actualizada. De lo contrario, los archivos en el sistema no serán compatibles con los archivos del controlador que provocan el problema de las caídas de Overwatch FPS en todos los juegos. Siga los pasos que se mencionan a continuación para iniciar la actualización:
1. presione el Windows + Iteclas juntos para abrir Ajustes en su sistema.
2. Ahora, seleccione Actualización y seguridad, como se muestra.
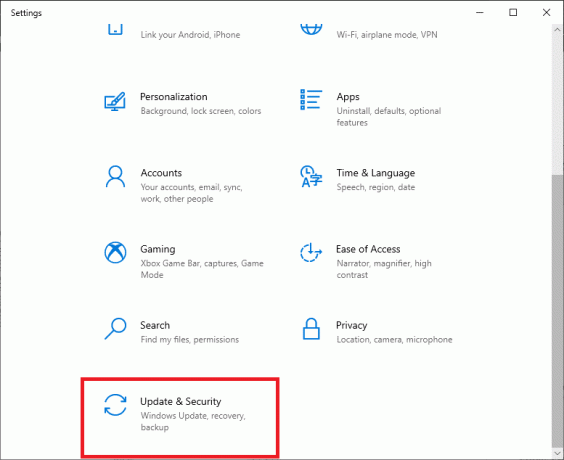
3. Ahora, haga clic en Buscar actualizaciones desde el panel derecho.

4A. Siga el instrucciones en pantalla para descargar e instalar la última actualización disponible.

4B. Si su sistema ya está actualizado, se mostrará Estás actualizado mensaje.
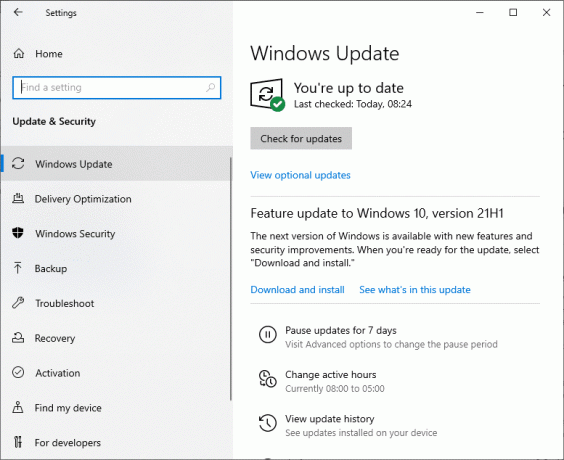
5. Reinicia tu PC y compruebe si el problema se ha resuelto ahora.
Método 7: reparar archivos de juegos
Muchos usuarios de Windows enfrentan problemas cuando los archivos del juego se dañan o faltan. En ese caso, la mejor opción es reparar todos estos que se pueden hacer de las siguientes dos formas:
Opción 1: a través de Overwatch Scan and Repair
1. Ir a Sitio web de Overwatch y Iniciar sesión a tu cuenta.
2. Luego, haga clic en Opciones.
3. Ahora, desplácese hacia abajo en el menú y haga clic en Escanear y reparar, como se muestra.
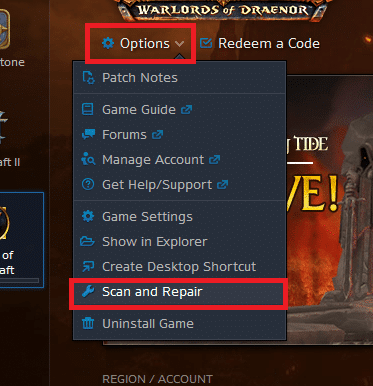
4. Siga el instrucciones en pantalla para completar el proceso y relanzar eljuego de nuevo.
Opción 2: Verificar la integridad de los archivos del juego a través de Steam
Lea nuestro tutorial aquí para aprender Cómo verificar la integridad de los archivos del juego en Steam.
Método 8: deshabilitar servicios y programas de inicio
Los problemas relacionados con las caídas de Overwatch FPS se pueden solucionar mediante un arranque limpio de todos los servicios y archivos esenciales en Windows 10, como se explica en este método.
Nota: Asegurate que iniciar sesión como administrador antes de realizar un arranque limpio de Windows.
1. Lanzamiento Correr cuadro de diálogo presionando el Teclas Windows + R juntos.
2. Escribe msconfig comando y haga clic en OK almorzar Configuración del sistema ventana.
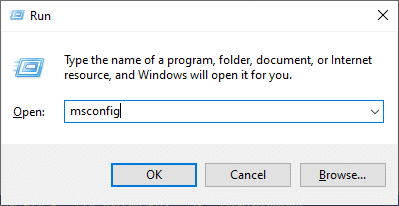
3. A continuación, cambie al Servicios pestaña.
4. Marque la casilla junto a Esconder todos los servicios de Microsofty haga clic en Desactivar todo botón como se muestra.
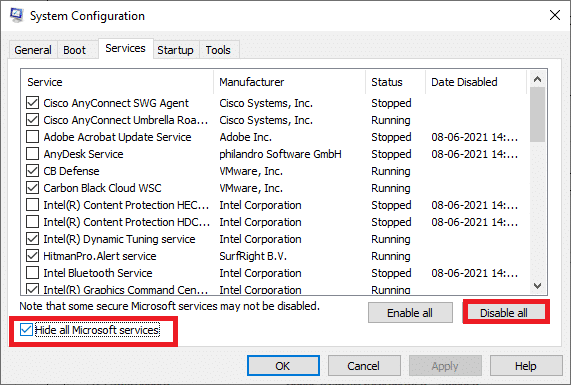
5. Ahora, cambie al Puesta en marcha pestaña y haga clic en el enlace para Abrir el Administrador de tareas como se muestra a continuación.
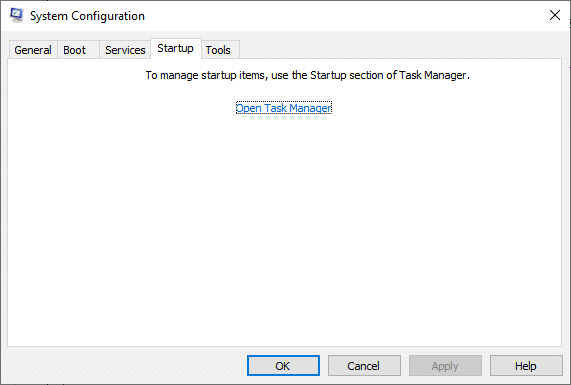
6. Cambie al Puesta en marcha pestaña en la ventana del Administrador de tareas también.
7. A continuación, seleccione el no requerido tareas de inicio y haga clic en Desactivar desde la esquina inferior derecha de la pantalla.
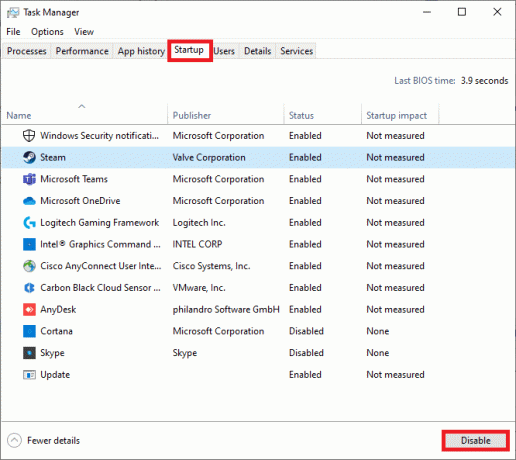
8. Salida Administrador de tareas y Configuración del sistema. Finalmente, reiniciartu computador.
Método 9: Asegúrese de que sea adecuado Funcionamiento de Hardware
Algunos problemas relacionados con el hardware también pueden causar problemas con Overwatch FPS Drops.
1. Problemas en la tarjeta gráfica: Incluso los daños menores en las tarjetas gráficas, como un chip doblado, cuchillas rotas o cualquier daño causado por la unidad de PCB, serán fatales. En este caso, retire la tarjeta y compruebe si está dañada. Si está en garantía, puede reclamar su reemplazo o reparación.

2. Cables viejos o dañados: Incluso si la velocidad de su sistema es muy alta, no recibirá un servicio ininterrumpido cuando los cables estén rotos o dañados. Por lo tanto, asegúrese de que los cables estén en óptimas condiciones. Reemplácelos, si es necesario.
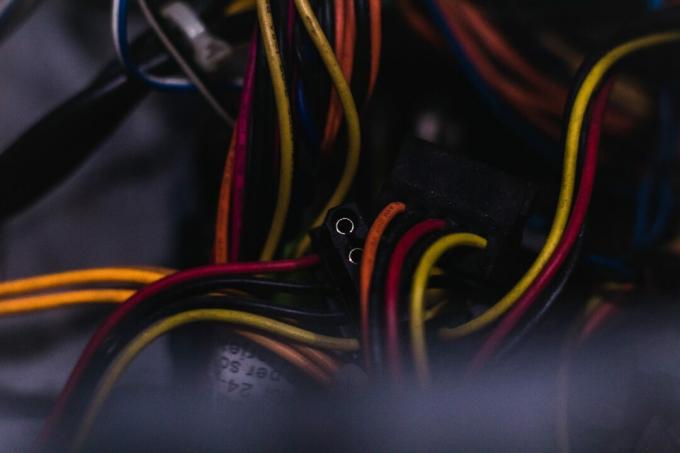
Leer también:Reparar la tarjeta gráfica no detectada en Windows 10
Método 10: mantener un ambiente limpio y ventilado
Un entorno sucio también puede contribuir al bajo rendimiento de su computadora y tarjeta de gráficos / audio debido a la acumulación de polvo. Cuando hay coágulos de suciedad alrededor del ventilador, su sistema no estará adecuadamente ventilado, lo que provocará un sobrecalentamiento. El sobrecalentamiento excesivo también podría contribuir al bajo rendimiento y las caídas de FPS en todos los juegos. Además, dañará los componentes internos y ralentizará el sistema gradualmente.
1. Por eso, descansa tu computadora entre sesiones de juego largas e intensas.
2. Además, instalar un mejor sistema de enfriamiento para su PC con Windows 10.
3. Evite colocar su computadora portátil sobre una superficie blanda como almohadas. Esto hará que el sistema se hunda en la superficie y bloquee la ventilación del aire.

4. Si está usando una computadora portátil, asegurar suficiente espacio para una ventilación adecuada. Utilice un limpiador de aire comprimido para limpiar las rejillas de ventilación de su sistema.
Nota: Tenga cuidado de no dañar ningún componente interno de su computadora de escritorio / portátil.
Recomendado:
- Arreglar las caídas de cuadros de League of Legends
- Arreglar Star Wars Battlefront 2 que no se inicia
- 8 formas de arreglar el multijugador de Risk of Rain 2 no funciona
- ¿Qué es NVIDIA Virtual Audio Device Wave Extensible?
Esperamos poder ayudar a repararGotas de Overwatch FPS problema en su computadora de escritorio / portátil con Windows 10. Háganos saber qué método le ayudó más. Además, si tiene alguna consulta / sugerencia, no dude en dejarla en la sección de comentarios.



