7 formas de arreglar Google Maps lentos
Miscelánea / / November 28, 2021
Google Maps es, con mucho, la aplicación de indicaciones más popular y utilizada. Pero como cualquier otra aplicación, también es probable que tenga problemas. Obtener una respuesta lenta de vez en cuando es uno de esos problemas. Ya sea que esté tratando de orientarse antes de que el semáforo se ponga en verde o esté tratando de guiar a un taxista, trabajar con un Google Maps lento puede ser una experiencia muy estresante. Por lo tanto, lo guiaremos sobre cómo reparar Google Maps lento en dispositivos Android.
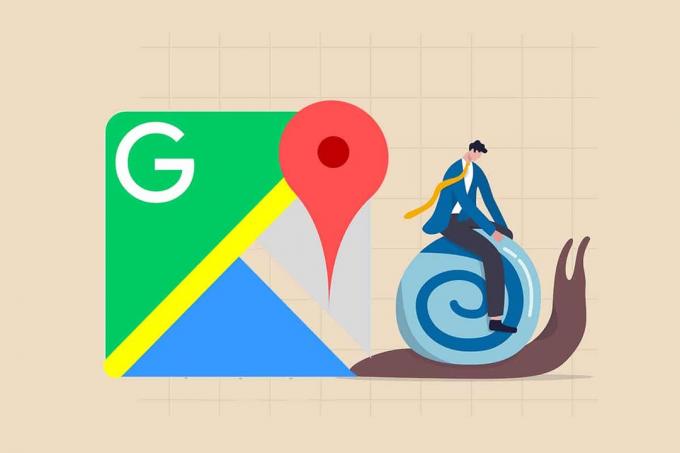
Contenido
- Cómo arreglar Google Maps lento
- ¿Por qué Google Maps es tan lento en Android?
- Método 1: actualizar Google Maps
- Método 2: habilite la precisión de la ubicación de Google.
- Método 3: Borrar caché de la aplicación
- Método 4: Desactivar la vista de satélite
- Método 5: usar Maps Go
- Método 6: eliminar mapas sin conexión
- Método 7: reinstalar Google Maps
Cómo arreglar Google Maps lento
¿Por qué Google Maps es tan lento en Android?
Esto puede deberse a varios motivos, como:
- Puede estar ejecutando un versión antiguade Google Maps. Funcionará más lento porque los servidores de Google están optimizados para ejecutar la última versión de la aplicación de manera más eficiente.
- mapas de Google La caché de datos puede estar sobrecargada, lo que hace que la aplicación tarde más en buscar en su caché.
- También podría deberse a Configuración de dispositivo que impiden que la aplicación funcione correctamente.
Nota: Dado que los teléfonos inteligentes no tienen las mismas opciones de configuración y varían de un fabricante a otro, asegúrese de tener la configuración correcta antes de cambiar cualquiera.
Método 1: actualizar Google Maps
Asegúrese de que su aplicación esté actualizada a la última versión. A medida que se lanzan nuevas actualizaciones, las versiones anteriores de las aplicaciones tienden a funcionar más lentamente. Para actualizar la aplicación:
1. Abierto Tienda de juegos en su teléfono Android.
2. Buscar Mapas de Google. Si está ejecutando una versión anterior de la aplicación, habrá una Actualizar opción disponible.
3. Toque en Actualizar, como se muestra.

4. Una vez que se complete la actualización, toque Abierto desde la misma pantalla.
Google Maps ahora debería ejecutarse de manera más rápida y eficiente.
Método 2: habilitar la precisión de la ubicación de Google
El siguiente paso que puede tomar para corregir la lentitud de Google Maps es habilitar la precisión de la ubicación de Google:
1. Navegar a Ajustes en su dispositivo.
2. Desplácese hasta el Localización opción, como se muestra.
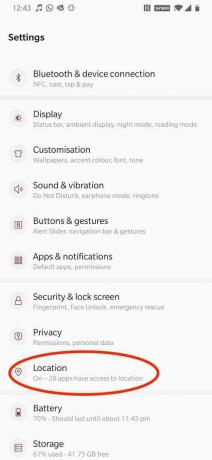
3. Toque en Avanzado, como se resalta.
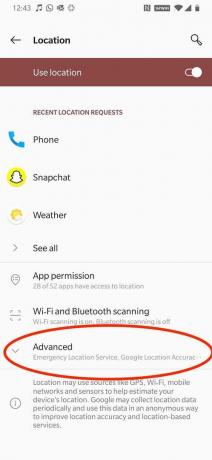
4. Toque en Precisión de la ubicación de Google Encenderlo.
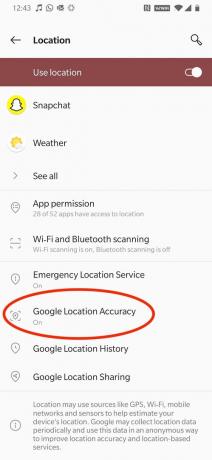
Esto debería ayudar a acelerar las cosas y evitar que Google Maps ralentice el problema de Android.
Leer también:Reparar Google Maps no funciona en Android
Método 3: Borrar caché de la aplicación
Borrar la caché de Google Maps permitirá que la aplicación eluda datos innecesarios y funcione solo con los datos requeridos. A continuación, le indicamos cómo puede borrar la memoria caché de Google Maps para corregir la lentitud de Google Maps:
1. Navegar al dispositivo Ajustes.
2. Toque en Aplicaciones.
3. Localizar y tocar Mapas, como se muestra.

4. Toque en Almacenamiento y caché, como se representa.

5. Por último, toque Limpiar cache.
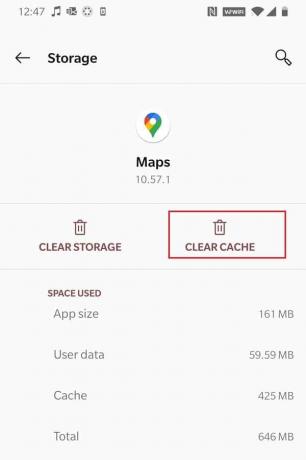
Método 4: Desactivar la vista de satélite
Por muy agradable que sea visualmente, Satellite View en Google Maps es a menudo la respuesta a por qué Google Maps es tan lento en Android. La función consume una gran cantidad de datos y tarda mucho más en mostrarse, especialmente si su conectividad a Internet es deficiente. Asegúrese de desactivar la Vista de satélite antes de usar Google Maps para obtener instrucciones, como se indica a continuación:
Opción 1: Opción de tipo de mapa a través
1. Abre Google Mapas aplicación en su teléfono inteligente.
2. Toque en el icono resaltado en la imagen dada.

3. Bajo la Tipo de mapa opción, seleccione Defecto en lugar de Satellite.
Opción 2: a través del menú de configuración
1. Ejecute Mapas y toque su Icono de perfil desde la esquina superior derecha.
2. Luego, toca Ajustes.
3. Apague la palanca para Iniciar mapas en la vista de satélite opción.
La aplicación podrá responder a sus acciones mucho más rápido que en Satellite View. De esta manera, se resolverá el problema de la lentitud de Google Maps en los teléfonos Android.
Leer también:Cómo mejorar la precisión del GPS en Android
Método 5: usar Maps Go
Es posible que Google Maps responda con lentitud porque su teléfono no cumple con las especificaciones y el espacio de almacenamiento necesarios para que la aplicación funcione de manera eficiente. En este caso, podría ser útil utilizar su alternativa, Google Maps Go, ya que esta aplicación ha sido diseñada para funcionar sin problemas en dispositivos con especificaciones no óptimas.
1. Abierto Tienda de juegos y buscar los mapas van.
2. Luego, haga clic en Instalar en pc. Alternativamente, descarga Maps Go desde aquí.

Aunque, tiene una buena cantidad de inconvenientes:
- Maps Go no puedo medir la distancia entre destinos.
- Además, tú no puede guardar direcciones de casa y trabajo, agregue etiquetas privadas a lugares o comparta su Ubicación en vivo.
- También no se pueden descargar ubicaciones.
- No podrás usar la aplicación Desconectado.
Método 6: eliminar mapas sin conexión
Offline Map es una gran función en Google Maps, que le permite obtener direcciones a ciertas ubicaciones guardadas. Funciona muy bien en áreas de baja conectividad a Internet e incluso sin conexión. Sin embargo, la función ocupa bastante espacio de almacenamiento. Varias ubicaciones guardadas podrían ser el motivo de la lentitud de Google Maps. A continuación, le indicamos cómo eliminar mapas almacenados sin conexión:
1. Lanzamiento de Google Mapas aplicación.
2. Toque su Icono de perfil desde la esquina superior derecha
3. Grifo Mapas sin conexión, como se muestra.
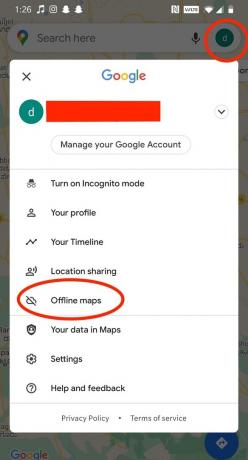
4. Verá una lista de ubicaciones guardadas. Toque en el icono de tres puntos junto a la ubicación que desea eliminar y luego toque Eliminar.

Leer también:Cómo comprobar el tráfico en Google Maps
Método 7: reinstalar Google Maps
Si todo lo demás falla, intente desinstalar y luego volver a descargar la aplicación de Google Play Store para soluciona el problema lento de Google Maps.
1. Lanzar el Ajustes aplicación en su teléfono.
2. Grifo Aplicaciones > Mapas, como se muestra.

3. Luego, toca Desinstalar actualizaciones.
Nota: Dado que Maps es una aplicación preinstalada, de forma predeterminada, no se puede desinstalar simplemente, como otras aplicaciones.
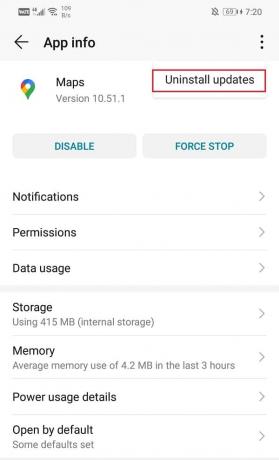
4. Próximo, reinicia tu teléfono.
5. Lanzamiento de Google Tienda de juegos.
6. Buscar GoogleMapas y toque Instalar en pc o haga clic aquí.
Preguntas frecuentes (FAQ)
Q1. ¿Cómo hago que Google Maps sea más rápido?
Puede hacer que Google Maps sea más rápido desactivando el modo Vista satelital y eliminando ubicaciones guardadas de Mapas sin conexión. Estas funciones, aunque bastante útiles, utilizan mucho espacio de almacenamiento y datos móviles, lo que hace que Google Maps sea lento.
Q2. ¿Cómo puedo acelerar Google Maps en Android?
Puede acelerar Google Maps en dispositivos Android borrando la caché de Google Maps o habilitando la Precisión de ubicación de Google. Esta configuración permite que la aplicación funcione de la mejor manera.
Recomendado:
- Cómo reparar el error de tocar para cargar Snapchat
- Corregir el mensaje de Facebook enviado pero no entregado
- Cómo arreglar el altavoz de Android que no funciona
- Cómo usar dos WhatsApp en un teléfono Android
Esperamos que hayas podido entender ¿Por qué Google Maps es tan lento en Android? y pudimos solucionar el problema lento de Google Maps. Háganos saber qué método funcionó mejor para usted. Si tiene alguna consulta o sugerencia, colóquela en la sección de comentarios.



