Arreglar 144Hz que no aparece en el monitor de Windows 10
Miscelánea / / April 05, 2023
Una de las razones no identificadas de los problemas de parpadeo de la pantalla o la resolución de la pantalla es el valor más bajo de la frecuencia de actualización. El problema se denomina 144 Hz que no muestra Windows 10. Como se indicó anteriormente, el error en la configuración puede causar problemas con la pantalla de visualización del monitor. En caso de que la frecuencia de actualización esté configurada en 60 Hz, el artículo tiene la respuesta a la pregunta de cómo lo soluciono. El monitor de 144 Hz solo muestra 60 Hz. Esto solucionaría el problema configurando la frecuencia de actualización a un nivel más alto tasa. Además, la respuesta a la pregunta de cómo habilito 144 Hz se explica en este artículo. Lea el artículo hasta el final para conocer los métodos para solucionar el problema en su PC.
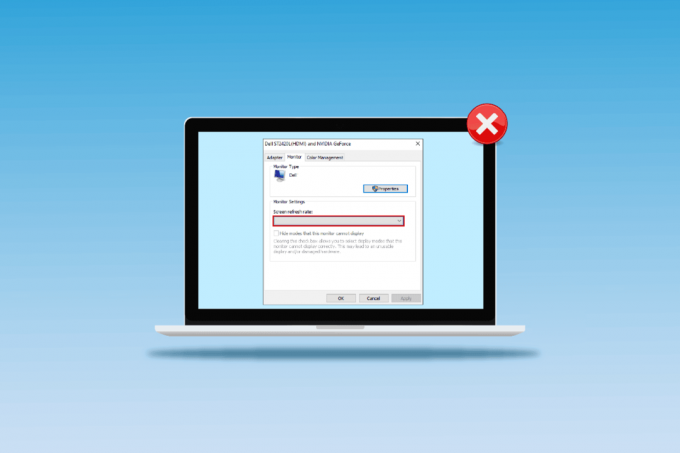
Tabla de contenido
- Cómo arreglar 144Hz que no aparece en el monitor de Windows 10
- Qué causa el problema de 144 Hz que no aparece en Windows 10
- Método 1: métodos básicos de solución de problemas
- Método 2: actualizar los controladores de pantalla
- Método 3: reversión de actualizaciones de controladores
- Método 4: reinstalar los controladores de pantalla
- Método 5: modificar la configuración de pantalla
- Consejo profesional: ajuste la configuración del juego
Cómo arreglar 144Hz que no aparece en el monitor de Windows 10
La frecuencia de actualización de 144 Hz significa que la pantalla se actualizará 144 veces en un segundo para mostrar una imagen en la pantalla. La frecuencia de actualización de 60 Hz, por otro lado, actualizaría la visualización en la pantalla durante 75 cuadros por segundo.
Las siguientes son las ventajas de usar 144 Hz sobre cualquier otra frecuencia de actualización en la pantalla del monitor.
- El calidad de visualizaciónde las visuales en la pantalla es mejor.
- El tiempo de respuesta que toma el monitor para mostrar cualquier visual se incrementa.
- el fps de Se mejoró la tasa de fotogramas por segundo. Esto ayudaría a resolver los problemas de representación en los juegos.
- Los parpadeos que ocurren mientras se reproduce cualquier video o se reduce el retraso de entrada o el desenfoque de movimiento del video.
- En general, la calidad general de la se mejoran las imágenes en la pantalla.
Qué causa el problema de 144 Hz que no aparece en Windows 10
Las siguientes son las razones por las que se produciría el problema con la resolución de 144 Hz en una PC con Windows 10.
- Configuración predeterminada del monitor- En la mayoría de los casos, es posible que el monitor de la PC con Windows no admita la frecuencia de actualización de 144 Hz.
- Problemas de hardware- Si hay problemas con el hardware, como la conexión de puertos o los cables de conexión de su PC con Windows, están dañados o conectados incorrectamente, es posible que experimente este problema.
- Controlador de pantalla obsoleto- Es posible que la frecuencia de actualización no sea compatible con un controlador de pantalla obsoleto en su PC.
Método 1: métodos básicos de solución de problemas
Como enfoque preliminar, puede intentar usar los métodos básicos de solución de problemas para habilitar 144 Hz que se explican en esta sección.
1A. Solucionar problemas de hardware
La mayoría de las veces, el problema se debe a problemas en el hardware de la PC con Windows y otros dispositivos conectados. Puede probar las siguientes opciones como respuesta a la pregunta de cómo arreglo el monitor de 144 Hz que solo muestra 60 Hz y ver si se resuelve el problema con las conexiones de hardware.
- Para conectar el monitor de la PC con Windows, intente usar el DisplayPort en lugar del puerto HDMI.
- Asegúrate de que estás conectando el cable de conexión a los puertos correspondientes, es decir, el cable HDMI al puerto HDMI.
- Usar HDMI 2.0 o DisplayPort 1.2 o un cable DVI de doble enlace para mejor visual.
- Si el el puerto de conexión está dañado, conecte el cable a otro puerto.
- Si el el cable de conexión está dañado, reemplace el cable por uno nuevo y utilice preferentemente el cable provisto con la PC.
1B. Verifique las configuraciones del dispositivo
Si el dispositivo de conexión no es compatible con la frecuencia de actualización de 144 Hz, es posible que experimente un problema de 144 Hz que no muestra Windows 10. Puede verificar las configuraciones consultando el manual de la guía del usuario o en el sitio web oficial para averiguar si la pregunta de cómo habilito 144Hz es adecuada para el dispositivo.
Opción I: En PC con Windows
Puede verificar las especificaciones de la PC con Windows en el sitio web oficial utilizando su navegador web predeterminado. A efectos explicativos, se elige a Dell como fabricante de PC. Elija la versión en el menú desplegable y verifique si el monitor de la PC puede soportar 144Hz. Puede visitar la página de soporte del fabricante (p. dell) y verifique las especificaciones de su monitor.
Nota: Para conocer el modelo de tu dispositivo, sigue nuestra guía de verifique el modelo del monitor en Windows 10.

Lea también:Cómo configurar 3 monitores en una computadora portátil
Opción II: En Consola Xbox
Si ha conectado su consola Xbox a la PC con Windows, asegúrese de que la consola admita la frecuencia de actualización de 144 Hz para mostrar las imágenes. Puede verificar las especificaciones utilizando su navegador web predeterminado. A efectos explicativos, el configuraciones de pantalla de la consola Xbox One se describen como se muestra a continuación.
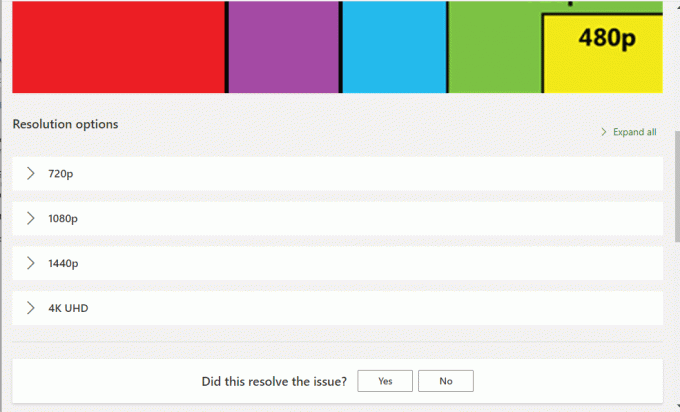
1C. Actualizar el sistema operativo Windows
Otro método para arreglar 144Hz que no muestra el problema de Windows 10 fácilmente es actualizar el sistema operativo Windows en su PC. Puede consultar las instrucciones en la guía para descargar e instalar las últimas actualizaciones de Windows 10.

Método 2: actualizar los controladores de pantalla
Si los métodos anteriores no funcionaron y todavía está pensando en cómo habilito 144 Hz, es posible que los controladores de pantalla obsoletos le impidan hacerlo. Dado que la frecuencia de actualización depende directamente de las imágenes, es necesario asegurarse de que el controlador de pantalla de su PC esté actualizado a la última versión. Puede usar la guía en el enlace que se proporciona aquí para averiguar los métodos para actualizar el controlador de gráficos en Windows 10 en tu computadora

Lea también:Repare los controladores encontrados de Windows para su dispositivo pero encontró un error
Método 3: reversión de actualizaciones de controladores
Si su sistema había estado funcionando correctamente y comenzó a funcionar mal después de una actualización, podría ser útil revertir los controladores. La reversión del controlador eliminará el controlador actual instalado en el sistema y lo reemplazará con su versión anterior. Para revertir los controladores, lea nuestra guía sobre Cómo revertir los controladores en Windows 10.
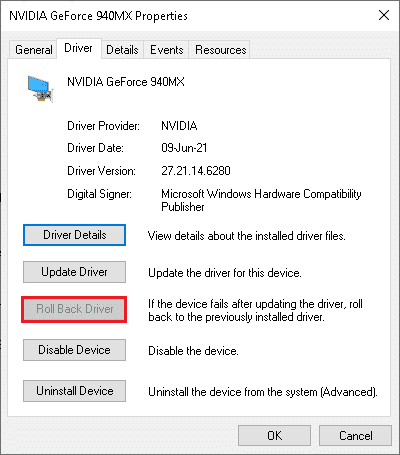
Método 4: reinstalar los controladores de pantalla
Si actualizar el controlador de pantalla no resuelve el problema, puede intentar reinstalarlo en su PC. Para ello, siga las instrucciones de nuestra guía de desinstalar y reinstalar controladores de dispositivos en Windows 10.

Lea también:Arreglar el controlador NVIDIA no compatible con esta versión de Windows
Método 5: modificar la configuración de pantalla
La mayoría de las veces, la configuración de la pantalla puede configurarse incorrectamente y es posible que no pueda usar la frecuencia de actualización. Como respuesta a la pregunta de cómo soluciono el monitor de 144 Hz que solo muestra 60 Hz, puede verificar la configuración de la pantalla y modificarla en su PC para solucionar el problema.
Opción I: a través de la configuración de visualización del monitor
La primera opción es modificar la configuración de visualización del monitor en su PC y personalizar la frecuencia de actualización a 144 Hz. Esta es la respuesta principal a la pregunta de cómo habilito 144Hz en su PC con Windows.
1. Abre el Ajustes aplicación usando el ventanas + yo teclas y haga clic en el Sistema opción en el menú.
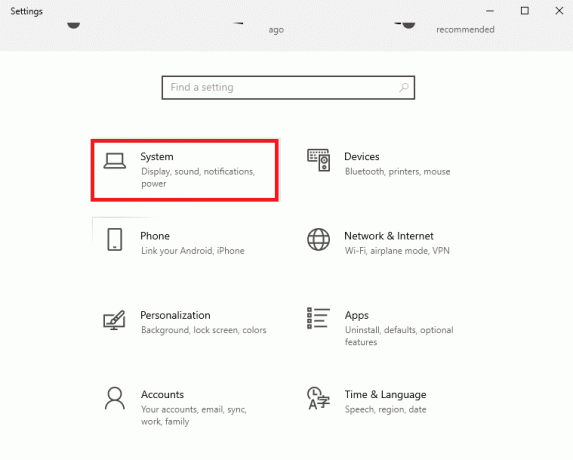
2. En el Mostrar pestaña, haga clic en el Configuración avanzada de pantalla opción en el Múltiples pantallas sección.

3. Puedes encontrar el Frecuencia de actualización (Hz) en el Mostrar información sección.
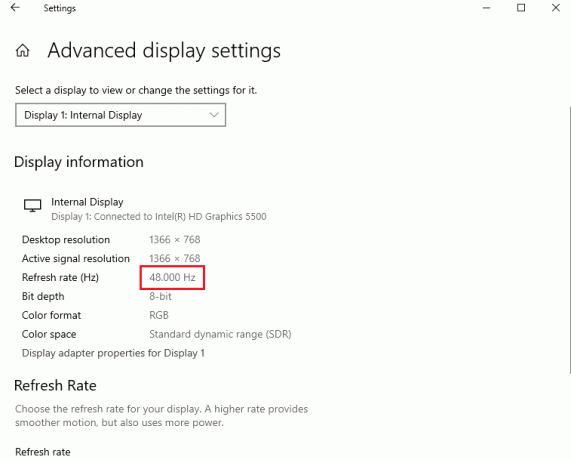
4. Para modificar la frecuencia de actualización, haga clic en el Propiedades del adaptador de pantalla para Display1 opción.
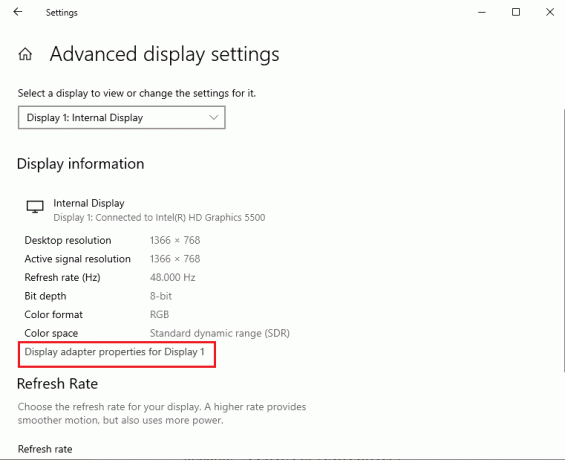
5. Navegar a la Monitor pestaña y haga clic en la frecuencia de actualización requerida en el menú desplegable de la Tasa de refresco de la pantalla.
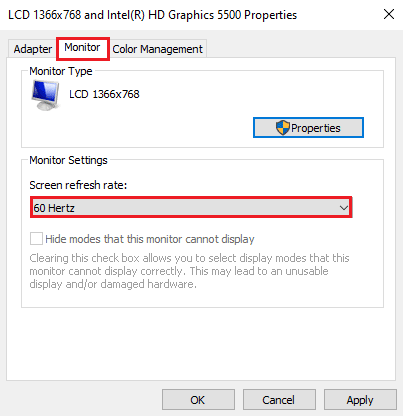
6. Para aplicar el cambio, haga clic en el Aplicar botón.
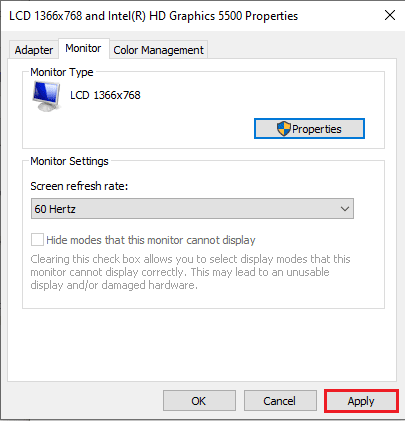
7. Clickea en el Mantener cambios botón en la ventana de confirmación.
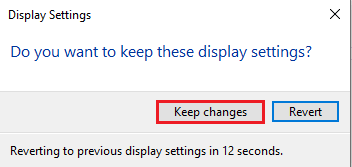
8. Clickea en el DE ACUERDO botón y verifique si la frecuencia de actualización está alterada.
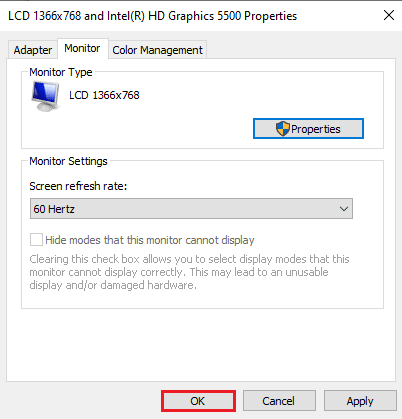
Lea también:Cambiar el nivel de escala de DPI para pantallas en Windows 10
Opción II: A través del Panel de Control de NVIDIA
Si está utilizando la tarjeta gráfica NVIDIA, puede usar el Panel de control de NVIDIA para modificar la configuración de la pantalla y corregir el problema de 144 Hz que no muestra Windows 10.
1. Presione cualquier espacio vacío en Escritorio y haga clic en el Panel de control de NVIDIA opción.

2. En el Mostrar pestaña en el panel izquierdo, haga clic en el Cambiar resolución opción.
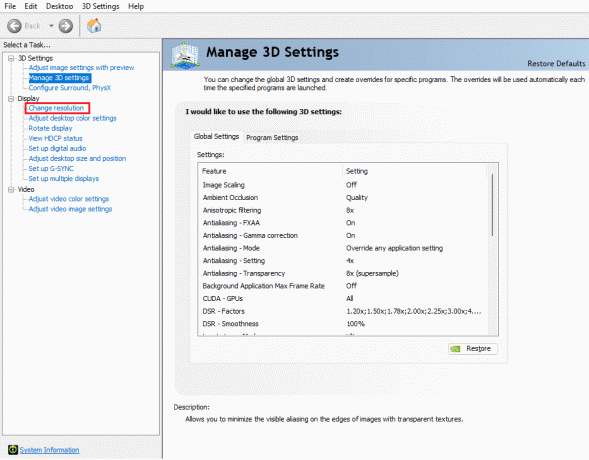
3. Selecciona el 144Hz opción en el Frecuencia de actualización Menú desplegable.
4. Si no puede seleccionar la frecuencia de actualización, haga clic en el Personalizar... botón.
5. Clickea en el Crear resolución personalizada... botón.
6. En el Modo de visualización (según lo informado por Windows) sección, escriba el valor 144 en el Frecuencia de actualización (Hz) campo.
7. Clickea en el Prueba botón para comprobar la configuración de la pantalla.
8. Clickea en el Sí en la ventana de confirmación para guardar la configuración.
Lea también:Reparar la configuración de pantalla de NVIDIA no está disponible Error
Opción III: a través de AMD Catalyst Control Center
Si está usando una PC para juegos, puede usar esta opción como respuesta a la pregunta de cómo arreglo el monitor de 144 Hz que solo muestra 60 Hz. Se elabora el método para alterar la frecuencia de actualización en la tarjeta gráfica AMD Radeon utilizando el Centro de control AMD Catalyst aquí.
1. En el Escritorio, haga clic derecho en cualquier espacio vacío y seleccione el Centro de control de catalizador AMD opción.

2. Ampliar la Gestión de escritorio pestaña en el panel izquierdo y haga clic en el Propiedades del escritorio opción.
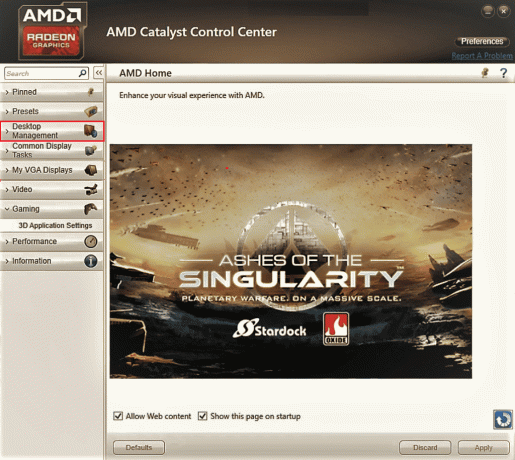
3. Selecciona el Frecuencia de actualización a 144Hz en el Ajustes sección y haga clic en el Crear botón.
Por lo tanto, si tiene dudas sobre cómo habilito 144 Hz, entonces esta es la solución.
Consejo profesional: ajuste la configuración del juego
Como método adicional para corregir el problema de 144 Hz que no muestra Windows 10, puede intentar ajustar la configuración de pantalla de las aplicaciones de juegos que ha instalado en su PC. Esto solucionaría la incompatibilidad entre las aplicaciones de juegos y la configuración de pantalla y lo ayudaría a encontrar la respuesta a la pregunta de cómo habilito 144Hz.
Nota: Para fines explicativos, la configuración del juego del Skyrim se utilizan juegos.
1. Lanzar el Skyrim juego en corriente
2. Abre el configuración del juego.
3. En el Detalle sección, haga clic en el Avanzado… opción.
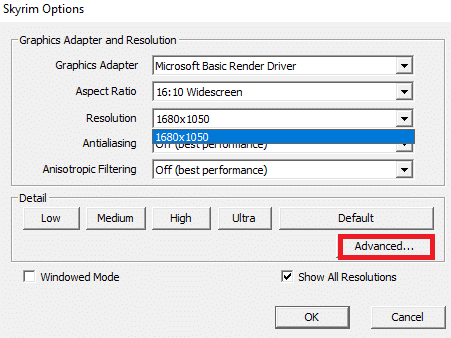
4. En el Detalle pestaña, configure el Calidad sombra y Distancia de sombra opciones para Bajo utilizando el menú desplegable y haga clic en el DE ACUERDO botón.

5. Relanzarel juego skyrim usando la barra de búsqueda y vea si el problema está resuelto.
Recomendado:
- Solucionar el error de Xbox Live 8015190e
- Cómo aumentar la memoria RAM en Windows 7 y 10
- Corrección que actualmente no usa la pantalla adjunta al problema de escritorio NVIDIA GPU
- Arreglar Windows 10 DisplayPort no funciona
Los métodos para arreglar 144Hz no aparece Windows 10 problema se explican en el artículo. Háganos saber cuál de los métodos es una solución perfecta para la pregunta de cómo arreglo el monitor de 144 Hz que solo muestra 60 Hz. Además, utilice la sección de comentarios para compartir sus sugerencias y consultas.

Elon Decker
Elon es un escritor de tecnología en TechCult. Ha estado escribiendo guías prácticas durante aproximadamente 6 años y ha cubierto muchos temas. Le encanta cubrir temas relacionados con Windows, Android y los últimos trucos y consejos.



