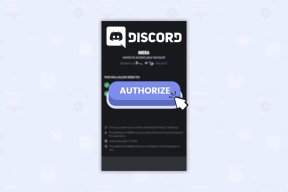Enviar mensajes de texto desde la PC usando un teléfono Android
Miscelánea / / November 28, 2021
Bueno, estoy seguro de que cada uno de nosotros siempre ha soñado con una situación en la que si su teléfono está lejos de la cama y todavía pueden enviar mensajes sin usarlo. Así que esta noticia es para todos los que somos tan perezosos para movernos. Bueno, ahora Microsoft ha lanzado una función de salvamento para ti que te salvará toda la vida de ese problema. Amamos nuestros teléfonos y también amamos nuestras PC, ahora piense en una PC que también realiza tantas operaciones en su teléfono. No necesita preocuparse por enviar imágenes a través de diferentes aplicaciones para obtener imágenes de su teléfono en la PC, no más esperas enviar mensajes de texto a tus amigos si tu teléfono no está contigo, y administrar las notificaciones de tu teléfono a través de tu ordenador portátil. ¿No suena todo como un sueño hecho realidad? ¡Sí, en realidad lo es!
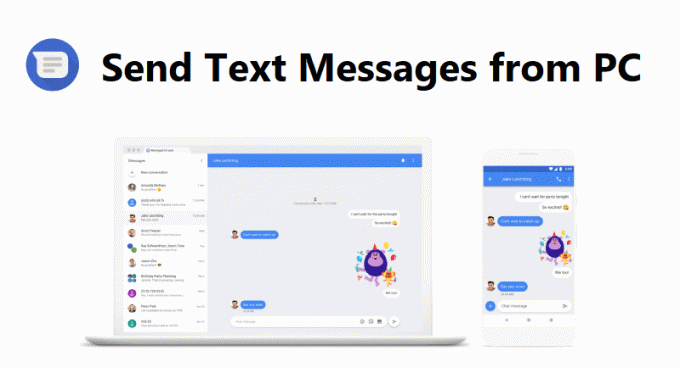
Anteriormente, podría haber usado CORTANA si quisiera enviar mensajes, pero es un trabajo realmente agotador si realmente desea chatear durante mucho tiempo. Además, el método se sintió torpe y sacó contactos de su cuenta de Microsoft.
La aplicación refleja el contenido del teléfono en una PC, pero actualmente solo es compatible con dispositivos Android y la capacidad de arrastrar y soltar fotos desde un teléfono a una PC. Vincula completamente su teléfono y su computadora portátil de tal manera que su vida se vuelve más fácil para usted. Hay tantas funciones y consejos increíbles en esa aplicación que la hacen más valiosa de usar, también es muy útil para usar eso, como hacer clic derecho en la foto para copiar o compartir, arrastrando imágenes directamente a través de la computadora portátil y tantas otros.
La aplicación "Tu teléfono" es nueva en la actualización de octubre de 2018 de Windows 10, disponible hoy en día. Ahora podrá acceder a contenido desde su PC y acceder a las fotos de forma eficaz, suponiendo que tenga un teléfono Android. A largo plazo, podrá reflejar la pantalla completa de su teléfono en su PC con Windows 10 y ver las notificaciones de su teléfono en su PC.
Hablemos de cómo puedes hacer estas cosas increíbles. Para ello, primero es necesario tener Android 7.0 Nougat o posterior y Actualización de Windows 10 de abril de 2018 (versión 1803) o después. Estos son los requisitos previos básicos necesarios para este método. Ahora realicemos los siguientes pasos para recibir sus mensajes en su computadora portátil:
Contenido
- Enviar mensajes de texto desde la PC usando un teléfono Android
- Método 1: a través de la aplicación de mensajería predeterminada
- Método 2: a través de mensajes de Google
Enviar mensajes de texto desde la PC usando un teléfono Android
Método 1: a través de la aplicación de mensajería predeterminada
1. Hacer clic Comienzo y seleccione el icono de "engranaje" en la barra de herramientas del menú Inicio o escriba Ajustes en el menú de búsqueda para abrir el configuración de su PC.
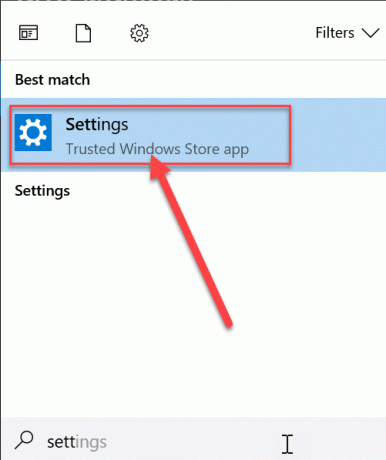
2. En Ajustes, clickea en el Teléfono opción.
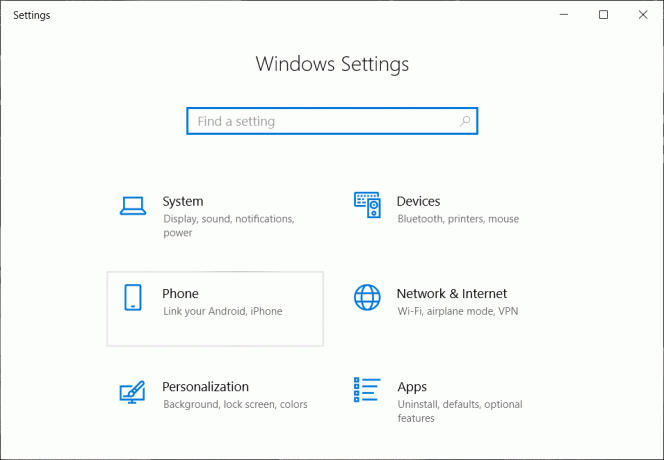
3. A continuación, haga clic en Agregar un teléfono para vincular su teléfono a su PC.

4. En el siguiente paso, preguntará por el tipo de teléfono (Android o ios). Escoger Androide.
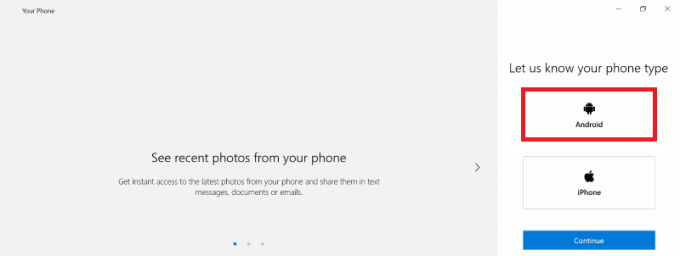
5. En la siguiente pantalla, Ingrese el número de teléfono que desea vincular su sistema y presione enviar. Esto enviará un enlace a ese número.

NOTA: Necesita tener una cuenta de Microsoft para vincular su teléfono a su PC
Pero si no tiene la aplicación "SU TELÉFONO" en su sistema, entonces necesita instalar esta aplicación en su sistema. Para eso, siga estos pasos:
un tipo SU TELÉFONO y haga clic en el primer resultado de búsqueda que obtenga.
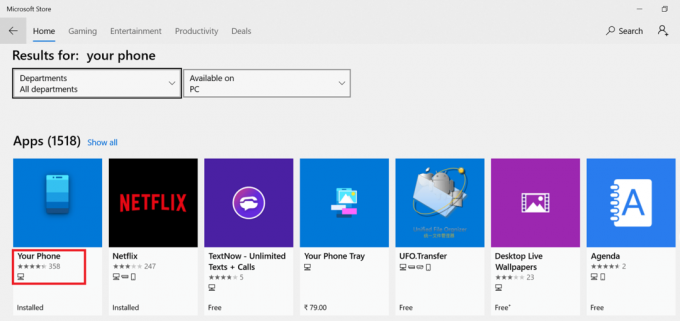
b) Haga clic en Consíguelo una opción y descarga la aplicación.
Leer también:Las 10 mejores aplicaciones de notificación para Android (2020)
Ahora el teléfono a su sistema
Una vez que obtenga ese enlace en su teléfono. Descargue la aplicación en su teléfono y siga estos pasos después de eso:
1. Abre la aplicación y iniciar sesión para usted Cuenta de Microsoft.
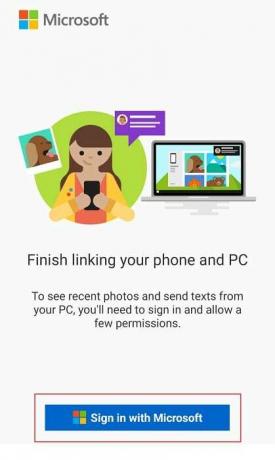
2. Hacer clic Seguir cuando se le pide Permisos de la aplicación.

3. Permitir permisos de aplicaciones cuando se le solicite.

Finalmente, verifique la pantalla de su computadora portátil, allí verá un espejo de la pantalla de su teléfono en su computadora portátil. Ahora puedes fácilmente enviar mensajes de texto desde la PC usando un teléfono Android.
Leer también:Las 8 mejores aplicaciones de chat anónimo de Android
Puede responder dentro de la notificación sin abrir la aplicación Su teléfono. Pero esta es solo una respuesta de texto rápida. Debe usar la aplicación Your Phone para responder con un emoji, GIF o una imagen almacenada en su PC. La aplicación Your Phone también le mostrará otras notificaciones de su teléfono, como correos electrónicos, llamadas telefónicas e incluso notificaciones push de aplicaciones individuales. Sin embargo, aparte de los mensajes de texto, todavía no puede utilizar una respuesta rápida para ninguna de esas notificaciones.
Método 2: a través de mensajes de Google
Bueno, Google tiene una solución para cada problema. Y esto también es cierto en nuestro caso, si solo necesita verificar los mensajes, entonces hay una salida fácil para usted. Hay un aplicación basada en navegador que también está disponible en Google y puede descargarlo en su escritorio si lo desea.
1. Descargue los mensajes de Google del tienda de juegos. Abra la aplicación y haga clic en el menú de tres puntos sobre el esquina superior derecha de la aplicación. A menú aparecerá.
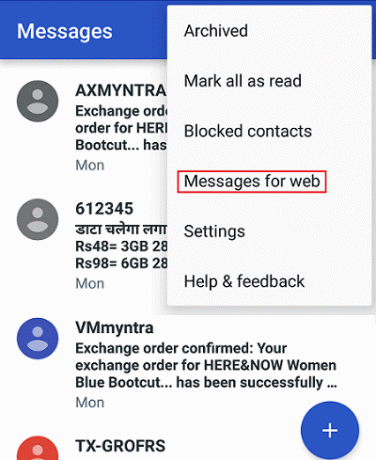
2. Ahora verá una pantalla con un Escanear código QR y siga las instrucciones en pantalla.
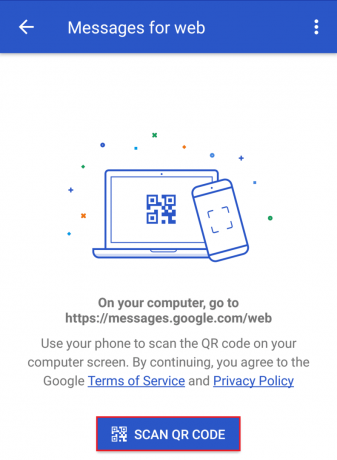
4. Después de seguir los pasos, Escanear los Código QR que se muestra en la pantalla de su computadora portátil.
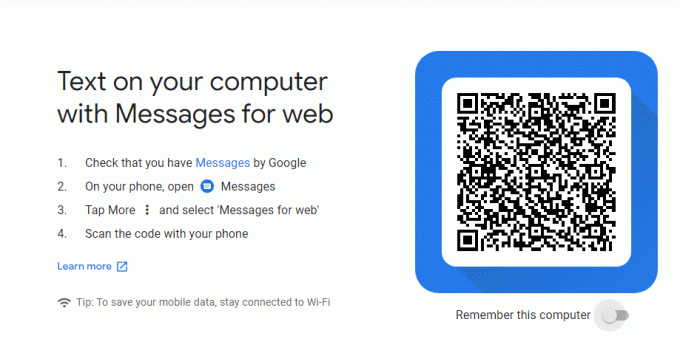
5. Ahora podrá ver sus mensajes en la pantalla de su computadora portátil.
Recomendado:
- 6 formas de solucionar un problema al expulsar un dispositivo de almacenamiento masivo USB
- Arreglar el Autenticador de Google de Uplay que no funciona
Así que he mencionado formas en las que puedes disfrutar enviando mensajes de texto desde tu PC usando un teléfono Android. Espero que esto te haya ayudado.