Solucione el error de zoom 1132 en Windows 10
Miscelánea / / April 05, 2023
Zoom es una de las aplicaciones más utilizadas en la era de la pandemia de los hogares. La función de videoconferencia de la aplicación ganó popularidad ya que allana el camino para una cultura eficiente de trabajo desde el hogar. Sin embargo, al igual que las aplicaciones y los programas, Zoom no está exento de errores y fallas. Varios usuarios informaron el Error 1132 de Zoom en su PC con Windows 10 al unirse a sus reuniones o en medio de cualquier reunión. Si también enfrenta el mismo problema, puede seguir los métodos que se describen a continuación para solucionarlo.

Tabla de contenido
- Cómo reparar el error de zoom 1132 en Windows 10
- Método 1: métodos básicos de solución de problemas
- Método 2: Verificar el estado de los servidores de Zoom
- Método 3: Ejecute el Solucionador de problemas de red
- Método 4: agregar Zoom como sitio de confianza (para la versión del navegador)
- Método 5: deshabilitar el servidor proxy
- Método 6: use el DNS de Google
- Método 7: Actualizar la aplicación Zoom
- Método 8: reparar archivos dañados
- Método 9: ejecutar análisis de malware
- Método 10: reinstalar la aplicación Zoom
- Método 11: cree una cuenta local y utilícela para iniciar sesión en Zoom
- Método 12: Póngase en contacto con el soporte de Zoom
Cómo reparar el error de zoom 1132 en Windows 10
Aquí hay algunas razones comunes que causan los errores de Zoom 1132 en su dispositivo con Windows 10. Analícelos profundamente para que pueda solucionar el problema en específico.
- Cualquier falla temporal en la PC y problemas de conectividad a Internet.
- Los servidores de Zoom están caídos.
- Zoom, adaptadores de red y sistema operativo obsoletos.
- Los servicios de proxy y VPN son incompatibles.
- El antivirus y el cortafuegos están bloqueando Zoom.
- Los archivos mal configurados en Zoom solo se pueden resolver cuando reinstala la aplicación.
Aquí hay algunos métodos efectivos de solución de problemas que lo ayudarán a corregir el error de Zoom 1132 de Windows 10. Siga los métodos en el mismo orden para lograr resultados perfectos.
Método 1: métodos básicos de solución de problemas
A continuación se muestran algunos pasos básicos que puede seguir para corregir dicho error de Zoom.
1A. Reiniciar PC
El truco general para resolver todas las fallas temporales asociadas con Zoom es reiniciar su computadora. Una vez que haya reiniciado su computadora, verifique si puede acceder a Zoom sin ningún error.

1B. Reiniciar Zoom
Si reiniciar la computadora no lo ayuda, puede corregir el error de Zoom 1132 reiniciando Zoom como una solución simple y eficiente. Aquí hay algunos pasos simples para reiniciar Zoom.
1. presione el Teclas Ctrl + Mayús + Esc juntos para abrir Administrador de tareas.
2. Ahora, busque y haga clic derecho en Reuniones Zoom como se representa.
3. Ahora, seleccione el Tarea final opción como se muestra.
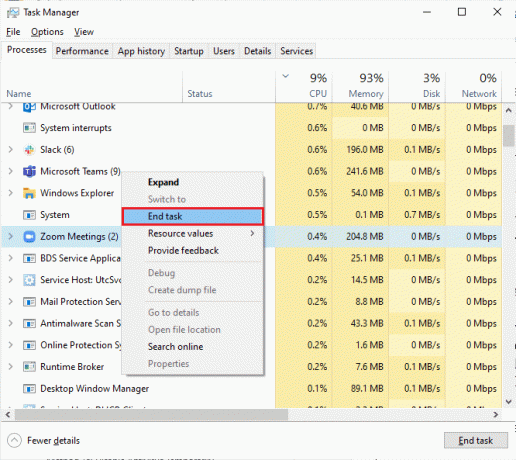
4. Luego, relanza Zoom y verifique si vuelve a enfrentar el mismo error. Si es así, continúe con los siguientes métodos de solución de problemas.
1C. Comprobar conexión de red
Una conexión a Internet inestable conduce al código de error de Zoom 1132, también si hay barreras entre su enrutador y su computadora, pueden interferir con la señal inalámbrica y causar una conexión intermitente problemas.
Puedes ejecutar un Prueba rápida para conocer el nivel óptimo de velocidad de red requerido para la correcta conexión.

Asegúrese de que su dispositivo cumpla con los siguientes criterios.
- Encuentre la intensidad de la señal de su red y, si es muy baja, elimine todas las obstrucciones en el camino.
- Evite demasiados dispositivos conectados a la misma red.
- Compre siempre un módem/enrutador verificado por su proveedor de servicios de Internet (ISP) y que estén libres de conflictos.
- No utilice cables viejos, rotos o dañados. Reemplace los cables si es necesario.
- Asegúrese de que los cables del módem al enrutador y del módem a la pared estén estables y sin interferencias.
Lea también:Solucionar error de conexión de red 0x00028002
1D. Actualizar Windows
También puede corregir errores de software asociados con Zoom en su computadora actualizando su sistema operativo. Siempre asegúrese de haber actualizado su sistema operativo Windows y si hay actualizaciones pendientes en acción, use nuestra guía Cómo descargar e instalar la última actualización de Windows 10

Después de actualizar su sistema operativo Windows, verifique si puede conectarse a Zoom sin errores.
1E. Actualizar controlador de red
Los controladores de dispositivos establecen un vínculo de conexión entre el hardware y el sistema operativo de su computadora. Además, los controladores defectuosos o corruptos generan el código de error 1132 en Zoom. Muchos usuarios informaron que la actualización de los controladores de red les ayudó a solucionar el problema. Se recomienda actualizar los controladores de red para mejorar la confiabilidad de sus adaptadores de red, solucionar problemas de compatibilidad y resolver errores de Zoom 1132 Siga nuestra guía sobre Cómo actualizar los controladores del adaptador de red en Windows 10 para hacerlo

1F. Revertir controladores de red
Cuando restaure sus controladores, todas las versiones actuales del dispositivo de hardware se desinstalarán y los controladores instalados anteriormente se instalarán en su PC. Esta característica será muy útil cuando una nueva actualización de controlador no funcione bien con su computadora. Siga los pasos como se indica en nuestra guía Cómo revertir los controladores en Windows 10 para corregir el código de error 1132 en Zoom.
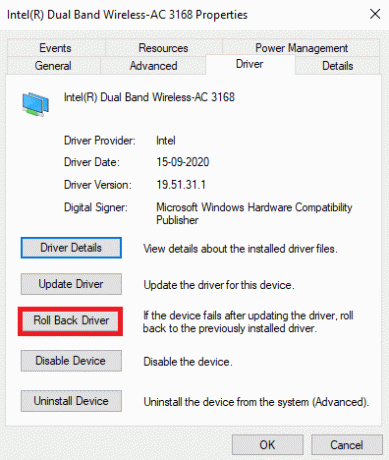
Después de que su computadora con Windows 10 haya instalado la versión anterior de los controladores, verifique si ha solucionado el error de Zoom 1132.
1G. Reinstalar controlador de red
Los controladores incompatibles deben reinstalarse para corregir los errores de Zoom 1132. Se recomienda reinstalar los controladores de dispositivo solo si no puede lograr ninguna solución actualizándolos. Los pasos para reinstalar los controladores son muy sencillos y puede hacerlo utilizando una aplicación de terceros o manualmente.
Sigue nuestra guía sobre Cómo desinstalar y reinstalar controladores en Windows 10 para reinstalar los controladores de red en su computadora con Windows 10.

Después de reinstalar los controladores de red, verifique si ha solucionado el error de Zoom discutido.
Lea también:Cómo realizar la prueba de Zoom Video en Windows y Android
1 horaDeshabilitar antivirus temporalmente (si corresponde)
Si el programa antivirus instalado en su computadora no es legítimo, generará el código de error 1132 en Zoom. Para evitar conflictos, debe asegurarse de la configuración de seguridad de su computadora con Windows 10 y verificar si son estables o no. Para averiguar si el paquete antivirus es el motivo del código de error 1132, desactívelo una vez e intente conectarse a una red.
Lea nuestra guía sobre Cómo deshabilitar el antivirus temporalmente en Windows 10 y siga las instrucciones para deshabilitar temporalmente su programa Antivirus en su PC.
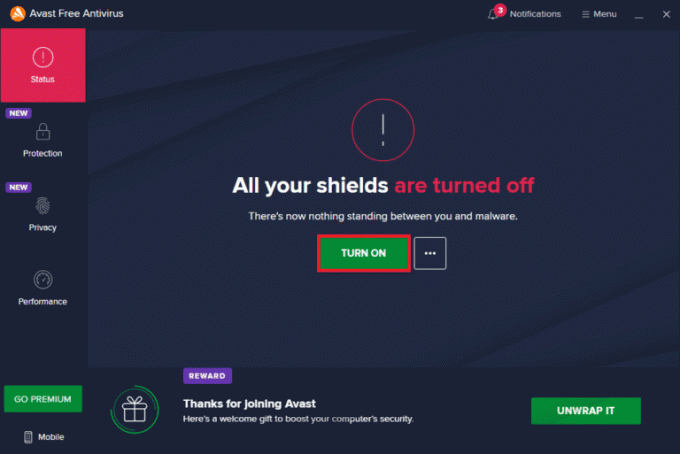
Si no enfrentó ningún problema de conectividad de Zoom después de deshabilitar el programa antivirus en su computadora, se le recomienda desinstalar el programa por completo de su PC.
Lea nuestra guía Forzar la desinstalación de programas que no se desinstalarán en Windows 10 para desinstalar su programa antivirus en su computadora.

1I. Deshabilitar Firewall de Windows (no recomendado)
Al igual que un programa antivirus, el Firewall de Windows Defender en su computadora puede impedir el acceso a la conectividad de Zoom, por algunas razones de seguridad. Si, en el caso, Zoom ha sido bloqueado por Windows Defender Firewall, debe habilitarlo o deshabilitar la seguridad del Firewall temporalmente desde su computadora. Si no sabe cómo deshabilitar el Firewall de Windows Defender, nuestra guía sobre Cómo deshabilitar el cortafuegos de Windows 10 te ayudará a hacerlo.
Nota: Una vez que haya corregido el código de error 1132 en Zoom, asegúrese de volver a habilitar la configuración del Firewall nuevamente para evitar filtraciones de datos y amenazas.

Método 2: Verificar el estado de los servidores de Zoom
Puede enfrentar errores de Zoom 1132 cuando los servidores están inactivos. Cualquier falla técnica o tráfico pesado también provocará una falla del servidor, lo que arrojará el error discutido. Puede verificar el estado del servidor y echar un vistazo en las redes sociales si otros también enfrentan el mismo problema.
1. Inicie su navegador favorito y navegue hasta el oficial Página de estado de zoom.
2. Compruebe si ve el Todos los sistemas operativos mensaje y si ve alguna actividad de mantenimiento, entonces no tiene otra oportunidad de esperar.
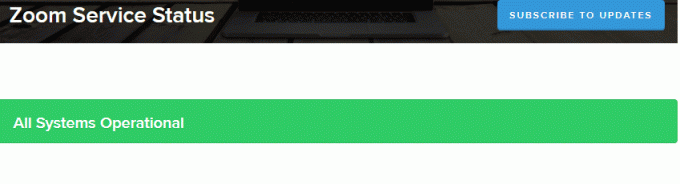
3. Si los servidores están de vuelta, intente conectarse nuevamente y verifique si se encuentra con el error.
Lea también:Fix Zoom no puede detectar una cámara
Método 3: Ejecute el Solucionador de problemas de red
Para solucionar varios problemas de conectividad a Internet, puede usar la herramienta incorporada proporcionada en la PC con Windows 10 cuando sea necesario. Al usar la herramienta de solución de problemas de red de Windows, puede analizar y diagnosticar cualquier problema común relacionado con la red. Es un proceso sistemático, cuando se implementa paso a paso, lo ayudará a corregir el error 1132 de Zoom.
Sigue nuestra guía sobre Cómo solucionar problemas de conectividad de red en Windows 10 para conocer los pasos básicos de solución de problemas para solucionar todos los problemas relacionados con la red mediante el solucionador de problemas del adaptador de red de Windows.

Puede seguir los pasos mencionados en la guía para diagnosticar conexiones Wi-Fi, Ethernet y todos los adaptadores de red en su PC con Windows 10. Finalmente, verifique si ha solucionado el código de error de Zoom discutido.
Método 4: agregar Zoom como sitio de confianza (para la versión del navegador)
A veces, su PC con Windows 10 puede considerar algunos sitios web como inseguros para garantizar la privacidad y la seguridad. Para resolver esto, agregue Zoom como un sitio confiable en su computadora como se indica a continuación.
1. Ve a la menú de búsqueda y tipo Panel de control, luego haga clic en Abierto.

2. Luego, establezca el Ver por: >Iconos grandes, luego haga clic en opciones de Internet como se destaca.

3. Ahora, en el Propiedades de Internet ventana, cambie a la Seguridad pestaña y haga clic en el símbolo del sitio de confianza seguido por Sitios como se destaca.
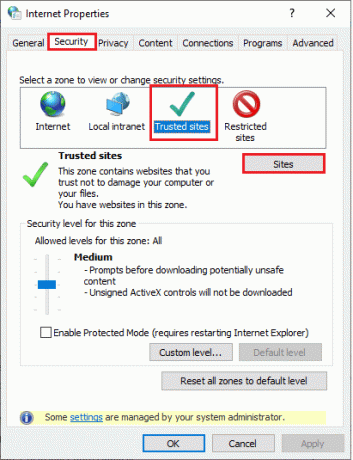
4. En la siguiente ventana, puede agregar lo siguiente URL y otras páginas de zoom en el Añadir este sitio web a la zona: campo usando el Agregar opción.
https://zoom.us/

Nota: No puede encontrar Agregar botón, mira por qué?
5. Cierra el Sitios de confianza ventana y haga clic en Aplicar>>Aceptar en el Propiedades de Internet ventana para guardar los cambios.
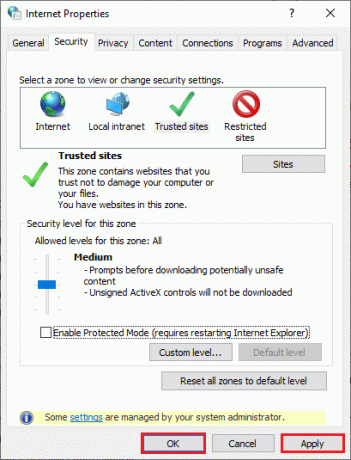
Reinicie su PC y verifique si ha solucionado el error discutido.
Lea también:Arreglar Zoom Audio no funciona Windows 10
Método 5: deshabilitar el servidor proxy
A veces, con configuraciones de red inapropiadas en su computadora con Windows 10, se enfrentará al error de Zoom 1132 Windows 10. Si ha instalado algún servicio VPN o utiliza servidores proxy en su PC, lea Cómo deshabilitar VPN y Proxy en Windows 10 e implementar los pasos como se indica en el artículo.

Después de deshabilitar el cliente VPN y los servidores proxy, verifique si ha corregido el código de error discutido. Aún así, si enfrenta el mismo problema, intente conectarse a un punto de acceso móvil.
Método 6: use el DNS de Google
El Sistema de nombres de dominio (DNS) ayuda a su computadora a establecer una conexión de red entre el cliente y el servidor. Muchos expertos técnicos han sugerido que el uso de las direcciones DNS de Google les ayudó a corregir el error 1132 de Zoom. Para ello, siga nuestra guía sobre Cómo cambiar la configuración de DNS en Windows 10.
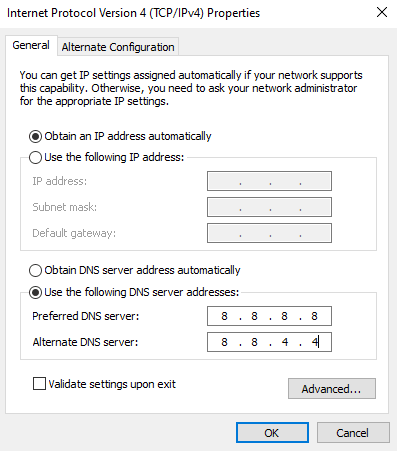
Lea también:Cómo habilitar DNS sobre HTTPS en Chrome
Método 7: Actualizar la aplicación Zoom
El uso de una versión desactualizada de Zoom desencadenará muchos problemas, incluidos los errores de Zoom 1132. Por lo tanto, se recomienda utilizar una versión actualizada de Zoom como se indica a continuación.
1. Lanzamiento Zoom y haga clic en el Foto de perfil.
2. Luego, seleccione el Buscar actualizaciones opción de la lista desplegable.

3. Asegúrese de recibir el aviso, Estas actualizado. Si hay actualizaciones pendientes en acción, siga las instrucciones en pantalla para actualizarlas.

Nota: También puede habilitar las actualizaciones automáticas de Zoom al verificar en el Mantenga actualizado automáticamente el cliente de escritorio de Zoom opción como se muestra.

Finalmente, verifique si ha corregido el código de error 1132 en Zoom.
Método 8: reparar archivos dañados
Si hay archivos de sistema corruptos en su sistema operativo Windows, su PC puede enfrentar muchos problemas de conectividad a Internet. Si está experimentando el código de error de zoom 1132 muy recientemente, hay algunas posibilidades de que los archivos de su computadora se hayan dañado o dañado. Afortunadamente, su PC con Windows 10 tiene herramientas de reparación incorporadas como SFC (Comprobador de archivos de sistema) y DISM (Administración y mantenimiento de imágenes de implementación) eso lo ayudará a reparar todos los archivos corruptos.
Lea nuestra guía sobre Cómo reparar archivos de sistema en Windows 10 y siga los pasos según las instrucciones para reparar todos sus archivos corruptos.

Lea también:Cómo grabar una reunión de Zoom sin permiso en Windows 10
Método 9: ejecutar análisis de malware
La presencia de un ataque de virus o malware provocará problemas de red en su computadora. Si, en el caso, el ataque del virus es muy grave, no puede conectarse a ninguna red de forma continua. Para resolver el error de Zoom 1132 de Windows, debe eliminar el virus o malware por completo de su computadora con Windows 10.
Se le recomienda escanear su computadora como se indica en nuestra guía ¿Cómo ejecuto un análisis de virus en mi computadora?

Además, si quieres eliminar el malware de tu ordenador, consulta nuestra guía Cómo eliminar el malware de su PC en Windows 10. Una vez que haya eliminado todos los virus de su computadora, conéctese a Zoom y verifique si se enfrenta nuevamente al código de error discutido.
Método 10: reinstalar la aplicación Zoom
Si ninguno de los métodos lo ha ayudado, intente reinstalar la aplicación Zoom si es posible. Todas las configuraciones y configuraciones se renovarán cuando reinstale Zoom y, por lo tanto, hay más posibilidades de que logre una solución para su problema.
1. Golpea el tecla de Windows, tipo Panel de control y haga clic en Abierto.
2. Colocar Ver por > Categoría, luego haga clic en Desinstalar un programa.
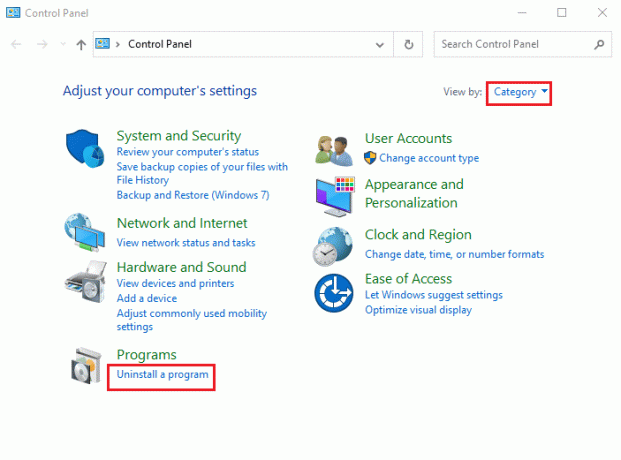
3. Ahora, en la lista, haga clic en Zoom y seleccione el Desinstalar opción.
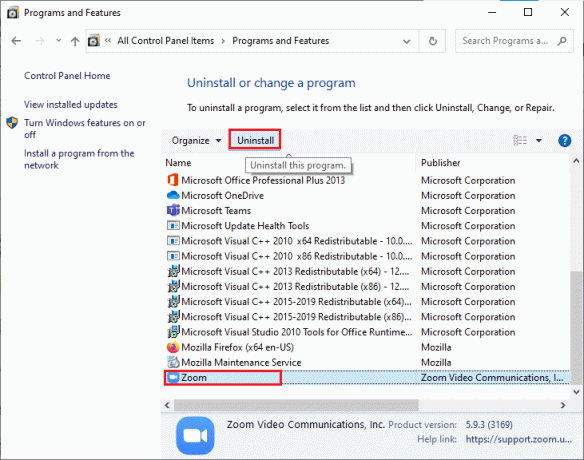
4. Luego, confirme el mensaje, si corresponde, y espere hasta que la aplicación se desinstale en su dispositivo. Luego, reinicie su PC.
5. Visita el Zoomsitio oficial de descarga y haga clic en el Descargar botón como se muestra.

6. Ahora, inicie el ZoomInstalador archivo.

7. Siga el instrucciones en pantalla para completar la instalación en su PC.
Lea también:Corrija el error de ID de reunión no válida de Zoom en Windows 10
Método 11: cree una cuenta local y utilícela para iniciar sesión en Zoom
Puede intentar corregir los errores de Zoom 1132 creando una nueva cuenta local en Windows 10. Esta solución ha ayudado a la mayoría de los usuarios y probablemente también funcione para usted. En este método, conocerá el truco que ejecuta la aplicación como un usuario diferente de su cuenta de usuario original.
1. Para eso, en primer lugar, cree una nueva cuenta de usuario local siguiendo nuestra guía, Cómo crear una cuenta de usuario local en Windows 10.

2. Una vez que haya creado una nueva cuenta de usuario local, inicie sesión en su cuenta de Zoom con su nueva cuenta de usuario local.
Proceso Opcional
3. Si se resuelve el problema, cree un nuevo archivo de texto. En el archivo de texto, pegue lo siguiente dominio.
runas /usuario: NOMBRE DE USUARIO “PathToZoom” Contraseña de usuario
Nota: Aquí, reemplaza NOMBRE DE USUARIO y Contraseña de usuario con las credenciales de su nueva cuenta.
4. Reemplazar PathToZoom con la ubicación de su archivo Zoom.exe. Luego, guarde el archivo como .murciélago.
5. Ahora, puede usar este archivo para ejecutar la aplicación Zoom desde su cuenta de usuario original.
Por lo tanto, se eliminará su esfuerzo de cambiar las cuentas de usuario por diferentes credenciales de cuenta de Zoom.
Lea también:Arreglar Zoom no se puede conectar el código de error 5003
Método 12: Póngase en contacto con el soporte de Zoom
Si todos los métodos mencionados anteriormente no corrigen el error 1132 de Zoom, intente ponerse en contacto con el Página de soporte de Zoom y verifique si vuelve a enfrentar el error. Aún así, si no logró ninguna solución para el código de error 1132 en Zoom, es mejor ponerse en contacto con su proveedor de servicios de Internet (ISP) para buscar ayuda.

Si todo falla, el 99% de las veces, restablecer su sistema operativo Windows soluciona todos los problemas relacionados con el sistema operativo y el software, como los errores de Zoom 1132, etc. Este método reinstala su sistema operativo Windows 10 sin eliminar sus archivos personales. Es la última opción que queda cuando todos los demás métodos no funcionan para su computadora. Puede restaurar su PC con Windows 10 a una fecha anterior con o sin sus archivos de uso personal. Para ello consulta nuestra guía Cómo restablecer Windows 10 sin perder datos.

Recomendado:
- Solucionar error inesperado en Netflix
- Cómo deshabilitar la cuenta de Discord
- Arreglar los equipos de Microsoft que fallan en Windows 10
- Cómo eliminar la imagen de perfil de Zoom
Esperamos que esta guía haya sido útil y pueda corregir el error de Zoom 1132 en Windows 10. Háganos saber qué método funcionó mejor para usted. Además, si tiene alguna consulta/sugerencia con respecto a este artículo, no dude en dejarla en la sección de comentarios.


