Arreglar ERR_HTTP2_PROTOCOL_ERROR en Google Chrome
Miscelánea / / April 05, 2023
HTTP/2 descompone el protocolo HTTP en un intercambio de marcos codificados en binario, que luego se traducen en mensajes específicos para un flujo determinado y se multiplexan dentro de una sola conexión TCP. Muchos usuarios han informado ERR_HTTP2_PROTOCOL_ERROR Chrome. En esta guía, le diremos sus causas y cómo solucionarlo. Entonces, sigue leyendo para aprender sobre esto.

Tabla de contenido
- Cómo arreglar ERR_HTTP2_PROTOCOL_ERROR en Google Chrome
- Método 1: métodos básicos de solución de problemas
- Método 2: borrar cookies y caché
- Método 3: Actualizar Google Chrome
- Método 4: Actualizar Windows
- Método 5: Restablecer Chrome
- Método 6: reinstalar el navegador
- Método 7: desinstalar actualizaciones conflictivas
- Método 8: deshabilite el antivirus temporalmente (no recomendado)
- Método 9: cambiar a otro navegador
Cómo arreglar ERR_HTTP2_PROTOCOL_ERROR en Google Chrome
El problema en cuestión ocurre cuando un cliente intenta navegar por un sitio web pero no tiene éxito. Analicemos las posibles razones de ERR_HTTP2_PROTOCOL_ERROR:
- Errores temporales.
- Perfil de usuario corrupto.
- Extensión problemática.
- La fecha y la hora en su dispositivo son incorrectas.
- Caché corrupto.
- Un navegador obsoleto.
- Un software obsoleto.
- Software antivirus.
Método 1: métodos básicos de solución de problemas
Pruebe los métodos básicos de solución de problemas que se mencionan a continuación para corregir ERR_HTTP2_PROTOCOL_ERROR:
1A. Actualizar página web
El enfoque más fácil y efectivo para resolver el código de error discutido es actualizar la página web. Actualizar una página web puede resolver fallas temporales. Puede usar cualquiera de las dos opciones mencionadas a continuación para actualizar la página web:
Opción I: Usar una tecla
1. Golpea el tecla F5 en tu teclado.
Opción II: Uso de dos llaves
1. Prensa Teclas Ctrl + R juntos para actualizar una página web.
Si el error persiste, use los siguientes métodos para solucionar el error en cuestión.
1B. Cerrar otras pestañas
El siguiente método posible para resolver el problema discutido es cerrar todas las pestañas que no está utilizando. Le sugerimos que cierre las pestañas porque si hay demasiadas pestañas abiertas, el nuevo sitio web no se puede cargar correctamente. Para cerrar otras pestañas, haga clic en el icono de cruz.
1C. Reinicie Google Chrome
Puede reiniciar el navegador discutido, ya que reiniciar el motor de búsqueda puede corregir errores menores del navegador. Para reiniciar un navegador, use la opción Finalizar tarea del administrador de tareas. También puede utilizar nuestra guía sobre Cómo finalizar tareas en Windows 10. Si el método discutido no pudo solucionar el problema, realice el siguiente método.
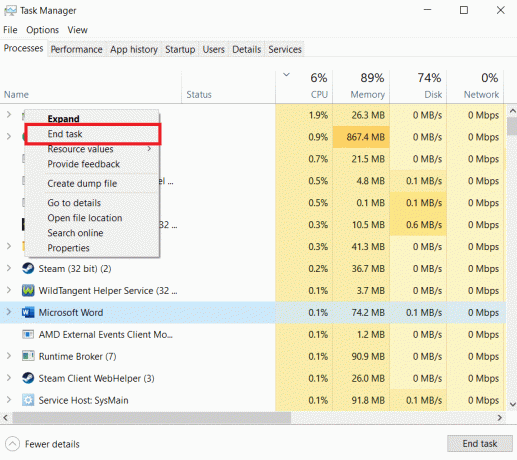
1D. Usar el modo de incógnito
El problema discutido también puede ocurrir debido a la memoria caché, las cookies y el historial del navegador dañados. Por lo tanto, debe usar el modo de incógnito. Además, la extensión instalada también puede ser otro culpable del problema. Por lo tanto, debe estar en modo de incógnito para resolver el problema causado por la extensión problemática. Hemos proporcionado una guía sobre cómo habilitar el modo de incógnito en Chrome que lo guiará sobre cómo usar el modo de incógnito.

1E. Crear nuevo perfil
ERR_HTTP2_PROTOCOL_ERROR Chrome podría ocurrir si su perfil de usuario actual de Google Chrome está dañado. Un perfil de usuario corrupto podría generar encabezados de paquetes de datos dañados en su PC que podrían no interpretarse correctamente en el lado del servidor. Por lo tanto, debe crear un nuevo perfil. Los pasos para crear un nuevo perfil se detallan a continuación:
1. Abierto Google Chrome en tu computadora
2. A continuación, navegue hasta el icono de usuario en el lado derecho de la pantalla.

3. Haga clic en + Agregar.
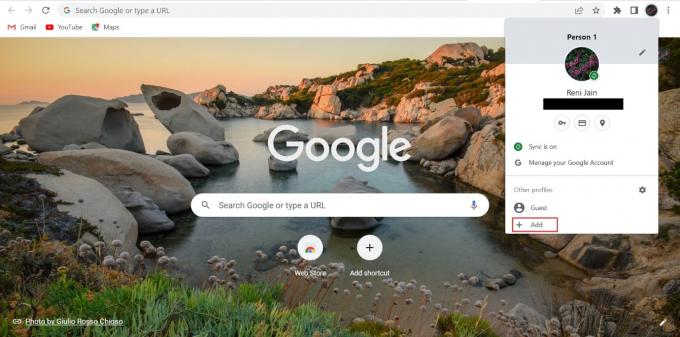
4. A continuación, seleccione Continuar sin cuenta.
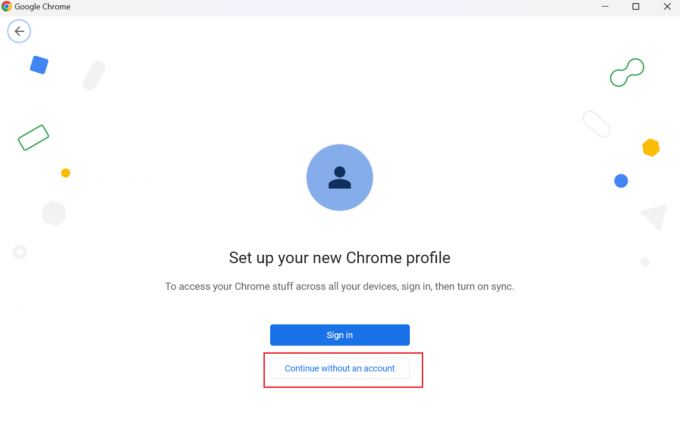
5. Después de eso, escriba el nombre del nuevo perfil y haga clic en Hecho.
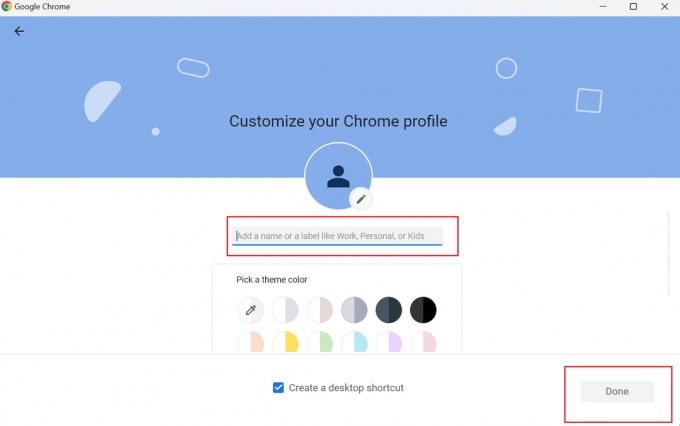
1F. Deshabilitar o eliminar la extensión de Chrome
Los programas informáticos llamados extensiones permiten a los usuarios personalizar la experiencia de navegación. Las herramientas de creación de sitios web como HTML, CSS y JavaScript se utilizan para crear extensiones. Estos complementos aumentan la productividad del usuario. Sin embargo, puede resultar en el problema discutido. Por lo tanto, puede deshabilitar o eliminar las extensiones problemáticas para resolver el problema discutido. Los pasos que le enseñarán cómo deshabilitar o eliminar extensiones se detallan a continuación:
Opción I: deshabilitar extensiones
1. Primero, navegue a tres puntos ubicado en la esquina derecha de la página de Chrome.

2. En el menú desplegable, haga clic en Más herramientas.
3. En el menú contextual, haga clic en Extensiones.
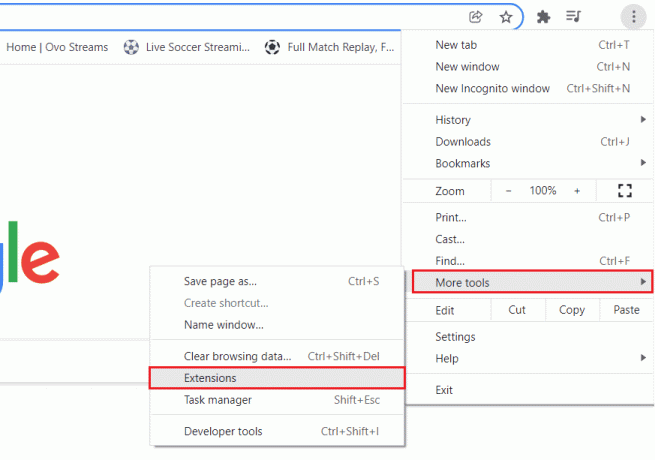
4. Deshabilite todas las extensiones haciendo clic en el palanca–botón de apagado.

Opción II: Eliminar la extensión de Google Chrome
1. Clickea en el tres puntos ubicado en la esquina derecha de la página de Chrome.

2. Ahora, haga clic en Más herramientas.
3. En el menú contextual, haga clic en Extensiones.
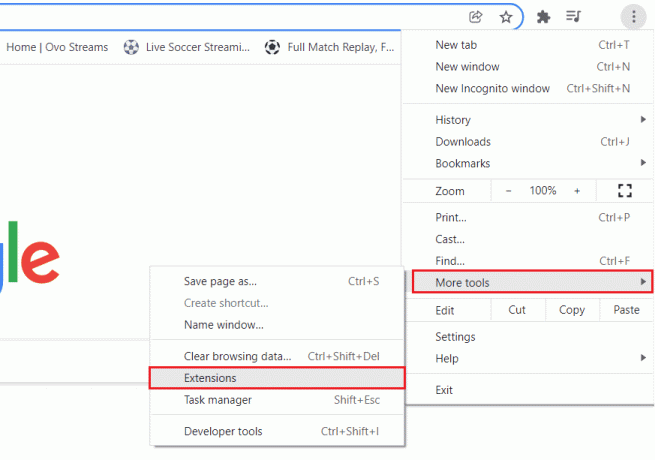
4. Después de eso, haga clic en el Eliminar botón para esa extensión.
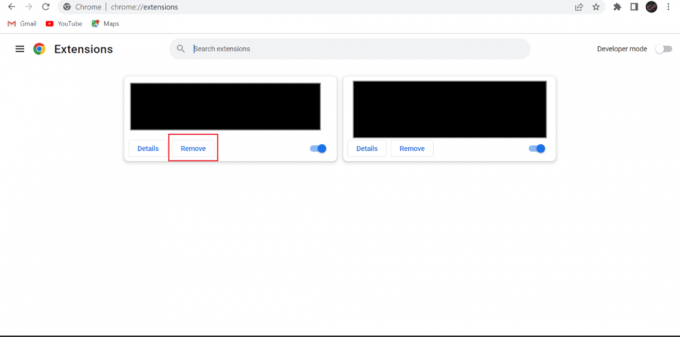
5. Finalmente, seleccione Eliminar.
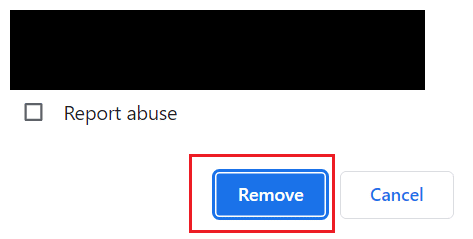
1G. Desactivar protocolo QUIC
QUIC (Quick UDP Internet Connections) es un nuevo protocolo de transporte para Internet desarrollado por Google. Si el sitio web que desea abrir en el motor de búsqueda no está configurado correctamente para manejar el tráfico de la red experimental de capa de transporte Quick UDP Internet Connections, el problema discutido puede ocurrir. Puede resolver el problema desactivando el protocolo QUIC.
1. Abre Chrome en tu PC.
2. En la barra de direcciones, escriba chrome://flags/#enable-quic y golpea el Introducir clave.
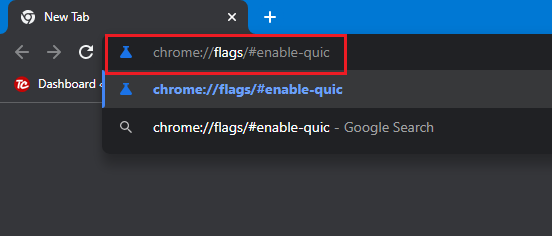
3. En el protocolo QUIC experimental, haga clic en el flecha desplegable.

4. Haga clic en Desactivado.
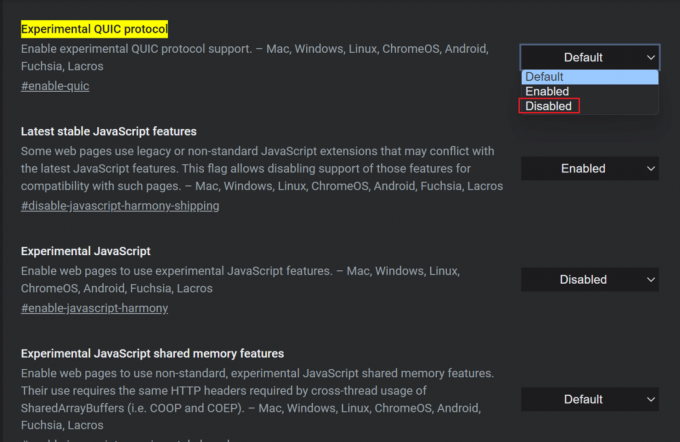
1 hora Establecer fecha y hora correctas
El host podría rechazar paquetes de datos con la marca de tiempo incorrecta. Por lo tanto, configure la fecha y la hora correctas en su computadora. Utilice los pasos mencionados a continuación para configurar la fecha y la hora correctas en su PC para solucionar el problema ERR_HTTP2_PROTOCOL_ERROR.
1. Prensa Teclas Windows + I juntos para abrir Configuración en su PC.
2. A continuación, elija Hora e idioma.
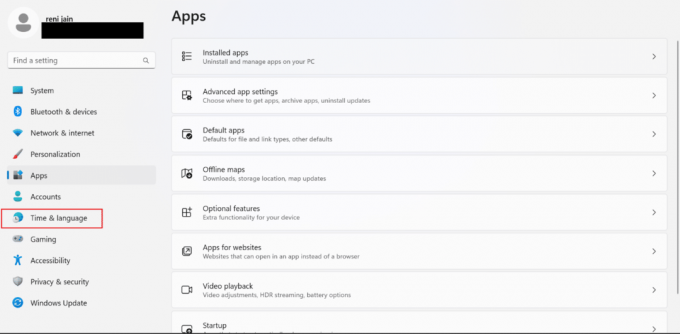
3. Después de eso, seleccione el Fecha y hora pestaña.
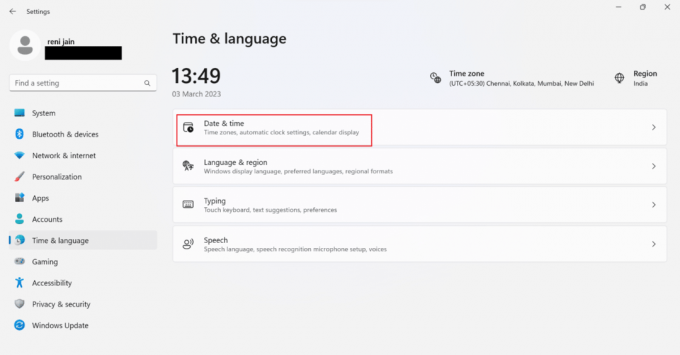
4. Ahora, activar Establecer hora automáticamente.

5. Aquí, activa Establecer zona horaria automáticamente.
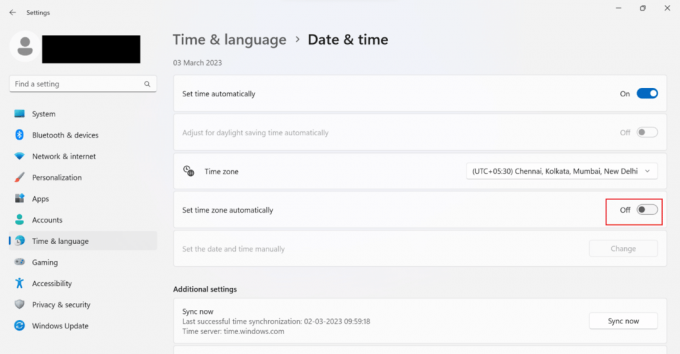
6. A continuación, desplácese hacia abajo y seleccione Botón Sincronizar ahora.

1I. Usar VPN
Si no está usando VPN en su dispositivo, intente usar una VPN. Para activar la VPN, siga los pasos que se indican a continuación:
Nota: Los pasos mencionados a continuación se realizaron en NordVPN.
1. Primero, golpea el ventanasllave.
2. Ahora, escribe NordVPN en el cuadro de búsqueda y haga clic en Abierto.
3. A continuación, seleccione cualquier otro servidor regional e intente abrir la página web de nuevo.
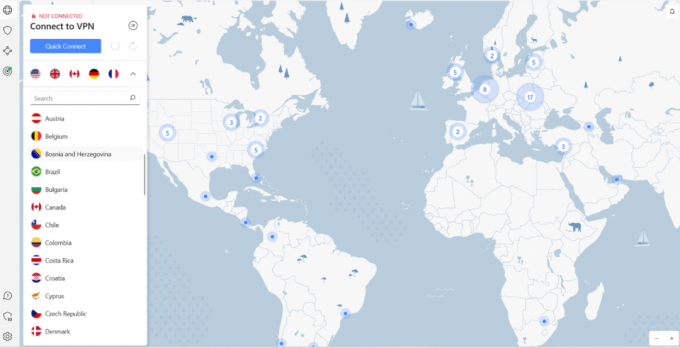
1J. Deshabilitar VPN y Proxy
Desactive VPN y proxy en su computadora para resolver ERR_HTTP2_PROTOCOL_ERROR Chrome. Usa nuestra guía para aprender Cómo deshabilitar VPN y Proxy en Windows 10. Si este método no le ha ayudado, pase al siguiente método.
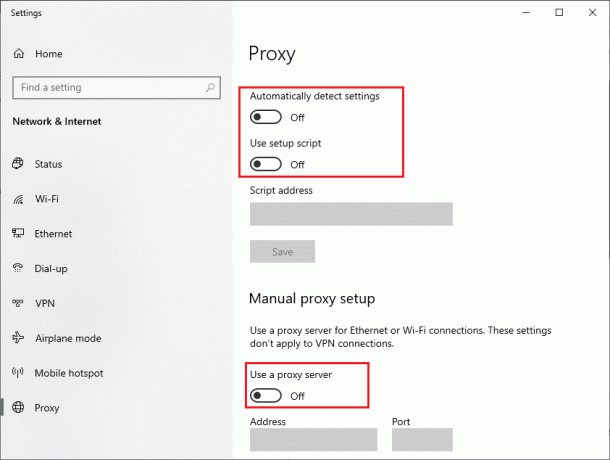
Lea también:Arreglar Err Proxy Connection Falló Error de Chrome
Método 2: borrar cookies y caché
El caché en el navegador puede corromperse. Por lo tanto, debe borrar las cookies y el caché en el navegador mencionado para corregir ERR_HTTP2_PROTOCOL_ERROR Chrome. Siga nuestra guía completa sobre Cómo borrar caché y cookies en Chrome.

Método 3: Actualizar Google Chrome
Si el motor de búsqueda que está utilizando no está actualizado, el sitio web puede rechazar activamente la solicitud del cliente debido a los paquetes de datos incompatibles. Por lo tanto, debe actualizar el navegador web en cuestión. Para saber cómo actualizar el motor de búsqueda discutido, consulte los pasos que se mencionan a continuación:
1. Golpea el tecla de Windows, tipo Google Chrome en el cuadro de búsqueda y haga clic en Abierto.

2. Después de eso, seleccione tres puntos.
3. Haga clic en Ajustes.

4. Después de eso, haga clic en Acerca de cromo.
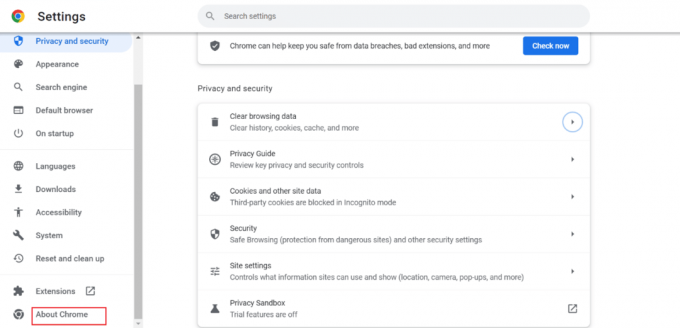
5A. Si hay una actualización, el navegador discutido se actualizará automáticamente. Cuando se actualice, haga clic en el Relanzar botón.
5B. En Google Chrome, verá Chrome está actualizado si el navegador está actualizado. Por lo tanto, pase al siguiente método.

Método 4: Actualizar Windows
El siguiente método posible para arreglar ERR_HTTP2_PROTOCOL_ERROR Chrome es actualizar el software de Windows. Un sistema operativo desactualizado puede crear paquetes de datos incompatibles en el servidor o sitios web. Además, su dispositivo funciona lento cuando está desactualizado. Por lo tanto, le sugerimos que actualice su dispositivo. Puedes usar nuestra guía para aprender cómo descargar e instalar actualizaciones de Windows 11.
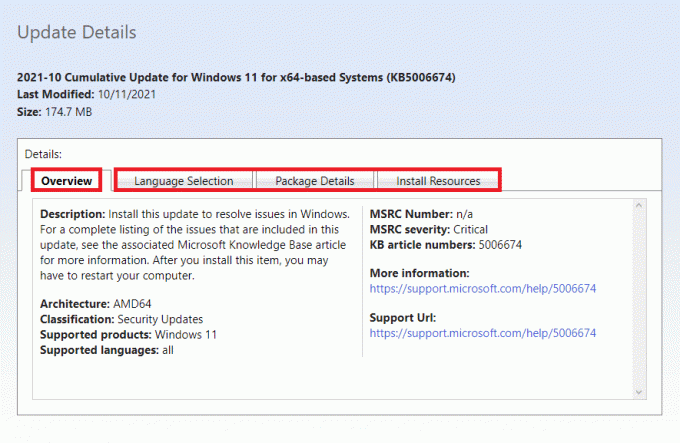
Lea también: 13 formas de arreglar Twitter que no se carga en Chrome
Método 5: Restablecer Chrome
Los cambios que realice en el navegador para una experiencia personalizada pueden crear problemas mientras navega por Internet. Por lo tanto, utilice los pasos para restablecer el motor en cuestión:
1. Golpea el tecla de Windows, tipo Google Chrome, y seleccione Abierto.

2. Después de eso, haga clic en tres puntos.
3. A continuación, haga clic en Ajustes.

4. Aquí, seleccione Restablecer y limpiar.
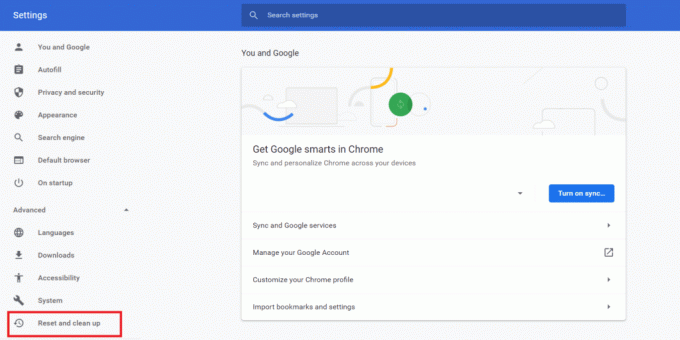
5. En Restablecer y limpiar, elija Restaurar la configuración a sus valores predeterminados originales.
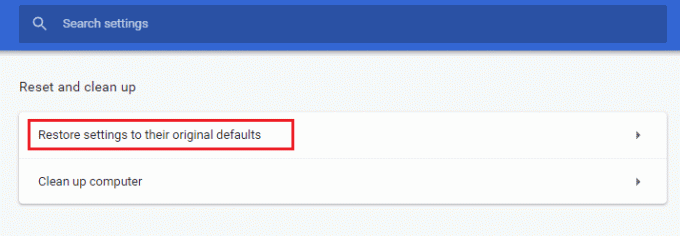
6. Elegir Reiniciar ajustes.
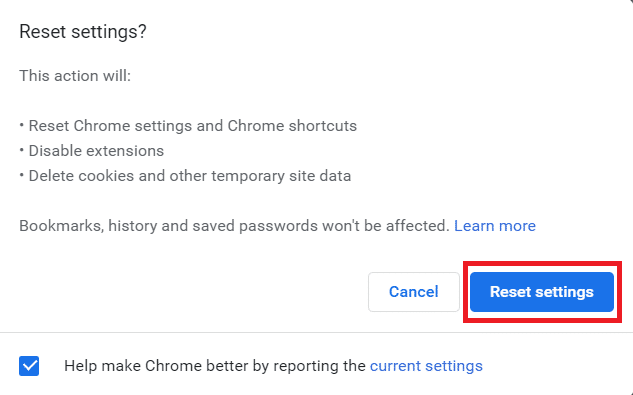
Método 6: reinstalar el navegador
Si la actualización de Windows y el restablecimiento del navegador no han resuelto ERR_HTTP2_PROTOCOL_ERROR, intente reinstalar el motor de búsqueda mencionado. Cuando reinstale el navegador, el navegador instalado estará actualizado. Para reinstalar el navegador, desinstálelo y luego descárguelo del sitio web oficial. Utilice los pasos y el enlace que se mencionan a continuación para desinstalar y descargar, respectivamente:
1. Abra Configuración presionando Teclas Windows + I simultáneamente.
2. En el panel izquierdo, elija aplicaciones.
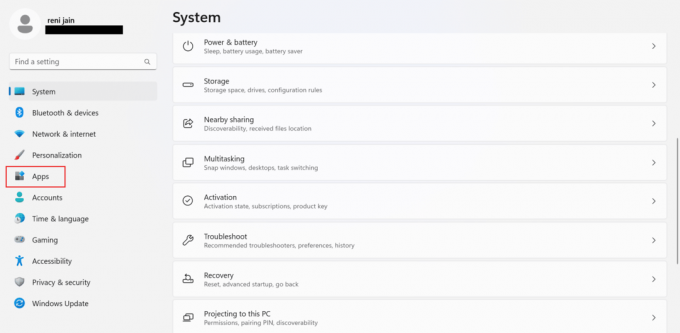
3. A continuación, haga clic en Aplicaciones instaladas.
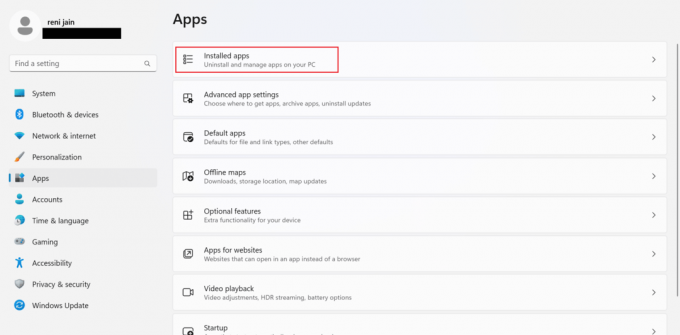
4. Clickea en el tres puntos ubicado frente a Google Chrome.

5. En el menú contextual, haga clic en Desinstalar.

6. A continuación, seleccione Desinstalar.
7. Después de eso, presione el botón Teclas Windows + R para abrir el Correr caja de diálogo.
8. Ahora, escribe %localappdata% en el cuadro y presione el botón Introducir clave.
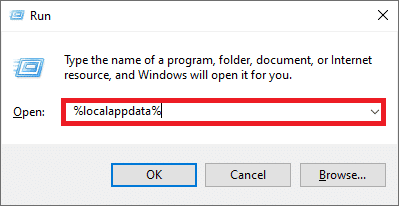
9. Después de eso, haga doble clic en el carpeta de google Para abrirlo.

10. Haga clic derecho en el carpeta cromada, y desde el menú contextual, haga clic en Borrar.
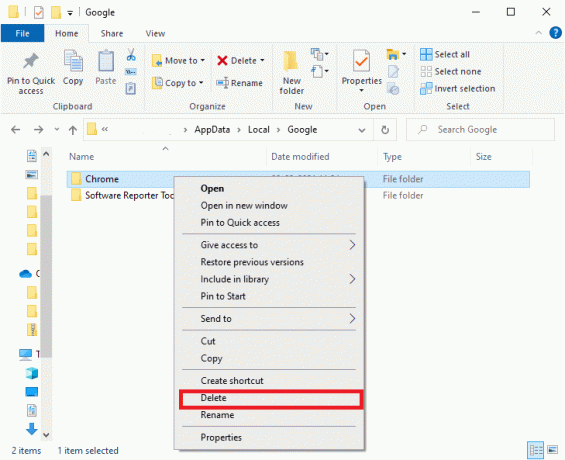
11. presione el Teclas Windows + R juntos para abrir el cuadro de diálogo Ejecutar en su dispositivo.
12. Tipo %datos de aplicación% en el cuadro de diálogo Ejecutar y haga clic en DE ACUERDO
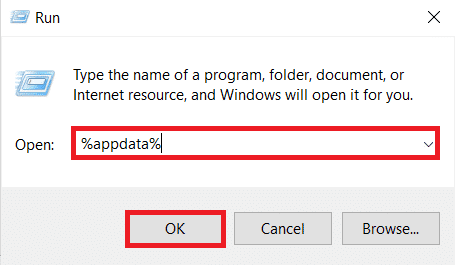
13. Próximo, repita los pasos 9 a 10 de este método.
14. Ahora, reiniciar la computadora.
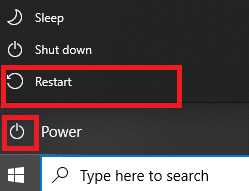
15. Después de eso, abra el navegador incorporado en su PC. Luego, usa el sitio oficial de cromo para descargar el motor de búsqueda en su computadora.
16. Seleccionar Descargar cromo.

17. ejecutar el archivo de instalación y proceda según las instrucciones en pantalla.
Lea también:Arreglar el servidor de Google Chrome no envió ningún error de datos
Método 7: desinstalar actualizaciones conflictivas
Si el ERR_HTTP2_PROTOCOL_ERROR discutido ha ocurrido después de instalar las actualizaciones del sistema operativo, desinstale las actualizaciones. Lea los pasos que se mencionan a continuación para desinstalar las actualizaciones:
1. Prensa Teclas Windows + I simultáneamente para abrir Configuración en su computadora.
2. Clickea en el Actualizacion de Windows pestaña.
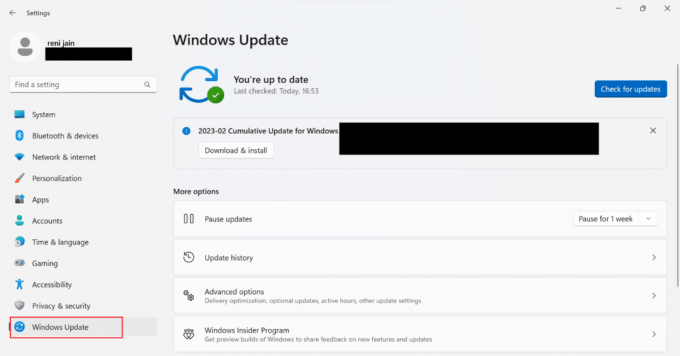
3. Ahora, Historial de actualizaciones.

4. Haga clic en Desinstalar actualizaciones.
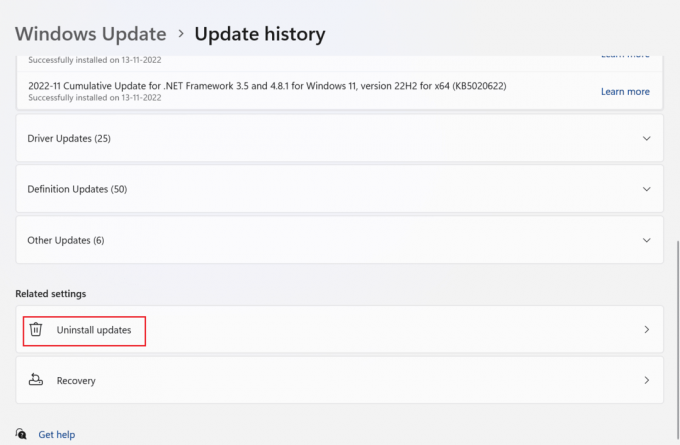
5. Después de eso, desinstale la última actualización haciendo clic en Desinstalar.

6. Ahora, haga clic en Desinstalar.
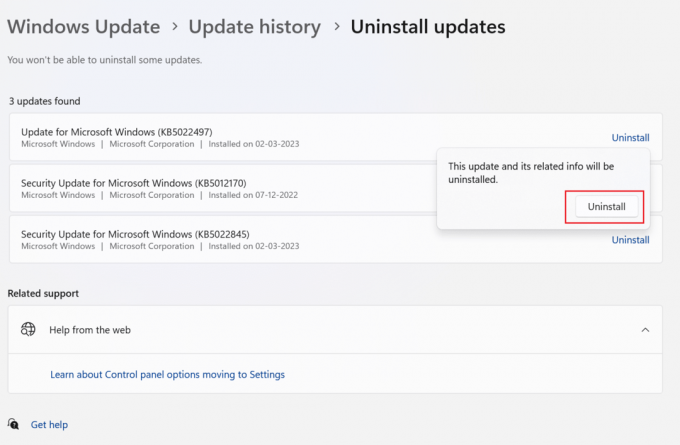
7. Reinicie la PC y ver si el problema se resuelve.
Lea también: Las 10 mejores formas de arreglar Google Chrome sigue fallando en Android
Método 8: deshabilite el antivirus temporalmente (no recomendado)
Se utiliza una herramienta de software llamada antivirus para detener, encontrar y eliminar virus y malware. Funciona en todos los dispositivos, incluidas computadoras portátiles, teléfonos inteligentes, tabletas y computadoras de escritorio. Normalmente, un antivirus se ejecuta en segundo plano y puede interferir con la comunicación entre su dispositivo y el sitio web que desea abierto. Aprender Cómo deshabilitar el antivirus temporalmente en Windows 10 lee nuestra guía.

Método 9: cambiar a otro navegador
Si los métodos mencionados anteriormente no le han ayudado, pruebe con otro navegador. Aquí hay una lista de algunos de los navegadores más utilizados.
- Borde de Microsoft
- Mozilla Firefox
Recomendado:
- Cómo quitar el baneo de Apex Legends
- Cómo reparar un error de SSL en iPhone
- Solucione el error HTTP 431 en Google Chrome
- 13 formas de corregir un error de descarga fallida en Chrome
Esperamos que este artículo haya sido útil y haya podido solucionar ERR_HTTP2_PROTOCOL_ERROR Cromo. Si aún tiene preguntas, hágalas en la sección de comentarios a continuación. Además, háganos saber lo que quiere aprender a continuación.



