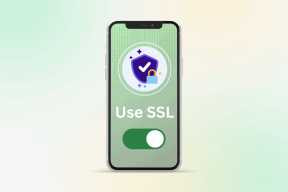Reparar Windows 10 no descargará ni instalará actualizaciones
Miscelánea / / November 28, 2021
Reparar Windows 10 no descargará ni instalará actualizaciones: Si bien Windows 10 es la versión más sofisticada y avanzada del sistema operativo de Microsoft hasta ahora, eso no significa que no enfrentará ningún problema. De hecho, los usuarios todavía se quejan de la La actualización de Windows se atasca. Ahora las actualizaciones son una parte muy importante del ecosistema del sistema operativo Windows y, desde Windows 10, las actualizaciones son obligatorias y se descargan e instalan automáticamente de vez en cuando.
Las actualizaciones de Windows se descargan e instalan automáticamente independientemente de si desea instalarlas o no. Lo único que puede hacer con las actualizaciones de Windows es que puede retrasar ligeramente la instalación de las actualizaciones. Pero el problema al que se enfrentan los usuarios es que las actualizaciones de Windows se acumulan continuamente mientras que algunas de las actualizaciones esperan ser descargadas, por otro lado, muchas esperan ser instaladas. Pero el problema aquí es que ninguno de ellos está siendo instalado o descargado.

¿Por qué las actualizaciones de Windows 10 no se descargan ni instalan?
Este problema puede deberse a una conexión a Internet lenta o deficiente, archivos de sistema corruptos, carpeta de distribución de software corrupta, el software puede entrar en conflicto con versiones antiguas y nuevas, algunos servicios de fondo relacionadas con las actualizaciones de Windows pueden haberse detenido, cualquier problema preexistente que no se conocía antes de que Windows comenzara a actualizarse, etc. Estas son algunas de las razones por las que no puede descargar o instalar actualizaciones de Windows. Pero no se preocupe, el problema se puede solucionar siguiendo la guía de solución de problemas que se enumera a continuación.
Si se enfrenta a otro problema en el que las actualizaciones de Windows 10 son extremadamente lentas, siga esta guía para solucionar el problema.
Contenido
- Reparar Windows 10 no descargará ni instalará actualizaciones
- Método 1: Ejecute el solucionador de problemas de Windows Update
- Método 2: iniciar todos los servicios de actualización de Windows
- Método 3: Cambiar el nombre de la carpeta de distribución de software
- Método 4: ejecutar Restaurar sistema
- Método 5: descargar las actualizaciones sin conexión
- Método 6: Restablecer Windows 10
Reparar Windows 10 no descargará ni instalará actualizaciones
Asegurate que crear un punto de restauración por si acaso algo sale mal. Existen varios métodos para reparar la ventana cuando se atasca al descargar o instalar actualizaciones.
Método 1: Ejecute el solucionador de problemas de Windows Update
El solucionador de problemas de Windows Update detecta automáticamente cualquier problema relacionado con las actualizaciones e intenta solucionarlo. Solo necesita ejecutar el solucionador de problemas de actualización siguiendo los pasos a continuación:
1. Abierto Panel de control haciendo clic en el Comienzo menú y tipo Panel de control.

2. En el panel de control, vaya a ver y seleccione Iconos grandes como Ver.
3. Seleccione Solución de problemas debajo de la ventana del Panel de control.
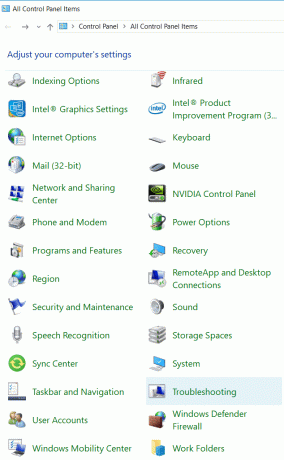
4. Debajo Sistema y seguridad, haga clic en Solucionar problemas con la actualización de Windows.
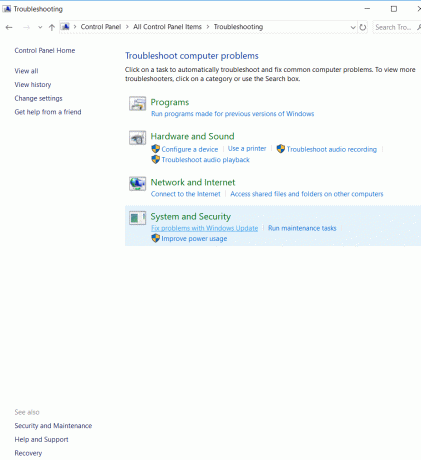
5. Se abrirá una nueva ventana, marque Aplicar reparaciones automáticamentey y haga clic en Próximo.
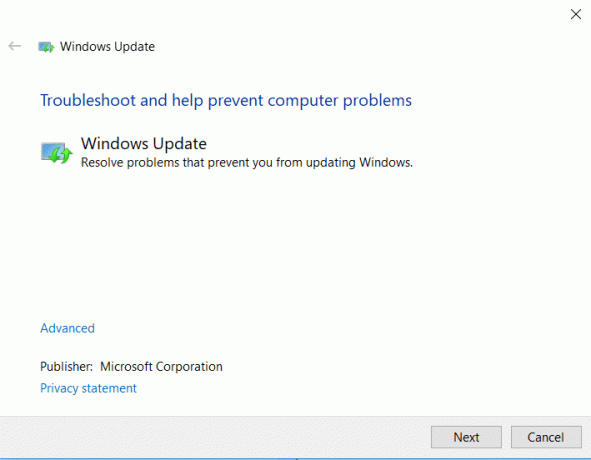
6. El solucionador de problemas detectará cualquier problema con las actualizaciones de Windows, si hay alguno.

7. Si alguna corrupción o problema está presente, el solucionador de problemas lo detectará automáticamente y le pedirá que aplicar la corrección u omitirlo.
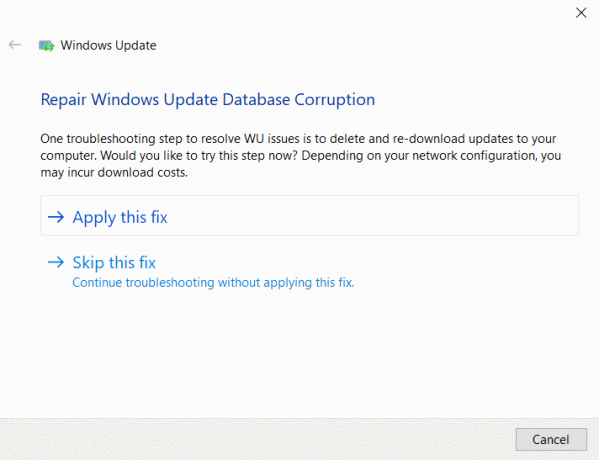
8. Haga clic en Aplicar esta revisión y se resolverán los problemas con Windows Update.
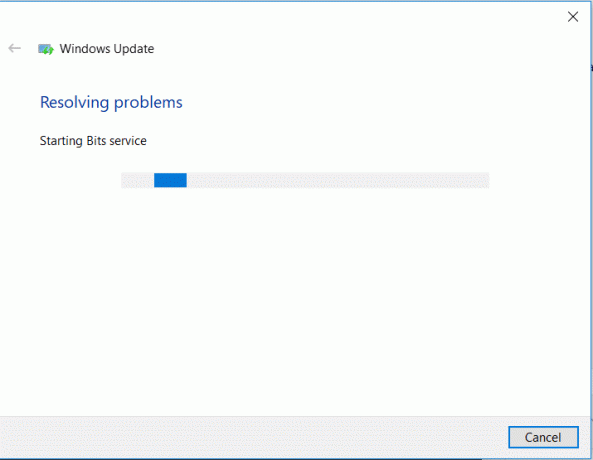
Una vez que se resuelva el problema con las actualizaciones de Windows, debe instalar actualizaciones de Windows 10:
1. Haga clic en Comienzo o presione la tecla de Windows.
2. Escribe actualizaciones y haga clic en Buscar actualizaciones.
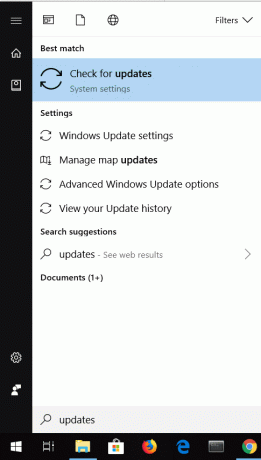
3. Esto abrirá la ventana de Windows Update, simplemente haga clic en el Botón Instalar ahora.

Con suerte, deberías poder arreglar Windows 10 no descargará ni instalará actualizaciones problema por ahora, pero si el problema persiste, siga el siguiente método.
Método 2: iniciar todos los servicios de actualización de Windows
Las actualizaciones de Windows pueden bloquearse si los servicios y permisos relacionados con las actualizaciones no se inician o no se habilitan. Este problema se puede solucionar fácilmente habilitando los servicios relacionados con las actualizaciones de Windows.
1. Abierto Correr presionando Clave de Windows + R simultaneamente.
2. Escribe services.msc en el cuadro Ejecutar.

3. Aparecerá una nueva ventana de servicios.
4. Buscar actualizacion de Windows servicio, haga clic derecho sobre él y seleccione Propiedades.

5. El nombre del servicio debe ser wuauserv.
6. Ahora, en el menú desplegable Tipo de inicio, seleccione Automático y si el estado del servicio se muestra detenido, haga clic en el Botón de inicio.

7. Del mismo modo, repita los mismos pasos para Servicio de transferencia inteligente en segundo plano (BITS) y servicio criptográfico.

8. Reinicie su computadora y vea si puede descargar o instalar actualizaciones de Windows.
Método 3: Cambiar el nombre de la carpeta de distribución de software
Si las soluciones anteriores no funcionan, puede intentar solucionar el problema mediante el símbolo del sistema. En este método, arreglaremos la corrupción de SoftareDistribution Folder cambiándole el nombre.
1. Presione la tecla de Windows + X y luego seleccione Símbolo del sistema (administrador).
2. Ahora escriba los siguientes comandos para detener Windows Update Services y luego presione Enter después de cada uno:
net stop wuauserv
net stop cryptSvc
bits de parada netos
net stop msiserver

3. A continuación, escriba el siguiente comando para cambiar el nombre de la Carpeta de distribución de software y luego presione Enter:
ren C: \ Windows \ SoftwareDistribution SoftwareDistribution.old
ren C: \ Windows \ System32 \ catroot2 catroot2.old

4. Finalmente, escriba el siguiente comando para iniciar Windows Update Services y presione Enter después de cada uno:
net start wuauserv
net start cryptSvc
bits de inicio neto
net start msiserver

5. Reinicie su PC para guardar los cambios.
Cuando la computadora se reinicie, compruebe si puede arreglar Windows 10 no descargará ni instalará el problema de las actualizaciones.
Método 4: ejecutar Restaurar sistema
Si las actualizaciones de Windows aún no funcionan y provocan un mal funcionamiento de su sistema, siempre puede intentar restaurar el sistema a la configuración anterior cuando todo estaba funcionando. Puede deshacer todos los cambios realizados hasta ahora por actualizaciones incompletas de Windows. Y una vez que el sistema se restaure a un tiempo de trabajo anterior, puede volver a intentar ejecutar las actualizaciones de Windows. Para realizar la restauración del sistema, siga los pasos a continuación:
1. Abierto Comienzo o presione Clave de Windows.
2. Escribe Restaurar en la búsqueda de Windows y haga clic en Crea un punto de restauración.

3. Selecciona el Proteccion del sistema pestaña y haga clic en el Restauración del sistema botón.

4. Hacer clic próximo y elige el deseado Punto de restauración del sistema.

4. Siga las instrucciones en pantalla para completar la Restauración del sistema.
5. Después de reiniciar, vuelva a verificar Windows Update y vea si puede solucionar el problema.
Método 5: descargar las actualizaciones sin conexión
Si ninguno de los métodos anteriores ayuda a solucionar el problema, puede intentar utilizar la herramienta de terceros que se conoce como WSUS Offline Update. El software WSUS descargará las actualizaciones de Windows y las instalará sin problemas. Una vez que la herramienta se utiliza para descargar e instalar las actualizaciones de Windows, la actualización de Windows debería funcionar bien. Esto significa que a partir de la próxima vez no necesitará utilizar esta herramienta para las actualizaciones, ya que las actualizaciones de Windows funcionarían y descargarán e instalarán las actualizaciones sin ningún problema.
1. Descarga el software WSUSey extraerlo.
2. Abra la carpeta donde se extrajo el software y ejecútelo UpdateGenerator.exe.
3. Aparecerá una nueva ventana y, en la pestaña de Windows, seleccione su Versión de Windows. Si esta usando Edición de 64 bits, luego seleccione x64 global y si está utilizando Edición de 32 bits y luego seleccione x86 global.

4. Clickea en el Comienzo botón y el WSUS sin conexión debería comenzar a descargar las actualizaciones.
5. Después de la descarga, abra el Cliente carpeta del software y ejecutar UpdateInstaller.exe.
6. Ahora, haga clic en el Comienzo botón de nuevo para comenzar a instalar las actualizaciones descargadas.
7. Una vez que la herramienta haya terminado de descargar e instalar las actualizaciones, reinicie su PC.
Método 6: Restablecer Windows 10
Nota: Si no puede acceder a su PC, reiníciela unas cuantas veces hasta que comience Reparación automática o use esta guía para acceder Opciones de inicio avanzadas. Luego navega a Solucionar problemas> Restablecer esta PC> Eliminar todo.
1. Presione la tecla de Windows + I para abrir Configuración y luego haga clic en Icono de actualización y seguridad.

2. En el menú de la izquierda, seleccione Recuperación.
3. Debajo Restablecer esta PC clickea en el "Empezar" botón.

4. Seleccione la opción para Guardar mis archivos.

5. Para el siguiente paso, es posible que se le solicite que inserte un medio de instalación de Windows 10, así que asegúrese de tenerlo listo.
6. Ahora, seleccione su versión de Windows y haga clic en solo en la unidad donde está instalado Windows > Solo remueve mis archivos.

7. Clickea en el Botón de reinicio.
8. Siga las instrucciones en la pantalla para completar el reinicio.
Recomendado:
- Reparar El dispositivo o recurso remoto no acepta el error de conexión
- ¿Cuál es la diferencia entre una cuenta de Outlook y Hotmail?
- Cómo arreglar el uso elevado de CPU por proceso inactivo del sistema
- Fix Your Connection is not Secure Error en Firefox
Estos fueron algunos métodos para Reparar Windows 10 no descargará ni instalará actualizaciones problema, espero que esto resuelva el problema. Sin embargo, si aún tiene alguna pregunta sobre esta publicación, no dude en hacerla en la sección de comentarios.