Cómo usar la función de caída de Microsoft Edge para compartir archivos entre dispositivos
Miscelánea / / April 05, 2023
No hay necesidad de enviar un correo electrónico o WhatsApp usted mismo al transferir ese extraño archivo de un dispositivo a otro. La función Drop de Microsoft Edge transfiere sin problemas fotos, videos y documentos a través de sus dispositivos. La característica utiliza su cuenta de OneDrive para almacenar archivos, haciéndolos disponibles para su descarga en todos sus dispositivos.
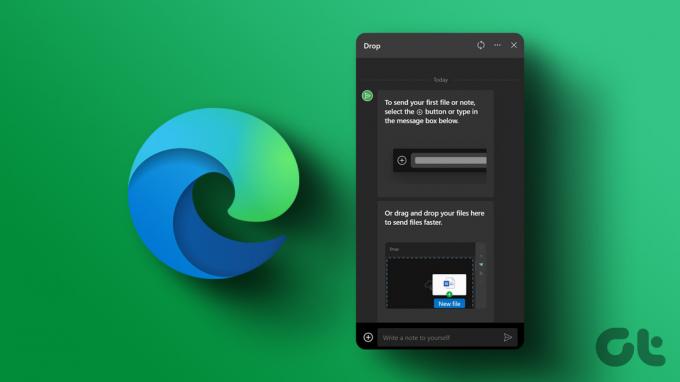
La función Drop de Microsoft Edge está disponible en las versiones de escritorio y móvil del navegador. Le mostraremos cómo usar la función Microsoft Edge Drop para compartir archivos entre dispositivos. Entonces, vayamos directo a eso.
Cómo enviar archivos desde su escritorio usando Microsoft Edge Drop
La función Soltar de Microsoft Edge solo está disponible en la versión 110.0.1587.41 o posterior. Por lo tanto, asegúrese de estar ejecutando la versión más reciente de Microsoft Edge.
A actualizar Microsoft Edge, tipo edge://configuración/ayuda en la barra de direcciones en la parte superior y presiona Enter. Microsoft Edge debería buscar automáticamente actualizaciones más recientes e instalarlas.
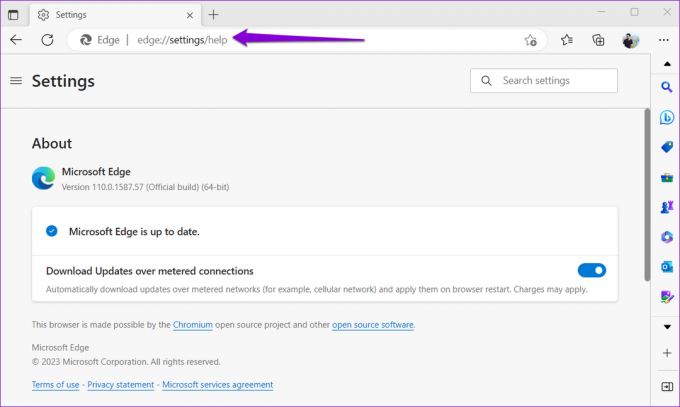
Una vez que haya actualizado Edge a la última versión, siga los pasos a continuación para enviar archivos usando la función Drop.
Paso 1: En Microsoft Edge, haga clic en el ícono más en la barra lateral a su derecha y habilite la opción junto a Soltar.

Si falta la barra lateral, haga clic en el ícono de menú en la esquina superior derecha y seleccione Mostrar barra lateral.

Paso 2: A continuación, haga clic en el ícono Soltar en la barra lateral y luego haga clic en Iniciar.

Paso 3: Haga clic en el ícono más en la parte inferior y seleccione el archivo que desea enviar desde su computadora. Como alternativa, puede arrastrar y soltar archivos en el panel Soltar para enviarlos rápidamente.

Su archivo estará disponible para su descarga en otros dispositivos a través del navegador Edge. Además de fotos, videos y documentos, también puede usar la función Soltar para enviarse notas.

Cómo descargar archivos de Microsoft Edge Drop en su escritorio
Acceder a sus archivos compartidos en otra computadora tampoco es difícil. Asegúrese de usar la misma cuenta de Microsoft en ambos dispositivos.
Paso 1: Abre Microsoft Edge en tu computadora.
Paso 2: Haga clic en el ícono Soltar en la barra lateral para ver sus archivos compartidos. Si los archivos no aparecen, haga clic en el icono de actualización en la parte superior.

Paso 3: Haga clic en el archivo recibido para abrirlo en su computadora.

Tenga en cuenta que Microsoft Edge descargará automáticamente cualquier archivo que reciba a través de Drop. Si no desea eso, haga clic en el ícono de menú (tres puntos horizontales) en el panel Drop.
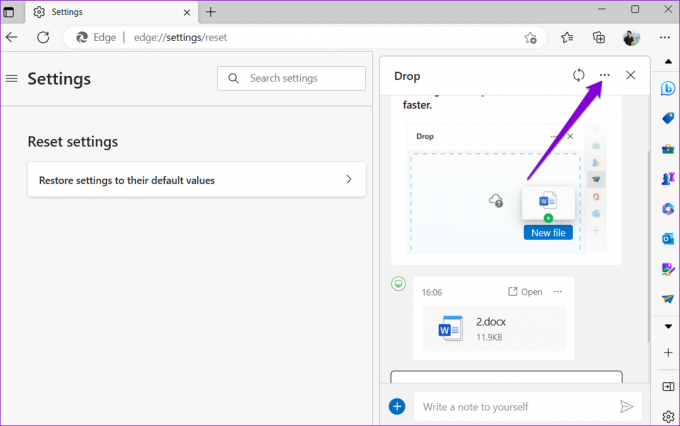
Luego, deshabilite la opción junto a Descarga automática.

Cómo enviar archivos desde tu móvil usando Microsoft Edge Drop
También puede usar la función Soltar de Microsoft Edge para enviar archivos desde tu Android o iPhone. Como Edge presenta una interfaz consistente tanto en Android como en iPhone, los siguientes pasos funcionarán en cualquier teléfono inteligente.
Paso 1: Abre Microsoft Edge en tu Android o iPhone.
Paso 2: Toque el ícono de menú de tres puntos horizontales en la parte inferior y seleccione Soltar.


Paso 3: Toque el ícono más en la esquina inferior izquierda y seleccione su tipo de archivo preferido.

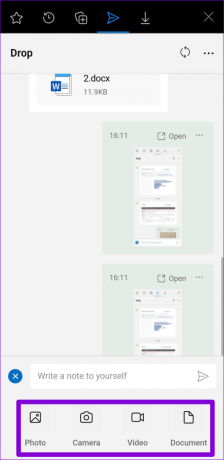
Etapa 4: Seleccione los archivos que desea compartir y toque Enviar.

Si envía accidentalmente el archivo incorrecto, toque el icono de menú de tres puntos horizontales junto al archivo y seleccione Eliminar. Luego, presione Eliminar para confirmar.

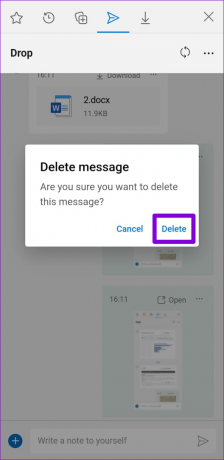
Cómo descargar archivos de Microsoft Edge Drop en tu móvil
Para ver y descargar archivos compartidos a través de Edge Drop en su Android o iPhone, siga estos pasos:
Paso 1: Abre Microsoft Edge en tu teléfono. Toque el ícono de menú de tres puntos horizontales en la parte inferior y seleccione Soltar.


Paso 2: Toque la opción Descargar para guardar su archivo.

Paso 3: Después de descargar los archivos, toque Abrir para ver el archivo en su teléfono.

Cómo eliminar archivos compartidos usando Microsoft Edge Drop desde OneDrive
Como se indicó anteriormente, todos los archivos que comparte con la función Soltar se guardan en su cuenta de OneDrive. Estos archivos pueden llegar a consumir una gran parte de su Almacenamiento de OneDrive. Afortunadamente, es bastante fácil eliminar archivos compartidos a través de Edge Drop. Así es como puede hacerlo.
Paso 1: Navegue al sitio web de OneDrive en su navegador e inicie sesión con su cuenta de Microsoft.
Visita OneDrive
Paso 2: En la pestaña Mis archivos, haga clic en la carpeta llamada Microsoft Edge Drop Files.

Paso 3: Seleccione los archivos que desea eliminar y haga clic en Eliminar.

Etapa 4: En la ventana emergente, seleccione Eliminar para confirmar.

Compartir de forma sencilla
Si está interesado en el conjunto de aplicaciones y servicios de Microsoft, la función Drop de Edge puede ser útil. Además, la función es bastante simple de usar y requiere una configuración mínima.
Entonces, ¿cuáles son sus pensamientos sobre esta característica? Lo encontraste util? Háganos saber en la sección de comentarios.
Última actualización el 01 marzo, 2023
El artículo anterior puede contener enlaces de afiliados que ayudan a respaldar a Guiding Tech. Sin embargo, no afecta nuestra integridad editorial. El contenido sigue siendo imparcial y auténtico.
Escrito por
Pankil Shah
Pankil es un ingeniero civil de profesión que comenzó su viaje como escritor en EOTO.tech. Recientemente se unió a Guiding Tech como escritor independiente para cubrir procedimientos, explicaciones, guías de compra, consejos y trucos para Android, iOS, Windows y Web.



