Cómo editar el archivo de hosts en Windows 10 [GUÍA]
Miscelánea / / November 28, 2021
Cómo editar el archivo de hosts en Windows 10: Un archivo "hosts" es un archivo de texto sin formato, que asigna nombres de host a direcciones IP. Un archivo de host ayuda a direccionar los nodos de red en una red informática. Un nombre de host es un nombre o etiqueta amigable para los humanos que se asigna a un dispositivo (un host) en una red y se utiliza para distinguir un dispositivo de otro en una red específica o en Internet. Para ubicar un host en una red IP, necesitamos su dirección IP. Un archivo de hosts sirve haciendo coincidir la etiqueta de host con su dirección IP real.

Contenido
- ¿Por qué se necesita el archivo hosts en su computadora?
- ¿Cómo modificar el archivo de hosts para su propio uso?
- Cómo editar el archivo de hosts en Windows 10
- Edite el archivo Hosts en Windows 8 y Windows 10
- Edite el archivo Hosts en Windows 7 y Vista
- Edite el archivo de hosts en Windows NT, Windows 2000 y Windows XP
- Edite el archivo de hosts con aplicaciones de terceros
- ¿Cómo proteger su archivo de hosts?
¿Por qué se necesita el archivo hosts en su computadora?
los www.google.com que usamos, por ejemplo, es un nombre de host que usamos para acceder al sitio. Pero en una red, los sitios se ubican utilizando direcciones numéricas como 8.8.8.8 que se denominan direcciones IP. Los nombres de host se utilizan porque no es prácticamente posible recordar las direcciones IP de todos los sitios. Por lo tanto, cada vez que escribe cualquier nombre de host en su navegador, el archivo de hosts se usa primero para asignarlo a su dirección IP y luego se accede al sitio. Si este nombre de host no tiene una asignación en el archivo de hosts, su computadora obtiene su dirección IP de un servidor DNS (servidor de nombres de dominio). Tener un archivo de hosts facilita el tiempo utilizado para consultar un DNS y recibir su respuesta cada vez que se accede a un sitio. Además, las asignaciones contenidas en el archivo de hosts para anular los datos recuperados de un servidor DNS.
¿Cómo modificar el archivo de hosts para su propio uso?
Es posible editar un archivo de hosts y es posible que deba hacerlo por diversas razones.
- Puede crear accesos directos a sitios web agregando una entrada requerida en el archivo de hosts que asigne la dirección IP del sitio web a un nombre de host de su elección.
- Puede bloquear cualquier sitio web o anuncios asignando su nombre de host a la dirección IP de su propia computadora, que es 127.0.0.1, también llamada dirección IP de bucle invertido.
Cómo editar el archivo de hosts en Windows 10
Asegurate que crear un punto de restauración por si acaso algo sale mal.
El archivo de hosts se encuentra en C: \ Windows \ system32 \ drivers \ etc \ hosts en tu ordenador. Dado que es un archivo de texto sin formato, se puede abrir y editar en el bloc de notas. Así que sin perder tiempo, veamos Cómo editar el archivo de hosts en Windows 10 con la ayuda del tutorial que se enumera a continuación.
Edite el archivo Hosts en Windows 8 y Windows 10
1. Presione la tecla de Windows + S para que aparezca el cuadro de búsqueda de Windows.
2. Escribe bloc y en los resultados de la búsqueda, verá un atajo para el Bloc de notas.
3. Haga clic con el botón derecho en el Bloc de notas y seleccione "Ejecutar como administrador"En el menú contextual.

4. Aparecerá un mensaje. Seleccione sí continuar.

5. Aparecerá la ventana del Bloc de notas. Seleccione Expediente opción del menú y luego haga clic en "Abierto‘.

6. Para abrir el archivo de hosts, busque C: \ Windows \ system32 \ drivers \ etc.

7. Si no puede ver el archivo de hosts en esta carpeta, seleccione "Todos los archivos"En la opción siguiente.

8. Selecciona el archivo hosts y luego haga clic en Abierto.

9. Ahora puede ver el contenido del archivo de hosts.
10. Modifique o realice los cambios necesarios en el archivo de hosts.

11. Desde el menú del Bloc de notas, vaya a Archivo> Guardar o presione Ctrl + S para guardar los cambios.
Nota: Si hubiera abierto el bloc de notas sin seleccionar "Ejecutar como administrador', Tendrías un mensaje de error como este:

Edite el archivo Hosts on Windows 7 y Vista
- Clickea en el Botón de inicio.
- Ir a 'Todos los programas' y luego 'Accesorios’.
- Haga clic con el botón derecho en el Bloc de notas y seleccione "Ejecutar como administrador’.
- Aparece un mensaje. Haga clic en Continuar.
- En el bloc de notas, vaya a Expediente y luego Abierto.
- Seleccione 'Todos los archivos"De las opciones.
- Navegar a C: \ Windows \ system32 \ drivers \ etc y abra el archivo de hosts.
- Para guardar los cambios, vaya a Archivo> Guardar o presione Ctrl + S.
Edite el archivo Hosts on Windows NT, Windows 2000 y Windows XP
- Haga clic en el botón Inicio.
- Vaya a "Todos los programas" y luego a "Accesorios".
- Seleccione Bloc.
- En el bloc de notas, vaya a Expediente y luego Abierto.
- Seleccione 'Todos los archivos"De las opciones.
- Navegar a C: \ Windows \ system32 \ drivers \ etc y abra el archivo de hosts.
- Para guardar los cambios, vaya a Archivo> Guardar o presione Ctrl + S.
En el archivo de hosts, cada línea contiene una entrada que asigna una dirección IP a uno o más nombres de host. En cada línea, la dirección IP aparece primero, luego seguida de un espacio o un carácter de tabulación y luego el (los) nombre (s) de host. Suponga que desea que xyz.com apunte a 10.9.8.7, escribirá "10 .9.8.7 xyz.com "en la nueva línea del archivo.
Edite el archivo de hosts con aplicaciones de terceros
Una forma más sencilla de editar archivos de hosts es utilizar aplicaciones de terceros que le brindan más funciones como bloquear sitios, ordenar entradas, etc. Dos de estos softwares son:
EDITOR DE ARCHIVOS DE HOSTS
Puede administrar fácilmente su archivo de hosts con este software. Además de editar el archivo de hosts, puede duplicar, habilitar, deshabilitar una o más entradas a la vez, filtrar y ordenar entradas, archivar y restaurar varias configuraciones de archivos de hosts, etc.
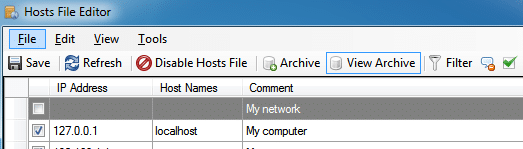
Le brinda una interfaz tabular para todas las entradas en su archivo de hosts, con columnas de dirección IP, nombre de host y comentarios. Puede habilitar o deshabilitar todo el archivo de hosts haciendo clic con el botón derecho en el icono del Editor de archivos de hosts en la notificación.
HOSTSMAN
HostsMan es otra aplicación gratuita que le permite administrar su archivo de hosts con facilidad. Sus características incluyen actualizador de archivos de hosts incorporado, habilitar o deshabilitar el archivo de hosts, escanear hosts en busca de errores, duplicados y posibles secuestros, etc.
Cómo proteger tu Hospedadores ¿expediente?
A veces, el software malintencionado utiliza el archivo de hosts para redirigirle a sitios no deseados y no seguros que contienen contenido malintencionado. El archivo de hosts puede verse dañado por virus, software espía o troyanos. Para evitar que su archivo de hosts sea editado por algún software malintencionado,
1.Vaya a la carpeta C: \ Windows \ system32 \ drivers \ etc.
2. Haga clic con el botón derecho en el archivo de hosts y seleccione propiedades.
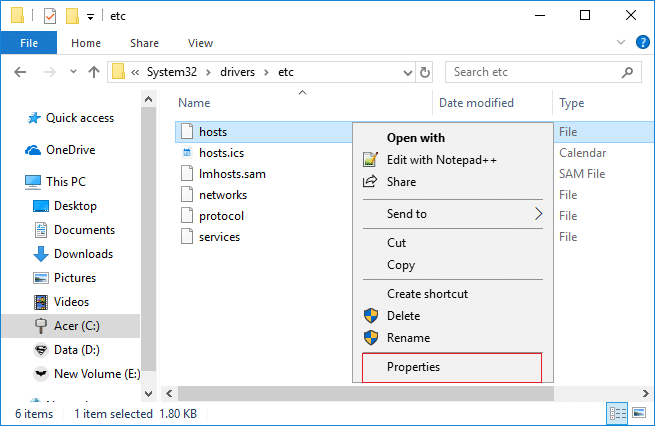
3. Seleccione el atributo "Solo lectura" y haga clic en Aplicar.
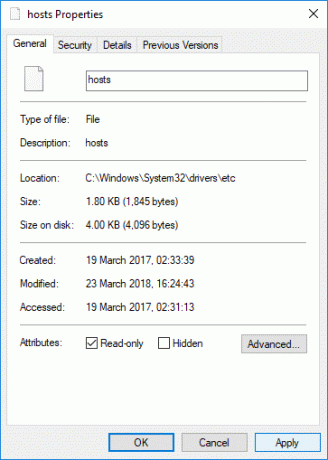
Ahora solo puede editar sus archivos de hosts, bloquear anuncios, crear sus propios accesos directos, asignar dominios locales a sus computadoras, etc.
Recomendado:
- Cómo cambiar entre las pestañas del navegador usando la tecla de acceso directo
- Cambiar de red pública a privada en Windows 10
- Cómo solucionar el problema de parpadeo de la pantalla del monitor
- Cómo hacer un paisaje de una página en Word
Espero que los pasos anteriores hayan sido útiles y ahora puede Edite el archivo Hosts en Windows 10 pero si aún tiene alguna pregunta con respecto a esta guía, no dude en hacerla en la sección de comentarios.
![Cómo editar el archivo de hosts en Windows 10 [GUÍA]](/uploads/acceptor/source/69/a2e9bb1969514e868d156e4f6e558a8d__1_.png)


