Las 7 mejores formas de arreglar Microsoft Edge que no se actualiza en Windows 11
Miscelánea / / April 05, 2023
Microsoft publica regularmente actualizaciones para Edge para presentar nuevas funciones, proporcionar correcciones de seguridad críticas y mejorar el rendimiento general. Aunque Microsoft Edge normalmente instala estas actualizaciones automáticamente en segundo plano, puede haber casos en los que el navegador no pueda hacerlo. Cuando esto sucede, es posible que experimente errores al intentar actualizar Edge manualmente.
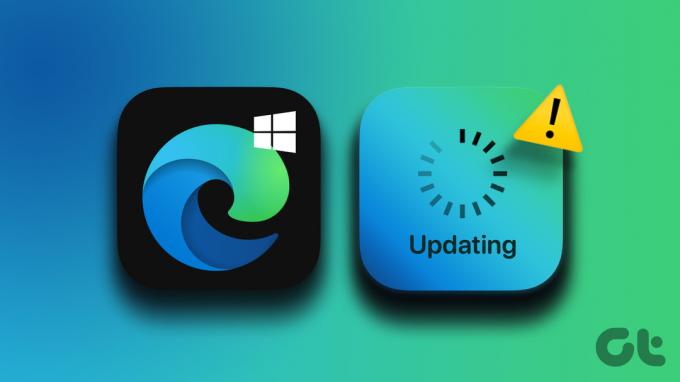
Dado que Microsoft Edge está estrechamente integrado con Windows, este problema puede tener varias causas. Esta guía lo guiará a través de todas las soluciones posibles para solucionar el problema de Microsoft Edge que no se actualiza en Windows 11. Entonces, comencemos.
1. Comprueba tu conexión a Internet
Una conexión a Internet lenta o poco confiable es una de las causas más comunes por las que Microsoft Edge no se actualiza en Windows. Por lo tanto, debe asegurarse de que su conexión a Internet no tenga fallas antes de intentar cualquier otra cosa. Puede visitar un sitio web como YouTube y transmitir un video o ejecutar una prueba rápida de velocidad de Internet.

2. Reiniciar procesos de Microsoft Edge
Otra razón por la que Microsoft Edge puede fallar al instalar actualizaciones más recientes es si uno de los procesos del navegador está experimentando problemas. Para solucionar esto, puede finalizar todos los procesos relacionados con Edge utilizando el Administrador de tareas y reiniciar el navegador. Esto le dará al navegador un nuevo comienzo y resolverá cualquier falla temporal.
Paso 1: Haga clic con el botón derecho en el icono Inicio y seleccione Administrador de tareas de la lista.

Paso 2: En la pestaña Procesos, haga clic con el botón derecho en Microsoft Edge y seleccione Finalizar tarea.

Paso 3: Abre Microsoft Edge de nuevo, escribe edge://configuración/ayuda en la barra de direcciones y presione Entrar para verificar e instalar las actualizaciones pendientes.
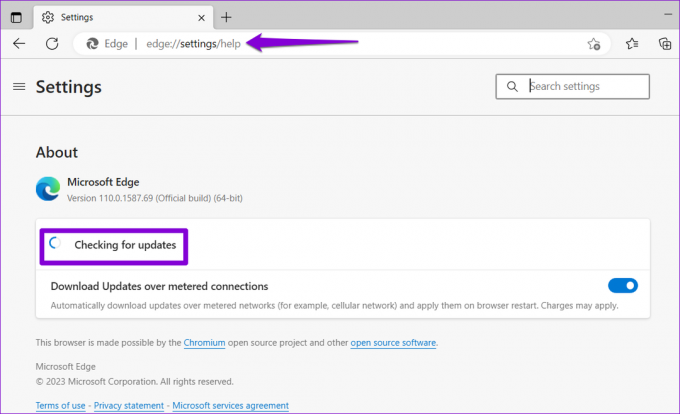
3. Ejecute el Solucionador de problemas de aplicaciones de la Tienda Windows
El solucionador de problemas de aplicaciones de la Tienda Windows es una herramienta útil que identifica y corrige automáticamente problemas con las aplicaciones descargadas de Microsoft Store. Si está utilizando la versión de la tienda de Microsoft Edge, puede ejecutar el solucionador de problemas de aplicaciones de la tienda de Windows y permitir que repare el navegador. Así es cómo:
Paso 1: Presione las teclas Windows + I para abrir la aplicación Configuración. En la pestaña Sistema, haga clic en Solucionar problemas.

Paso 2: Haga clic en Otros solucionadores de problemas.

Paso 3: Haga clic en el botón Ejecutar junto a Aplicaciones de la Tienda Windows.

Siga las instrucciones en pantalla para ejecutar el solucionador de problemas y luego intente actualizar Microsoft Edge nuevamente.
4. Asegúrese de que el servicio de actualización de Microsoft Edge se esté ejecutando
El servicio de actualización de Microsoft Edge es responsable de verificar e instalar periódicamente las actualizaciones de Edge en Windows. Si este servicio no se está ejecutando, Microsoft Edge no se actualizará automáticamente. Esto es lo que puede hacer para solucionarlo.
Paso 1: Presione las teclas Windows + R para abrir el cuadro de diálogo Ejecutar. Tipo servicios.msc en el cuadro y presione Entrar.

Paso 2: Desplácese hacia abajo para ubicar el "Servicio de actualización de Microsoft Edge" en la lista. Haga clic derecho sobre él y seleccione Propiedades.

Paso 3: Haga clic en el menú desplegable junto a Tipo de inicio para seleccionar Automático.

Etapa 4: Haga clic en el botón Inicio para ejecutar el servicio. Luego, presione Aplicar seguido de Aceptar.

Después de esto, Microsoft Edge debería instalar las actualizaciones automáticamente.
5. Reparar Microsoft Edge
Reparar Microsoft Edge en Windows es una forma eficaz de reparar el navegador manteniendo intactos los datos y la configuración. Así es como puede reparar Edge en Windows.
Paso 1: Haga clic derecho en el icono Inicio y seleccione Aplicaciones instaladas de la lista.

Paso 2: Desplácese hacia abajo para ubicar Microsoft Edge en la lista. Haga clic en el icono de menú de tres puntos junto a él y seleccione Modificar.

Paso 3: Haga clic en el botón Reparar para iniciar el proceso.

6. Eliminar datos de usuario de Edge
Existe la posibilidad de que los datos de usuario de Microsoft Edge existentes tengan la culpa, razón por la cual el navegador no está instalando nuevas actualizaciones. En ese caso, puede eliminar los datos de usuario de Edge de su PC y obligar al navegador a recrear estos archivos.
Paso 1: Presione las teclas Windows + R para abrir el cuadro de diálogo Ejecutar. Pegue la siguiente ruta en el campo Abrir y presione Entrar.
appdata/Local/Microsoft/Edge/Datos de usuario

Paso 2: En la ventana del Explorador de archivos, seleccione la carpeta denominada Predeterminada y haga clic en el icono de la papelera para eliminarla.

Reinicie Edge e intente actualizar el navegador nuevamente.
7. Escanear en busca de malware
Si ninguna de las soluciones anteriores funciona, es probable que su PC esté infectada por malware. Para comprobar esta posibilidad, puede ejecutar un análisis completo del sistema con Windows Defender. También puede usar un programa antivirus de terceros para hacer lo mismo.

Si el análisis encuentra amenazas, siga los pasos recomendados para eliminarlas de su PC. Después de eso, debería poder actualizar Edge sin problemas.
Mantente actualizado
Una o más correcciones deberían hacer que Microsoft Edge se actualice como de costumbre, permitiéndole reanudar su sesión de navegación. Sin embargo, si todo lo demás falla, considere cambiar el navegador predeterminado en Windows durante algún tiempo.
Última actualización el 13 de marzo de 2023
El artículo anterior puede contener enlaces de afiliados que ayudan a respaldar a Guiding Tech. Sin embargo, no afecta nuestra integridad editorial. El contenido sigue siendo imparcial y auténtico.
Escrito por
Pankil Shah
Pankil es un ingeniero civil de profesión que comenzó su viaje como escritor en EOTO.tech. Recientemente se unió a Guiding Tech como escritor independiente para cubrir procedimientos, explicaciones, guías de compra, consejos y trucos para Android, iOS, Windows y Web.



