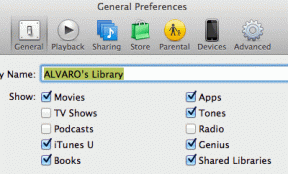Las 8 mejores soluciones para las notas de voz que no se graban en Mac
Miscelánea / / April 05, 2023
Las notas de voz ayudan a grabar audio rápidamente en su Mac. Puede usar notas de voz para grabar notas y conferencias o conectar un micrófono externo con su Mac para grabar audio para la creación de contenido. El Aplicación de notas de voz También puede grabar archivos de audio en formato Lossless para obtener una mejor calidad.

A veces, la aplicación Voice Memos no puede grabar audio en su Mac. Y no tendrías idea de por qué sucedería tal cosa. Hemos compilado una lista de las mejores soluciones para el problema de las notas de voz que no graban en Mac.
1. Verifique la configuración del micrófono incorporado
Si no puede grabar audio con la aplicación Notas de voz en Mac, lo primero que debe verificar es la configuración del micrófono incorporado. Siempre que desee grabar un clip de audio, debe asegurarse de que el micrófono predeterminado de su Mac esté habilitado. Aquí se explica cómo verificar lo mismo.
Paso 1: Presiona Comando + Barra espaciadora para abrir Spotlight Search, escribe Preferencias del Sistema, y presione Regresar.

Paso 2: Haz clic en Sonido.

Paso 3: Haga clic en la pestaña Entrada en la parte superior.

Etapa 4: Comprueba si el micrófono integrado de tu Mac está seleccionado. Estamos comprobando si se ha seleccionado 'MacBook Air Microphone'.

También debe verificar el volumen de entrada y el nivel de entrada del micrófono incorporado. Puede usar el control deslizante para aumentar el volumen de entrada según su elección.
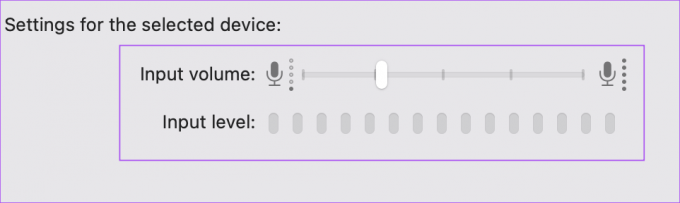
Paso 5: Después de realizar los cambios, cierre la ventana Configuración, abra Notas de voz y verifique si puede grabar audio.

Consulte nuestra guía si el micrófono no funciona en tu Mac.
2. Habilitar la configuración de efectos de sonido
A continuación, puede intentar cambiar un par de configuraciones de efectos de sonido en su Mac. El oficial Página de soporte de la comunidad de Apple sugiere que habilitar los sonidos de la interfaz de usuario ayudó a resolver el problema con las notas de voz que no se grababan en Mac.
Paso 1: Presiona Comando + Barra espaciadora para abrir Spotlight Search, escribe Preferencias del Sistema, y presione Regresar.

Paso 2: Haz clic en Sonido.

Paso 3: Haga clic en la pestaña Efectos de sonido en la parte superior.

Etapa 4: Haga clic en la casilla de verificación junto a "Reproducir efectos de sonido de la interfaz de usuario" para habilitar la función.

También se sugirió habilitar la opción de 'Reproducir comentarios cuando se cambia el volumen'.

Paso 5: Cierre la ventana Configuración e intente grabar una nota de voz para verificar si el problema está resuelto.

3. Comprobar almacenamiento interno
Otra posible razón por la que las notas de voz no se graban en tu Mac es la falta de espacio de almacenamiento interno. Si desea grabar varios archivos de audio de larga duración, verifique si queda suficiente espacio de almacenamiento interno en su Mac. Consulte nuestra publicación en cómo comprobar y optimizar el almacenamiento en tu Mac.
Después de haber despejado algo de espacio de almacenamiento, intente grabar una nota de voz y vea si el problema está resuelto.
4. Eliminar micrófono externo
Si ha conectado un micrófono externo con su Mac para grabar audio, es posible que no funcione correctamente. Sugerimos desconectarlo de su Mac e intentar grabar usando el micrófono incorporado de su Mac. Si la aplicación Voice Memo aún no graba audio, pruebe las siguientes soluciones.
5. Forzar salida y reinicio de notas de voz
Forzar el cierre y el reinicio de una aplicación ayuda a solucionar varios problemas técnicos en su Mac. Evite mantener una aplicación activa en su Mac después de usarla. Así es como puede darle a la aplicación Voice Memos un nuevo comienzo y ver si funciona.
Paso 1: Haga clic en el icono de Apple en la esquina superior izquierda de la barra de menú.

Paso 2: Seleccione Forzar salida de la lista de opciones.

Paso 3: Seleccione Notas de voz en la ventana Forzar salida y haga clic en Forzar salida en la esquina inferior derecha.

Etapa 4: Vuelva a iniciar Voice Memos y vea si el problema está resuelto.

6. Inicie su Mac en modo seguro
Dado que Voice Memos es una aplicación del sistema, puede probar arrancar tu Mac en modo seguro para verificar si alguna aplicación de terceros está interfiriendo con su funcionamiento. El modo seguro solo permitirá que las aplicaciones del sistema se inicien en su Mac. Aquí está cómo hacerlo.
Para Mac con Apple Silicon
Paso 1: Haga clic en el logotipo de Apple en la esquina superior izquierda de la barra de menú.

Paso 2: Haga clic en Apagar.

Paso 3: Después de que su Mac se apague, mantenga presionado el botón de encendido hasta que vea dos opciones de inicio: Macintosh HD y Opciones.
Etapa 4: Seleccione Macintosh HD mientras mantiene presionada la tecla Mayús y seleccione 'Continuar en modo seguro'.

Paso 5: Después de que su Mac se inicie, intente grabar una nota de voz.
Para Mac con chip Intel
Paso 1: Haz clic en el logotipo de Apple en la esquina superior izquierda.

Paso 2: Selecciona Reiniciar.

Paso 3: Tan pronto como su Mac se reinicie, mantenga presionada la tecla Shift.
Etapa 4: Suelte la tecla Shift una vez que vea la ventana de inicio de sesión.
Paso 5: Compruebe si la aplicación Voice Memos está grabando su audio o no.

7. Actualizar mac OS
Puede intentar solucionar este problema actualizando a la última versión de la aplicación Voice Memos. Debe descargar e instalar una nueva versión de macOS. Aquí se explica cómo verificar una actualización del mismo.
Paso 1: Haz clic en el icono de Apple en la esquina superior izquierda.

Paso 2: Seleccione Acerca de esta Mac de la lista de opciones.

Paso 3: Haga clic en Actualización de software.

Etapa 4: Si está disponible, descargue e instale la actualización.
Una vez completada la instalación, compruebe si el problema está resuelto.
8. Use QuickTime Player si nada funciona
Si ninguna de las soluciones le ha funcionado, intente grabar el audio con QuickTime Player siguiendo estos pasos.
Paso 1: Presiona Comando + Barra espaciadora para abrir Spotlight Search, escribe Reproductor de Quicktime, y presione Regresar.

Paso 2: Haga clic en Cancelar para cerrar la ventana predeterminada.
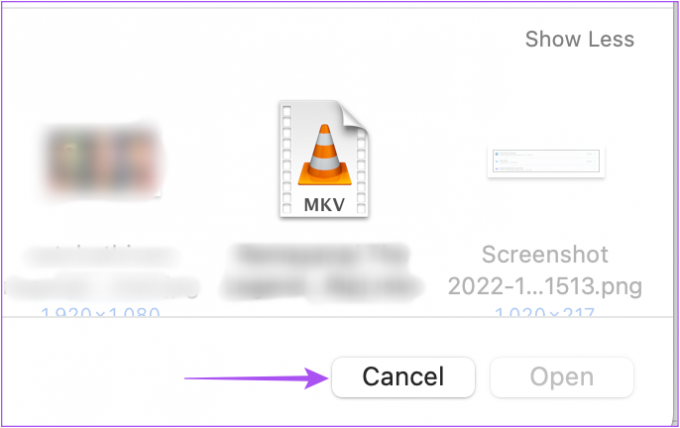
Paso 3: Haga clic con el botón derecho en el icono de QuickTime Player en el Dock y seleccione Nueva grabación de audio.

Etapa 4: Grabe su clip de audio usando la grabadora en su pantalla.

Paso 5: Una vez que haya grabado, haga clic en el ícono X en la esquina superior izquierda para cerrar la grabadora.

Paso 6: Seleccione la ubicación y el formato de su archivo de audio. Cambie el nombre del audio si lo desea y haga clic en Guardar.

Grabar audio en Mac
Estas soluciones lo ayudarán a resolver los problemas con la aplicación Voice Memos. Es genial que Apple haya estado proporcionando una aplicación de grabación de audio predeterminada para sus usuarios durante mucho tiempo.
Última actualización el 13 de octubre de 2022
El artículo anterior puede contener enlaces de afiliados que ayudan a respaldar a Guiding Tech. Sin embargo, no afecta nuestra integridad editorial. El contenido sigue siendo imparcial y auténtico.
Escrito por
Paurush Chaudhary
Desmitificando el mundo de la tecnología de la manera más simple y resolviendo problemas cotidianos relacionados con teléfonos inteligentes, computadoras portátiles, televisores y plataformas de transmisión de contenido.