Cómo arreglar Firefox usando mucha memoria en un dispositivo Windows
Miscelánea / / April 05, 2023
Si bien Mozilla Firefox se creó teniendo en cuenta la eficiencia, hay momentos en los que termina usando más recursos del sistema (RAM) de lo previsto. Esto puede ralentizar su sistema, lo que también afecta el rendimiento de otras aplicaciones. Entonces, aquí hay 12 formas fáciles de solucionar el problema de Firefox que usa mucha memoria.
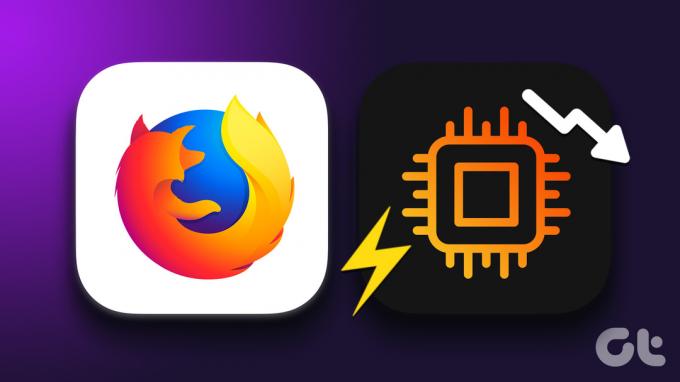
Si también está mirando su Administrador de tareas y se pregunta por qué Firefox usa tanta memoria, no está solo. Además, nada es tan molesto como una computadora lenta. Entonces, aquí hay algunas correcciones probadas para reducir el uso de RAM.
1. Reinicie su PC con Windows
Reiniciar el sistema puede ayudar a solucionar varios problemas, ya que ayuda a que las aplicaciones se cierren por completo y comiencen de nuevo. Entonces, si enfrenta problemas como que Firefox tiene un uso elevado de la CPU, entonces reiniciar su sistema podría ayudar a solucionarlo. Así es como puede reiniciar su escritorio de Windows.
Paso 1: Haga clic en Inicio y luego haga clic en Encendido.

Paso 2: Aquí, haga clic en Reiniciar.

También puede consultar este artículo para Obtenga más información sobre cómo reiniciar su PC Mac. Una vez que su sistema se reinicie, abra Firefox nuevamente y verifique su uso de memoria. Si Firefox sigue usando demasiada memoria, sigue los pasos que se indican a continuación.
2. Finalizar tarea usando el Administrador de tareas de Firefox
Algunas pestañas de Firefox pueden estar usando demasiada memoria, aumentando el uso de la CPU de Firefox. Para solucionarlo, simplemente abra el Administrador de tareas de Firefox y verifique el uso de memoria para todas las pestañas abiertas. Luego, finalice los que están usando mucha memoria o que actualmente no están en uso. Aquí está cómo hacerlo.
Paso 1: Abre Firefox y haz clic en el ícono de Menú.
Paso 2: Aquí, haga clic en Más herramientas.
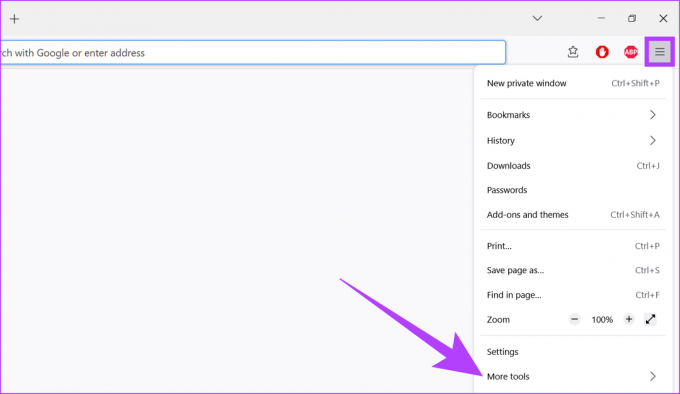
Paso 3: Haga clic en Administrador de tareas.

Etapa 4: Verifique el uso de memoria para las pestañas. De esta lista, cierre las pestañas que tienen un alto uso de memoria o que actualmente no son necesarias.

3. Borrar caché para Firefox
Si bien el caché ayuda a Firefox a cargar páginas más rápido al mantener los datos del sitio de sus visitas anteriores, también puede reducir el rendimiento al aumentar el tamaño del navegador en su sistema. También existe la posibilidad de que Firefox almacene una copia del caché corrupto, lo que lleva a un aumento en los recursos del sistema necesarios para cargar las páginas web.

Para solucionar esto, simplemente borre los archivos de caché de Mozilla Firefox. También puede consultar nuestras guías sobre borrar caché para Firefox para saber mas.
4. Actualizar Mozilla Firefox
Las actualizaciones del navegador no solo proporcionan las actualizaciones de parches de seguridad y las correcciones de errores necesarias, sino que también ayudan a mejorar el rendimiento. Esto, a su vez, puede ayudarte a solucionar el problema de que Firefox usa demasiada memoria. Por lo tanto, siempre se recomienda asegurarse de que está ejecutando la última versión del navegador.
También puede consultar nuestras guías para obtener más información sobre cómo verificar e instalar actualizaciones de Firefox.
5. Deshabilitar extensiones en Firefox
Las extensiones pueden ayudar a promover la productividad y agregar funciones a su navegador. Sin embargo, estas extensiones a veces también pueden terminar aumentando el uso de memoria del navegador. Entonces, aquí le mostramos cómo puede corregir el uso elevado de memoria en Firefox al deshabilitar las extensiones.
Paso 1: Abre el navegador Firefox.
Paso 2: Haga clic en el icono de menú y seleccione Configuración.

Paso 3: Aquí, haga clic en Extensiones y temas.

Etapa 4: Ahora, vaya a la extensión que desea deshabilitar y apague la palanca.

La extensión ahora estará deshabilitada. Ahora, verifique el uso de memoria para Firefox. Si el problema aún no se resuelve, repita los pasos anteriores y deshabilite todas las extensiones de Firefox.
6. Instalar la extensión de descarte automático de pestañas en Firefox
La extensión Auto Tab Discard ayuda a disminuir el uso de memoria en Firefox al suspender temporalmente las funciones de las pestañas del navegador después de un cierto período de inactividad. Así es como puedes instalarlo.
Paso 1: Inicie Firefox, abra la página de la extensión Auto Tab Discard usando el siguiente enlace y haga clic en Agregar a Firefox.
Instalar el descarte automático de pestañas en Firefox

Paso 2: Aquí, haga clic en Agregar.

La extensión Auto Tab Discard ahora se ha instalado en su navegador Firefox. Ahora, simplemente haga clic en el icono de la extensión y cierre las pestañas que no están en uso actualmente.
7. Deshabilitar temas de Firefox
Mientras que los complementos como los temas ayudan a personalizar Firefox, también pueden aumentar el uso general de la memoria aumentando el tiempo de carga del navegador. Así es como puedes solucionarlo desactivando temas para Firefox.
Paso 1: Abre Firefox.
Paso 2: Haga clic en el ícono de menú y luego seleccione 'Complementos y temas'.

Paso 3: Ahora, ve a Temas.
Etapa 4: Aquí, haga clic en Desactivar.

Su tema de Firefox ahora estará deshabilitado. Esto debería ayudar a reducir el uso de memoria de Firefox.
8. Disminuir el historial de sesiones de Firefox
La mayoría de los navegadores mantienen un registro de sus visitas en línea anteriores para mejorar su futura experiencia de navegación. Esto puede incluir datos del sitio web como historial de usuario, contraseñas guardadas, etc. En Firefox, el límite máximo del número de páginas que guarda es de 50. Puede reducir este número para liberar algo de memoria de Firefox, haciendo que use menos recursos del sistema. Aquí está cómo hacerlo.
Paso 1: Abre el navegador Firefox. Tipo acerca de: configuración en la barra de búsqueda y presiona enter.

Paso 2: Haga clic en 'Aceptar el riesgo y continuar'.

Paso 3: Ahora, escribe browser.sessionhistory.max_entries en la barra de búsqueda.
Etapa 4: Haga clic en el botón editar.
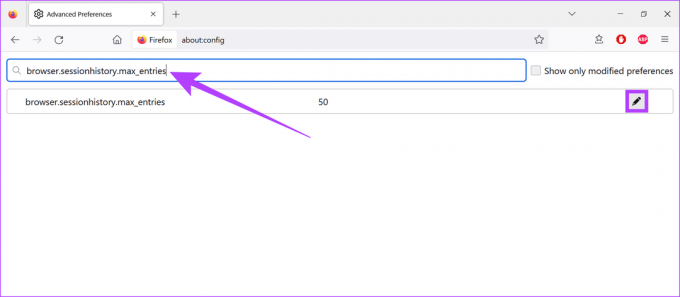
Paso 5: Luego, ingrese cualquier número menor y haga clic en Aceptar.

Una vez hecho esto, cierra la pestaña y reinicia Firefox. Después de esto, verifique su uso de memoria. Si todavía es alto, continúe con el siguiente método.
9. Compruebe la configuración de aceleración de hardware
Firefox a menudo hace uso de la aceleración de hardware de su sistema para ayudarlo a funcionar más rápido y sin problemas. Sin embargo, esto también podría terminar consumiendo demasiada memoria de su sistema. Entonces, así es como puede verificar la configuración de aceleración de hardware para su navegador Firefox y deshabilitarlo.
Paso 1: Abre el navegador Firefox.
Paso 2: Haga clic en el icono de menú y seleccione Configuración.

Paso 3: Ahora, en Rendimiento, desmarque la opción 'Usar la configuración de rendimiento recomendada'.
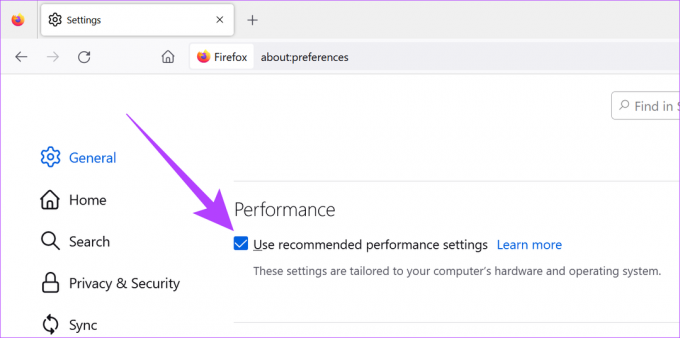
Etapa 4: Luego, desmarque la opción 'Usar aceleración de hardware cuando esté disponible' también.

Una vez hecho esto, reinicie el navegador. La aceleración de hardware para Firefox ahora se apagará.
Mozilla Firefox tiene una herramienta de memoria incorporada que ayuda a brindar informes completos sobre el uso de la memoria del navegador para pestañas, ventanas del navegador y más. También se puede usar para borrar la memoria de uso para ayudar a corregir la alta utilización de RAM de Firefox. Aquí está cómo hacerlo.
Paso 1: Abre Firefox.
Paso 2: En la barra de búsqueda escribe sobre: memoriay presione Intro.

Paso 3: Vaya a la opción Memoria libre y haga clic en 'Minimizar el uso de memoria'.
Etapa 4: Una vez hecho esto, haga clic en GC y CC también.

Ahora cierre la pestaña, reinicie Firefox y verifique su uso de CPU una vez más.
11. Ejecute Firefox en modo de solución de problemas
El navegador Firefox viene con una función de modo de solución de problemas, también llamada modo seguro, que le permite cargar su navegador sin extensiones, temas u otras configuraciones personalizadas. Entonces, si Firefox usa mucha memoria, esto puede ayudarlo a determinar si alguna de las configuraciones mencionadas anteriormente interfiere con las funciones regulares. Así es como se comprueba.
Paso 1: Abre Firefox.
Paso 2: Tipo sobre: apoyo en la barra de búsqueda y presiona enter.

Paso 3: Aquí, haga clic en Modo de solución de problemas.

Etapa 4: Ahora, haz clic en Reiniciar.

Una vez hecho esto, use su navegador Firefox mientras monitorea el uso de memoria de su sistema. Si el uso de la memoria no está dentro de los límites aceptables, deshabilite o elimine las extensiones, temas u otras configuraciones personalizadas restantes de su navegador.
Nota: si Firefox todavía tiene un uso elevado de la CPU en el modo de solución de problemas, puede estar seguro de que las extensiones y los temas no lo están causando.
12. Use Firefox Refresh para restablecerlo
Si aún enfrenta el problema de que Firefox usa mucha memoria, considere usar Firefox Refresh. A diferencia de las opciones típicas de restablecimiento, Firefox Refresh lo ayuda a actualizar su navegador al deshacerse de datos no esenciales como la configuración de personalización del navegador, complementos, permisos, etc. sin afectar los datos reales del usuario. De esta manera, puede restablecer fácilmente su navegador para resolver cualquier problema recurrente de Firefox.

Puede consultar nuestras guías para aprende a usar la actualización de Firefox.
Preguntas frecuentes sobre el uso de Mozilla Firefox
Sí, puedes desactivar las actualizaciones automáticas de Firefox. Vaya al menú Configuración, desplácese hacia abajo hasta la sección Actualizaciones de Firefox y seleccione la opción 'Buscar actualizaciones pero permitirle elegir instalarlas'.
Las actualizaciones recientes para Chrome y Firefox han ayudado a que ambos navegadores estén más optimizados. Sin embargo, ha habido casos en los que Firefox ha sido menos acaparador de memoria que Chrome. Para obtener más información, consulte nuestro explicador sobre cómo Firefox podría ser más ligero que Chrome.
Idealmente, Firefox puede usar más de 800 MB de memoria cuando se usa para tareas básicas. Dependiendo de la cantidad de pestañas abiertas, este uso puede aumentar. Para verificar el uso actual de la memoria de Firefox, simplemente abra el Administrador de tareas de su sistema y, en la pestaña Proceso, eche un vistazo. Si es más de lo habitual, siga los pasos mencionados anteriormente para solucionar y solucionar el problema.
Navega como quieras
Si bien Firefox siempre ha estado en la cima de su juego de navegador, la innovación constante trae una buena cantidad de problemas y errores. Entonces, esperamos que este artículo te haya ayudado a resolver el problema de por qué Firefox de repente usa tanta memoria. Háganos saber en la sección de comentarios si alguna otra solución funcionó para usted.



