Cómo cancelar el envío de un correo electrónico en tu iPhone
Miscelánea / / April 05, 2023
Si usa mucho su correo electrónico, existe una gran posibilidad de que haya encontrado una situación en la que deseaba cancelar el envío de un correo electrónico. Es posible que haya enviado un correo electrónico al destinatario equivocado, se olvidó de incluir un archivo adjunto o el correo electrónico tenía ciertos errores tipográficos. Por suerte, varios clientes de correo electrónico le permite recuperar o anular el envío de un correo electrónico; por supuesto, hay un límite de tiempo involucrado en eso.

La mayoría de los clientes de correo electrónico tienen aplicaciones móviles que facilitan a los usuarios enviar y recibir correos electrónicos en sus dispositivos. Si usa un iPhone, así es como puede cancelar el envío de un correo electrónico en las aplicaciones Apple Mail, Gmail y Outlook.
Cómo cancelar el envío de un correo electrónico en Apple Mail para iPhone
Cuando obtienes tu iPhone, viene con la aplicación Apple Mail ya instalada. Con la aplicación Apple Mail, puede iniciar sesión en diferentes cuentas de correo electrónico, incluidas Gmail y Outlook. Sin embargo, para anular el envío de un correo electrónico con la aplicación Apple Mail, debe asegurarse de que su iPhone se ejecute al menos en iOS 16. Si su dispositivo ejecuta iOS 16 o superior, puede anular el envío de un correo electrónico utilizando Apple Mail.
Paso 1: En la pantalla de inicio de su iPhone, toque la aplicación Apple Mail.

Paso 2: Toque la cuenta de correo electrónico desde la que desea enviar un correo electrónico.

Paso 3: En la parte inferior derecha de la pantalla, toca el ícono Redactar.

Etapa 4: Ingrese los detalles de su correo electrónico, incluido el destinatario, el asunto y el cuerpo del correo electrónico.

Paso 5: Toque la flecha azul hacia arriba en la esquina superior derecha para enviar el correo electrónico.

Después de tocar el botón Enviar, en la parte inferior de su Bandeja de entrada, debería ver el mensaje Deshacer envío en azul. Tenga en cuenta que este botón Deshacer envío aparecerá solo durante 10 segundos.
Paso 6: Toque el mensaje Deshacer envío y esto evitará que se envíe el correo electrónico.

Paso 7: Realice los cambios que desee en el correo electrónico, luego presione la flecha azul hacia arriba en la parte superior derecha de la pantalla para enviar el correo electrónico nuevamente.
Si el botón Deshacer envío no se usa en 10 segundos, ya no podrá cancelar el envío de su correo electrónico. Si desea más tiempo para usar la función Deshacer envío, debe actualizar la configuración de su iPhone.
Cómo aumentar el intervalo de tiempo de deshacer envío en Apple Mail para iPhone
Para aumentar el intervalo de tiempo de deshacer envío, esto es lo que debe hacer:
Paso 1: En la pantalla de inicio de su iPhone, toque la aplicación Configuración.

Paso 2: Desplácese hacia abajo Configuración y toque la opción Correo.

Paso 3: Desplácese hasta la parte inferior de Configuración de correo y toque la opción Deshacer envío retrasado.

Etapa 4: Elija su intervalo de retraso preferido entre 10, 20 y 30 segundos.

Cómo cancelar el envío de un correo electrónico en Gmail para iPhone
Si usa predominantemente la aplicación Gmail en su iPhone para enviar correos electrónicos, también puede anular el envío de un correo electrónico desde allí. He aquí cómo hacerlo:
Paso 1: En la pantalla de inicio de su iPhone, toque la aplicación Gmail.

Paso 2: Toque el botón Redactar en la parte inferior derecha de la pantalla.

Paso 3: Ingrese los detalles de su correo electrónico, incluido el destinatario, el asunto y el cuerpo del correo electrónico.
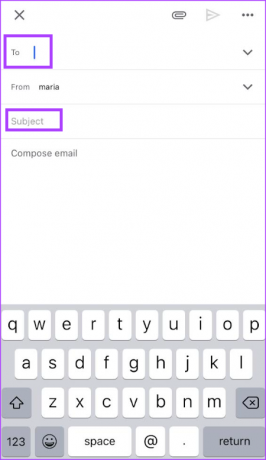
Etapa 4: Toque la flecha azul hacia la derecha en la parte superior derecha de la pantalla para enviar el correo electrónico.

Después de tocar el botón Enviar, en la parte inferior de su Bandeja de entrada, debería ver el botón Deshacer en azul.
Paso 5: Toque el botón Deshacer y esto evitará que se envíe el correo electrónico.

Paso 6: Realice los cambios que desee en el correo electrónico, luego presione la flecha azul hacia la derecha en la esquina superior derecha para enviar el correo electrónico nuevamente.
Cómo aumentar el intervalo de tiempo de deshacer envío en Gmail para iPhone
En Gmail, los usuarios pueden aumentar el intervalo de tiempo durante el cual está disponible la función Deshacer envío. Los intervalos de tiempo disponibles son 5, 10, 20 y 30 segundos. Sin embargo, aumentar el intervalo de tiempo solo está disponible en la aplicación de escritorio y no en la aplicación para iPhone.
Cancelar el envío de un correo electrónico en Outlook para iPhone
La opción de cancelar el envío de un correo electrónico en Outlook aún no está disponible para aplicaciones móviles. Sin embargo, los usuarios pueden hacer uso de Outlook para escritorio o Outlook para web para anular el envío o recuperar correos electrónicos
Cancelar el envío de correos electrónicos con un límite de tiempo
Si bien el iPhone es compatible con una variedad de aplicaciones de correo electrónico, solo unas pocas ofrecen la posibilidad de cancelar el envío de un correo electrónico. Dependiendo de eso, puede establecer el tiempo de demora y evitar cualquier tipo de vergüenza o error. Si no está seguro del contenido, siempre puede programar el correo electrónico para una fecha posterior. El Gmail, panorama, y Aplicación de correo de Apple le permite programar el correo electrónico en el iPhone fácilmente.
Última actualización el 24 de enero de 2023
El artículo anterior puede contener enlaces de afiliados que ayudan a respaldar a Guiding Tech. Sin embargo, no afecta nuestra integridad editorial. El contenido sigue siendo imparcial y auténtico.



