Cómo reparar las interrupciones del sistema 100 CPU en Windows 10
Miscelánea / / April 06, 2023
Las interrupciones del sistema no son algo malo, como puede parecer por su nombre. Es una parte oficial del sistema operativo que funciona como un puente entre el hardware y el software para mostrar todos los recursos utilizados por el hardware. Las interrupciones del sistema generalmente se usan para probar o verificar el uso de la CPU de su computadora. La necesidad de corregir las interrupciones del sistema 100 CPU Windows 10 se deriva del alto uso de la CPU debido a una variedad de procesos que se ejecutan en la computadora. Este artículo lo ayudará inmensamente a conocer las razones de por qué el uso de mi CPU es tan alto en Windows 10 y cómo reducirlo y solucionarlo.
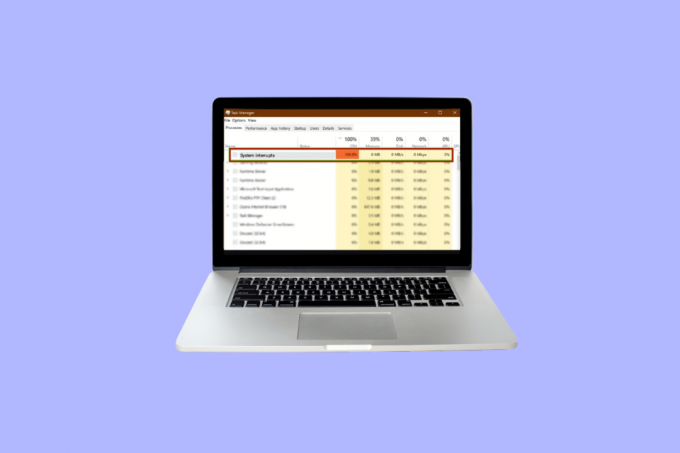
Tabla de contenido
- Cómo reparar las interrupciones del sistema 100 CPU en Windows 10
- ¿Por qué mi uso de CPU es tan alto en Windows 10?
- Método 1: reiniciar la computadora
- Método 2: actualizar los controladores de dispositivos
- Método 3: deshabilite los concentradores raíz USB
- Método 4: deshabilitar el inicio rápido
- Método 5: deshabilitar el paquete mágico
- Método 6: deshabilitar/eliminar dispositivos de hardware
- Método 7: detener las aplicaciones que se ejecutan en segundo plano
- Método 8: deshabilitar el antivirus
- Método 9: Actualizar BIOS
- Método 10: reparar archivos del sistema
Cómo reparar las interrupciones del sistema 100 CPU en Windows 10
El uso del 100% del uso de la CPU debe corregirse para evitar daños futuros a la funcionalidad de su computadora. Llama la atención sobre los problemas que puede haber estado ignorando durante un tiempo pero que deben solucionarse.
¿Por qué mi uso de CPU es tan alto en Windows 10?
El alto uso de la CPU puede deberse a una variedad de razones que pueden estar relacionadas con problemas externos e internos. Las siguientes pueden ser las razones explicativas más obvias de por qué mi uso de CPU es tan alto en Windows 10:
- Múltiples aplicaciones y procesos en segundo plano: Cada computadora funciona con la ayuda de algunos procesos que funcionan en segundo plano. Estos procesos aumentan con el tiempo a medida que se descargan nuevas aplicaciones en su computadora. Estas aplicaciones se inician automáticamente de manera predeterminada, lo que significa que se ejecutan tan pronto como enciende la computadora. Esto conduce a un uso elevado de la CPU, así como de la batería y otros recursos que requieren alguna interrupción externa.
- antivirus: El uso de antivirus está ampliamente relacionado con muchos problemas potenciales que ralentizan la funcionalidad de su computadora. Se necesita mucho uso de la CPU para escanear un disco duro, lo que hace que su sistema operativo se sobrecargue. En lugar de proteger su PC, le hace más daño.
Para reparar las interrupciones del sistema, Windows 10 sigue los siguientes métodos que se enumeran de acuerdo con los requisitos de Windows 10 para reducir el uso de la CPU hasta el punto de que no obstaculice el rendimiento de su computadora y lo haga retraso.
Método 1: reiniciar la computadora
Un método probado y probado sobre cómo reparar el sistema interrumpe el alto uso de la CPU Windows 10 que puede hacer maravillas para resolver la mayoría de sus problemas. Como iniciar Windows es un proceso complicado, por lo tanto, reiniciar la computadora es una opción viable cuando desea reparar las interrupciones del sistema 100 CPU Windows 10.
1. Haga clic en icono de ventanas.
2. Ahora, haga clic en Fuerza
3. Haga clic en Reanudar

Método 2: actualizar los controladores de dispositivos
Muchas veces, sucede que los controladores se vuelven obsoletos para funcionar con las actualizaciones actuales en su Windows. Aquí es cuando se hace necesario actualizarlos para que puedan coordinarse correctamente con el sistema operativo para interactuar. con los otros dispositivos periféricos o internos que ayudan a que una computadora funcione sin problemas y para reparar el uso de memoria y disco de la CPU al 100 Windows 10. Por favor lee Cómo actualizar los controladores de dispositivos en Windows 10 para un proceso posterior.

Lea también: 12 formas de reparar el alto uso de memoria y CPU de Google Chrome en la PC
Método 3: deshabilite los concentradores raíz USB
Un concentrador raíz USB funciona mediante la administración de energía a dispositivos externos individuales a través de los puertos USB de una computadora. Esto se hace rastreando el complemento y el complemento de varios dispositivos USB.
Nota: Asegúrese de evitar deshabilitar el concentrador raíz USB destinado a su teclado y mouse. Para ello, puede hacer clic en Propiedades. Luego abra el cuadro de diálogo Encendido para verificar los dispositivos conectados.
1. presione el tecla de Windows + tecla X para acceder a la Menú de energía. Luego, haga clic en el Administrador de dispositivos opción para abrirlo.
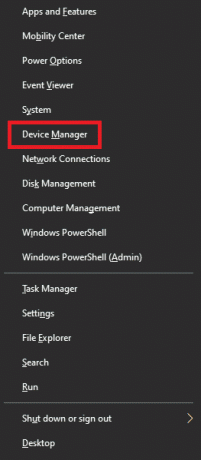
2. Buscar y expandir Controladores de bus serie universal.
3. Haga clic derecho en cada Coneccion casera para el USB dejando el concentrador USB para su teclado y mouse.
4. Haga clic en Deshabilitar dispositivo

Método 4: deshabilitar el inicio rápido
Cada computadora tiene su propio tiempo de arranque que se puede aumentar usando la función de inicio rápido que reduce el tiempo de arranque al mínimo. Esta velocidad a veces puede causar problemas con el hardware y supone una carga adicional para la CPU, lo que le obligará a corregir las interrupciones del sistema 100 CPU Windows 10. Por favor lee Cómo deshabilitar el antivirus temporalmente en Windows 10 para conocer todo el proceso, así como un poco de información sobre Fast Startup.

Lea también: Arreglar el uso elevado de la CPU de la herramienta Software Reporter en Windows 10
Método 5: deshabilitar el paquete mágico
Un Paquete Mágico es un comando de activación generalmente desde un dispositivo remoto, muy probablemente desde una red local, razón por la cual también se llama Wake ON LAN. Lleva una computadora al estado de activación desde un modo de suspensión de ahorro de energía. Puede funcionar de maravilla sobre cómo soluciono las interrupciones del sistema al 100% de la CPU.
1. Siga el Paso 1 del Método 3
2. Buscar y hacer clic en Adaptadores de red. Haga clic derecho en el adaptador de red específico y haga clic en Propiedades.
3. Clickea en el Avanzado caja.
4. Desplácese hacia abajo en el Propiedad cuadro de diálogo para encontrar Despertar en paquete mágico y Despertar en coincidencia de patrones.
5. Seleccionar Desactivado en el Valor cuadro de diálogo y haga clic en DE ACUERDO.
Método 6: deshabilitar/eliminar dispositivos de hardware
Es posible que un dispositivo de hardware en particular pueda estar interrumpiendo el rendimiento óptimo del sistema. Esta situación solicita una solución para reparar 100 CPU de memoria y uso de disco de Windows 10, ya sea deshabilitando o eliminando dispositivos de hardware uno por uno para probar el rendimiento de la CPU individualmente.
Nota: Si no está seguro de qué dispositivo de hardware es crítico para el funcionamiento de su computadora y cuál no, utilice algún otro método. Pero aún puede intentar quitar el dispositivo, ya que es posible que no afecte críticamente el funcionamiento de la computadora.
1. Para deshabilitar un dispositivo de hardware, abra Administrador de dispositivos usando el paso 1 en el Método 3.
2. Aquí encontrará todos aquellos dispositivos de hardware que no son críticos para el funcionamiento normal de una computadora, como las unidades de DVD / CD-ROM.
3. Haga clic derecho en el dispositivo que encuentre como no crítico y haga clic en Deshabilitar dispositivo
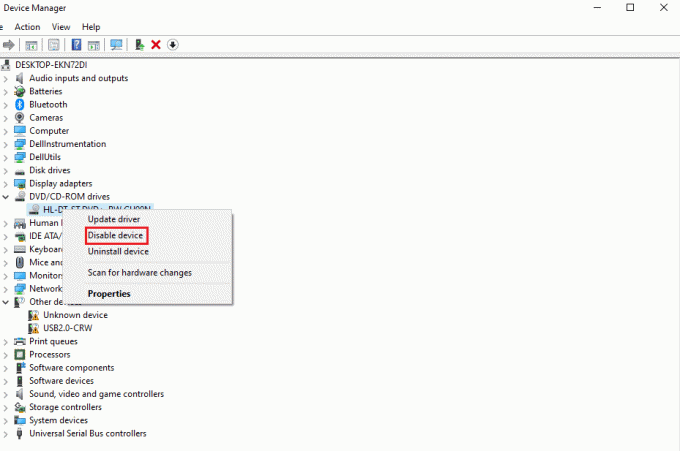
4. Verifique el uso de la CPU en el Administrador de tareas para saber si ha bajado. Si no es así, intente deshabilitar otro dispositivo.
Siga estos pasos para eliminar dispositivos y verificar el uso simultáneamente:
1. Retire un dispositivo a la vez, espere unos minutos y vea si el uso de la CPU se ha reducido. De lo contrario, intente eliminar otro dispositivo hasta que encuentre el hardware que está causando este problema.
2. Después de encontrar el hardware problemático, intente actualizar su controlador. Si no funciona, vaya a la página de soporte de dicho dispositivo para encontrar más soluciones.
Método 7: detener las aplicaciones que se ejecutan en segundo plano
Las aplicaciones en segundo plano consumen una gran cantidad de uso de la CPU que podría estar ejecutándose sin su conocimiento. Estas aplicaciones pueden estar causando el error mencionado que se puede resolver siguiendo nuestra guía. Evita que las aplicaciones se ejecuten en segundo plano en Windows 10
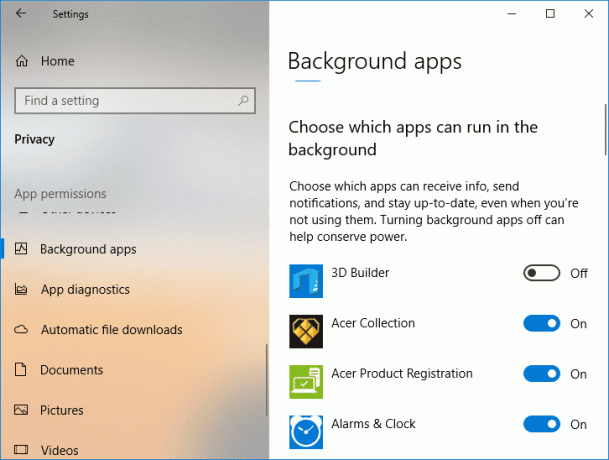
Método 8: deshabilitar el antivirus
Como se discutió en las razones anteriores, los antivirus como McAfee y Bitdefender en algún momento puede dificultar el funcionamiento normal de una PC. Escanear un disco duro requiere mucho uso de la CPU, lo que puede causar dicho error. Cómo deshabilitar el antivirus temporalmente en Windows 10

Método 9: Actualizar BIOS
Actualizar su BIOS es uno de los últimos pasos para corregir las interrupciones del sistema 100 CPU Windows 10 antes de continuar con los métodos profesionales de solución de problemas. Significa Sistema básico de entrada y salida y funciona inicializando la mayoría de los dispositivos en una computadora, incluidas la GPU y la CPU. Actúa como un puente entre el hardware y su sistema operativo. En un momento dado, es necesario actualizarlo para evitar cualquier degradación del rendimiento. Siga los métodos explicados en ¿Qué es el BIOS y cómo actualizar el BIOS? sin problemas eso también de tres maneras. Elija lo que funcione mejor para usted.

Método 10: reparar archivos del sistema
Otra herramienta del sistema de Windows que busca archivos del sistema de Windows faltantes o dañados es la Comprobación de archivos del sistema (SFC). Correcto, suena como CHKDSK. A diferencia de CHKDSK, que analiza todo el disco en busca de fallas, SFC verifica selectivamente los archivos del sistema de Windows. Sin embargo, es importante verificar que todo esté completamente operativo antes de ejecutar el comando SFC. Aquí está nuestra guía sobre Cómo reparar archivos de sistema en Windows 10.

Preguntas frecuentes (FAQ)
Q1. ¿Qué son las interrupciones del sistema?
Respuesta Las interrupciones del sistema se utilizan para mostrar los recursos del sistema consumidos por todas las interrupciones de hardware que ocurren en su computadora. Controla el flujo de información entre su sistema informático y el hardware. En el Administrador de tareas, aparecerá como un proceso.
Q2. ¿Cómo reducir el uso de la CPU?
Respuesta Para reducir el uso de la CPU, debe asegurarse de que no se están ejecutando aplicaciones en segundo plano que puedan obstaculizar el rendimiento óptimo de la CPU. Estos pueden deberse también a virus y antivirus que aumentan el uso de la CPU al escanear los discos duros de forma habitual.
Recomendado:
- Soluciona un error de Plex al intentar reproducir un video
- 6 correcciones para la impresora local que no se muestra en el escritorio remoto
- 7 formas de arreglar el ventilador de la CPU que no gira
- Cómo arreglar el alto uso de CPU de hkcmd
Esperamos que el artículo anterior sobre cómoarreglar sistema interrumpe 100 CPU windows 10 fue útil y pudiste solucionar el problema. Háganos saber cuál de los métodos anteriores le funcionó para resolver este problema de uso de la CPU. Además, no olvide comentar si tiene alguna consulta y/o sugerencia.

Elon Decker
Elon es un escritor de tecnología en TechCult. Ha estado escribiendo guías prácticas durante aproximadamente 6 años y ha cubierto muchos temas. Le encanta cubrir temas relacionados con Windows, Android y los últimos trucos y consejos.



