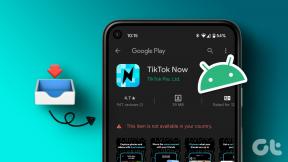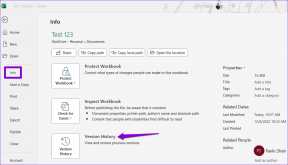Cambiar el color del menú Inicio, la barra de tareas, el Centro de actividades y la barra de título en Windows 10
Miscelánea / / November 28, 2021
Si es un usuario de Windows desde hace mucho tiempo, entonces sabrá lo difícil que fue cambiar el color del menú de inicio o la barra de tareas o la barra de título, etc. En resumen, fue difícil hacer cualquier personalización. Anteriormente, solo era posible lograr estos cambios a través de hacks de registro que muchos usuarios no aprecian. Con la introducción de Windows 10, puede cambiar el color del menú Inicio, la barra de tareas, la barra de título del Centro de actividades a través de la configuración de Windows 10.
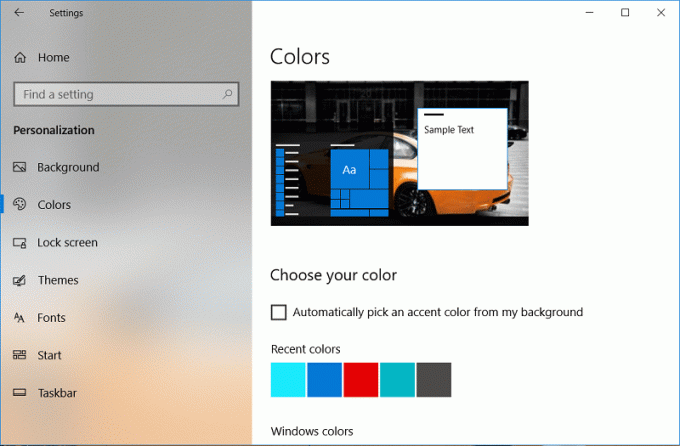
Con la introducción de Windows 10, es posible ingresar un valor HEX, un valor de color RGB o un valor HSV a través de la aplicación Configuración, una característica interesante para muchos usuarios de Windows. Entonces, sin perder tiempo, veamos Cómo cambiar el color del menú Inicio, la barra de tareas, el Centro de actividades y la barra de título en Windows 10 con la ayuda de la guía que se enumera a continuación.
Contenido
- Cambiar el color del menú Inicio, la barra de tareas, el Centro de actividades y la barra de título en Windows 10
- Deje que Windows elija automáticamente un color de su fondo
- Para elegir un color si usa un tema de alto contraste
Cambiar el color del menú Inicio, la barra de tareas, el Centro de actividades y la barra de título en Windows 10
Asegurate que crear un punto de restauración por si acaso algo sale mal.
1. Presione la tecla de Windows + I para abrir Windows Ajustes luego haga clic en Personalización.

2. En el menú de la izquierda, seleccione Colores.
3. En la ventana del lado derecho, desmarque "Elige automáticamente un color de acento de mi fondo".

4. Ahora tu tienes tres opciones para elegir colores, que son:
Colores recientes
Colores de Windows
Color personalizado

5. De las dos primeras opciones, puede seleccionar fácilmente el Colores RGB te gusta.
6. Para usuarios más avanzados, haga clic en Color personalizado luego arrastre y suelte el círculo blanco en el color que desee y haga clic en Listo.
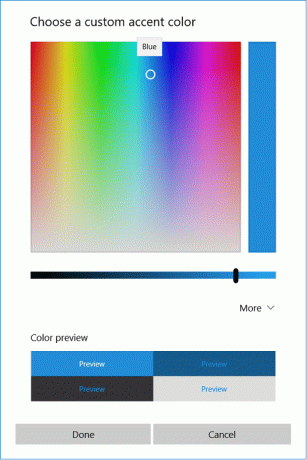
7. Si desea ingresar el valor del color, haga clic en Color personalizado, luego haga clic en Más.
8. Ahora, en el menú desplegable, seleccione RGB o HSV según tu elección, entonces seleccione el valor de color correspondiente.

9. También podrías usar ingrese el valor HEX para especificar el color que desea manualmente.
10.A continuación, haga clic en Hecho para guardar los cambios.
11. Por último, según lo que desee, marque o desmarque "Inicio, barra de tareas y centro de actividades" y "Barras de título"Opciones en Muestre color de acento en las siguientes superficies.

12. Reinicie su PC para guardar los cambios.
Deje que Windows elija automáticamente un color de su fondo
1. Haga clic derecho en su escritorio en un área vacía y luego seleccione Personalizar.

2. En el menú de la izquierda, seleccione Colores, luego marca de verificación “Elegir automáticamente un color de acento de mi fondo ”En la ventana del lado derecho.

3.Bajo Mostrar color de acento en las siguientes superficies marca o desmarca “Inicio, barra de tareas y centro de actividades " y "Barras de título" opciones.

4. Cierre Configuración y luego reinicie su PC para guardar los cambios.
Para elegir un color si usa un tema de alto contraste
1. Presione la tecla de Windows + I para abrir la Configuración de Windows y luego haga clic en Personalización.
2. En el menú de la izquierda, seleccione Colores.
3. Ahora en la ventana de la derecha debajo Configuraciones relacionadas, haga clic en Configuraciones de alto contraste.
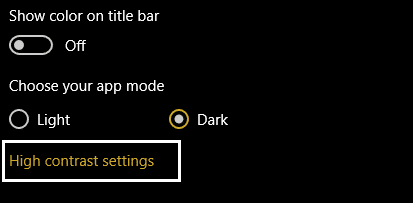
4. Dependiendo del tema de Alto contraste, ha seleccionado haga clic en el cuadro de color de un elemento para cambiar la configuración de color.
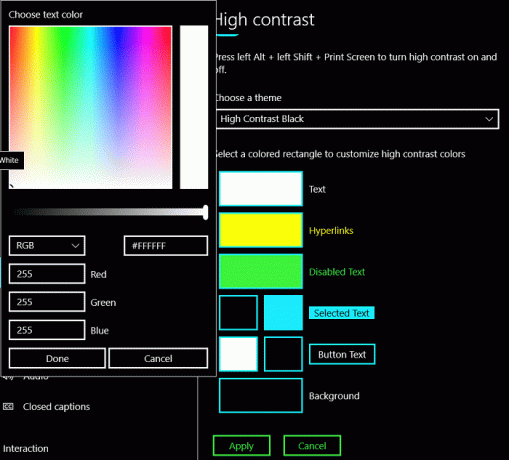
5. A continuación, arrastre y suelte el círculo blanco sobre el color que desee y haga clic en hecho.
6. Si desea ingresar el valor del color, haga clic en Color personalizado, luego haga clic en Más.
7. En el menú desplegable, seleccione RGB o HSV según su elección, luego seleccione el valor de color correspondiente.
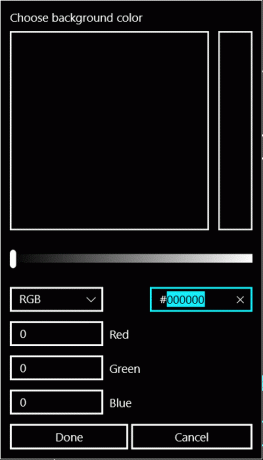
8. También puede utilizar enter Valor HEX para especificar el color que desea manualmente.
9. Finalmente, haga clic en Solicitar para guardar los cambios entonces escriba el nombre de esta configuración de color personalizada para el tema de alto contraste.
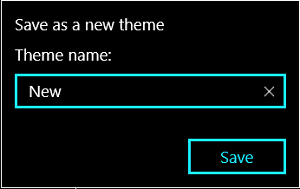
10. En el futuro, puede elegir directamente este tema guardado con color personalizado para uso futuro.
Recomendado:
- Reparar Windows 10 atascado en la preparación de opciones de seguridad
- Reparar el servicio de hora de Windows no funciona
- Habilitar o deshabilitar la caducidad de la contraseña en Windows 10
- Cambiar la antigüedad máxima y mínima de la contraseña en Windows 10
Eso es todo lo que ha aprendido con éxito Cómo cambiar el color del menú Inicio, la barra de tareas, el Centro de actividades y la barra de título en Windows 10 pero si aún tiene alguna pregunta con respecto a esta publicación, no dude en hacerla en la sección de comentarios.