Corrija Espere hasta que el programa actual finalice Error de desinstalación
Miscelánea / / April 06, 2023
Espere hasta que el programa actual termine. El mensaje de error de desinstalación es un problema común en las computadoras con Windows. Generalmente, este mensaje significa que el programa previamente desinstalado no ha terminado el proceso de desinstalación y Windows no puede permitirle desinstalar un programa diferente. Sin embargo, muchas veces los usuarios pueden ver que espere hasta que el programa actual termine de desinstalarse o se cambie durante mucho tiempo y pueda desinstalar un programa diferente. Del mismo modo, puede encontrar que se está instalando otro programa. Espere hasta que la instalación se complete. Problema al intentar instalar un programa. Si también tiene problemas para desinstalar un programa en su computadora, esta es la guía para usted.
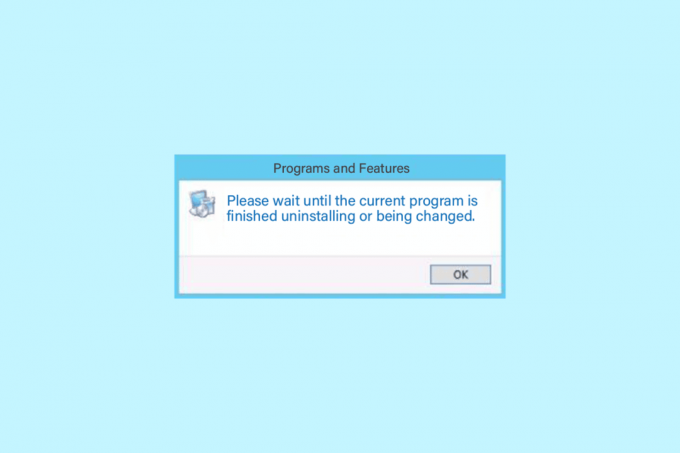
Tabla de contenido
- Cómo corregir el error de desinstalación Espere hasta que finalice el programa actual
- Método 1: Reiniciar PC
- Método 2: Desinstalar programas
- Método 3: desinstalar el programa en modo seguro
- Método 4: reiniciar el proceso del Explorador de Windows
- Método 5: Ejecute el Solucionador de problemas de instalación y desinstalación del programa
- Método 6: Vuelva a registrar el servicio de instalación de Windows
- Método 7: reinstalar el servicio de instalación de Windows
- Método 8: deshabilitar temporalmente el programa antivirus (si corresponde)
- Método 9: realizar la restauración del sistema
- Método 10: usar software de terceros
Cómo corregir el error de desinstalación Espere hasta que finalice el programa actual
Puede haber varias razones para esperar hasta que el programa actual termine de desinstalar el error, algunas de las posibles razones del problema se mencionan aquí.
- La carga incorrecta del sistema es una de las razones comunes de este problema.
- La configuración incorrecta de la computadora también puede provocar este error.
- Funcionamiento inadecuado de los procesos de Explorer.exe.
- Problemas con los servicios de desinstalación e instalación en su computadora.
- Varios problemas con el servicio de Windows Installer también pueden causar este error.
- Un programa antivirus que interfiere también puede causar problemas con la desinstalación de programas.
- Varios problemas con su sistema también pueden causar el error.
En la siguiente guía, discutiremos los métodos para corregirlo. Espere hasta que el programa actual termine de desinstalar el error.
Método 1: Reiniciar PC
Por lo general, no es un problema grave y puede deberse a una carga incorrecta del sistema. Puede solucionar esto simplemente reiniciando su dispositivo. Un simple reinicio de su dispositivo solucionará los diversos errores y problemas de retraso que pueden estar causando el error. Si no está seguro de cómo reiniciar o reiniciar su computadora, puede consultar la 6 formas de reiniciar o reiniciar una computadora con Windows 10 guía para encontrar formas de reiniciar su computadora y arreglarlo, espere hasta que finalice el programa actual desinstalando o cambiando y se está instalando otro programa, espere hasta que finalice la instalación problemas completos.

Método 2: Desinstalar programas
En las computadoras con Windows 10, los usuarios pueden desinstalar programas desde el panel de configuración. Si recibe el error al intentar desinstalar programas desde el panel de control, puede intentar desinstalar el mismo panel desde el panel de configuración.
1. Prensa ventanas + yollaves juntos para abrir Ajustes y haga clic en aplicaciones.

2. Ubique y haga clic en el programa que desea desinstalar y haga clic en el Desinstalar botón.

3. Finalmente, haga clic en el Desinstalar botón para confirmar el proceso.

4. Siga las instrucciones en pantalla para completar el proceso.
5. Una vez, desinstalado con éxito Reanudar tu computadora.
Lea también:Cómo cambiar los programas de inicio en Windows 10
Método 3: desinstalar el programa en modo seguro
Si la desinstalación simple del programa no funciona, puede intentar desinstalar el programa en modo seguro. En modo seguro, Windows habilita un conjunto de controladores y otros archivos que intentan localizar el origen del error. Estos controladores y archivos intentan averiguar si el error fue provocado por un controlador o un archivo del sistema. Siga estos sencillos pasos para desinstalar un programa en modo seguro. Puedes consultar el Cómo iniciar en modo seguro en Windows 10 guía para ingresar al modo seguro en su computadora. Una vez que haya reiniciado con éxito su computadora en modo seguro, intente desinstalar el programa siguiendo el método explicado anteriormente y vea si el problema se resolvió.
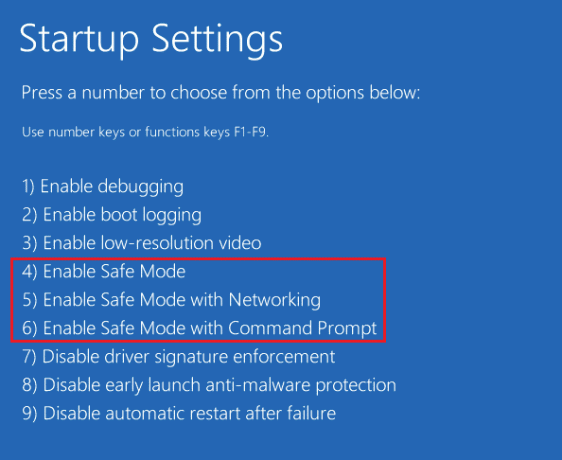
Método 4: reiniciar el proceso del Explorador de Windows
Una de las soluciones fáciles es esperar hasta que el programa actual termine de desinstalarse o cambiarse por error y otra el programa se está instalando, espere hasta que se complete la instalación, el problema es reiniciar manualmente el Explorador de Windows proceso. El Explorer.exe es un programa en Windows que administra procesos y controla los gráficos de otros programas como el Panel de control. Si Explorer.exe no funciona correctamente, puede recibir errores de desinstalación al intentar desinstalar un programa de su computadora.
1. Golpea el Teclas Ctrl + Mayús + Esc juntos para abrir Administrador de tareas.
2. En el Procesos busque la pestaña y haga clic con el botón derecho en el Explorador de Windows.
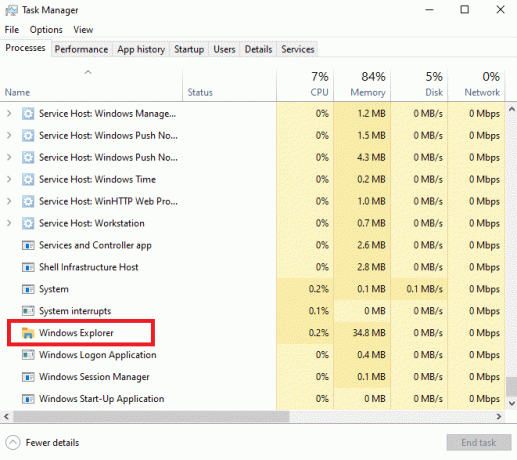
3. Finalmente, haga clic en el Reanudar botón.
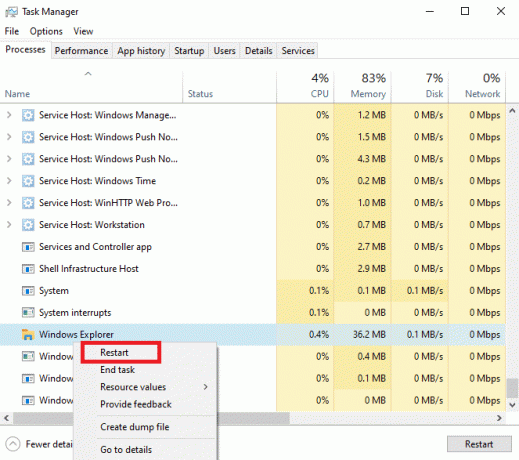
4. Cierre el Administrador de tareas e intente desinstalar el programa nuevamente.
Lea también:Solucionar el error El proceso no puede acceder al archivo en Windows 10
Método 5: Ejecute el Solucionador de problemas de instalación y desinstalación del programa
Los solucionadores de problemas de Microsoft son herramientas esenciales para cualquier usuario de Windows. Hay varios solucionadores de problemas integrados en las computadoras con Windows 10 que se pueden usar para solucionar problemas en su computadora. Si bien algunos de los solucionadores de problemas están integrados en Windows 10, muchos otros solucionadores de problemas se pueden descargar desde el sitio web oficial de Microsoft. El solucionador de problemas de instalación y desinstalación de programas es una de esas herramientas, que primero tendrá que descargar e instalar en su computadora. Este solucionador de problemas puede solucionar varios problemas subyacentes con los procesos de instalación y desinstalación.
1. Descargue e instale el Solucionador de problemas de instalación y desinstalación de programas del oficial sitio web de microsoft.
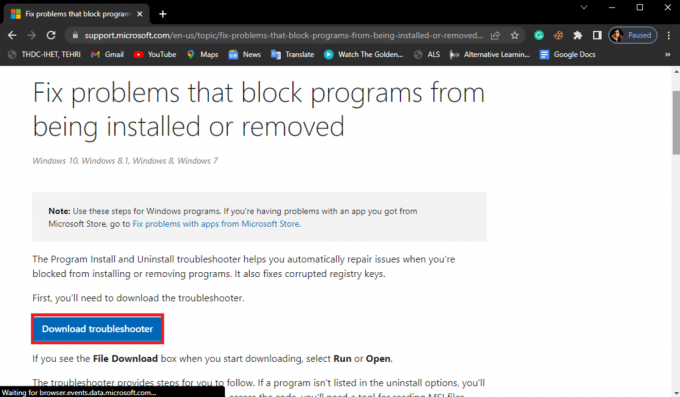
2. Una vez que el solucionador de problemas se haya instalado correctamente, ábralo.
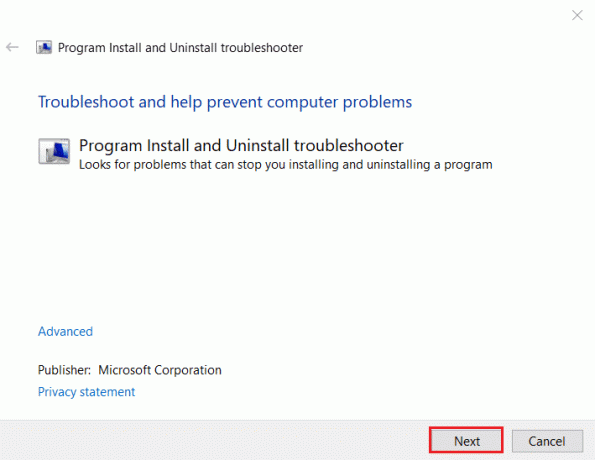
3. Ahora, seleccione el proceso donde está ocurriendo el problema, es decir Instalando o Desinstalando.
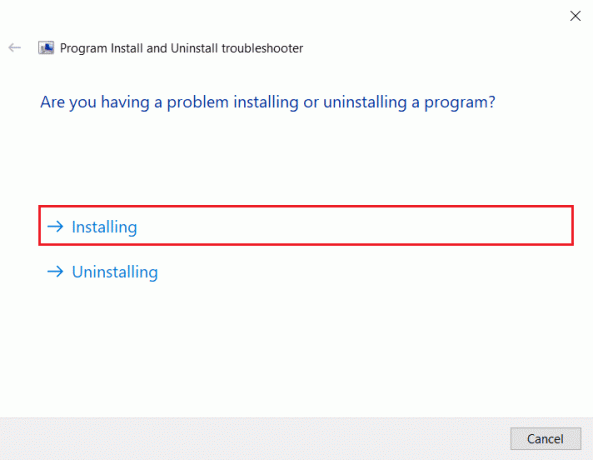
4. Ahora, seleccione el programa que está causando el problema y luego haga clic en Próximo.
5. Finalmente, haga clic en Sí, intente desinstalar para desinstalar el programa.
Si este método no soluciona, espere hasta que el programa actual termine de desinstalarse o se cambie el problema en su computadora o si continúa teniendo otro programa que se está instalando, espere hasta que la instalación esté completa problema, intente pasar al siguiente método.
Método 6: Vuelva a registrar el servicio de instalación de Windows
Windows Installer es un componente de software en las computadoras con Windows. Windows Installer ayuda en la instalación y desinstalación de programas en su computadora. Uno de los métodos para corregir este error es volver a registrar el servicio de Windows Installer en su computadora. Cuando cancela su registro de Windows Installer, detiene todos sus servicios y los programas se ven obligados a desinstalarse.
1. Lanzar el Correr cuadro de diálogo presionando Teclas Windows + R simultáneamente.
2. Aquí, escriba msiexec /cancelar registro y presione el botón Introducir clave para anular el registro de Windows Installer.

3. Nuevamente abre el Correr caja de diálogo.
4. Ahora, escribe msiexec /servidor de registro y golpea el Ingresarllave para volver a registrar Windows Installer.
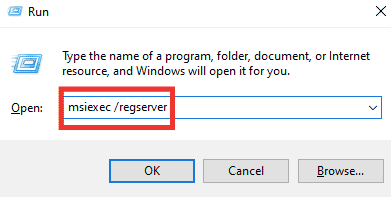
5. Finalmente, reiniciar la computadora e intente instalar la aplicación de nuevo.
Lea también:Solucionar la excepción del servicio del sistema en Windows 10 u 11
Método 7: reinstalar el servicio de instalación de Windows
Si el método anterior no soluciona el problema, también puede intentar reinstalar el servicio Windows Installer en su computadora. Puede seguir estos sencillos pasos para reinstalar el servicio de Windows Installer.
1. Abierto Correr cuadro de diálogo, escriba servicios.msc y presione el botón Ingresarllave lanzar Servicios ventana.

3. Aquí, ubique y haga clic derecho en el instalador de ventanas servicio y haga clic Reanudar.
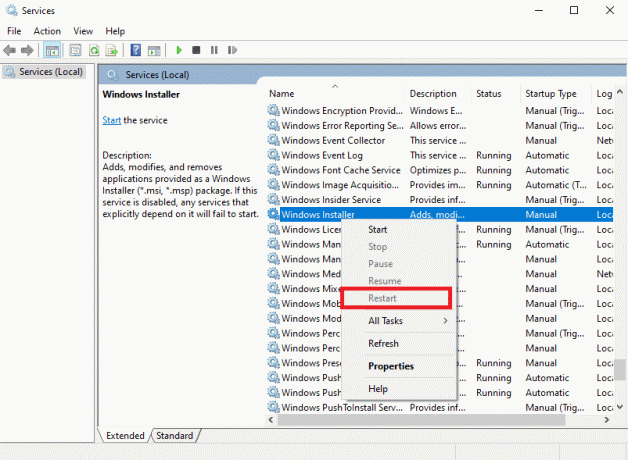
Nota: si la opción Reiniciar no está disponible aquí, el servicio de Windows Installer no está funcionando en su computadora.
Si esto no ayuda porque se está instalando otro programa, espere hasta que se complete la instalación y el problema de desinstalación, intente con el siguiente método.
Método 8: deshabilitar temporalmente el programa antivirus (si corresponde)
A veces, espere hasta que el programa actual termine de desinstalarse o puede aparecer un error de cambio debido a la interferencia del software antivirus. Esta es una razón común para este error y se puede solucionar desactivando el antivirus en la computadora. Por lo tanto, es una buena idea deshabilitar el programa antivirus en su computadora para solucionar el problema de no poder desinstalar un programa en Windows 10. Si no está seguro de cómo deshabilitar el programa antivirus en su computadora, puede consultar el Cómo deshabilitar el antivirus temporalmente en Windows 10 guía para deshabilitar de forma segura el programa en su computadora.

Lea también:Solucionar el error de servicio 1053 en Windows 10
Método 9: realizar la restauración del sistema
Si los métodos anteriores no funcionan y no puede encontrar una solución a este problema, puede intentar solucionarlo realizando una restauración de su sistema. Realizar una restauración del sistema puede provocar la pérdida de datos en su computadora, por lo tanto, siempre es una buena idea crear una copia de seguridad de los archivos y datos esenciales. Puedes consultar el Cómo usar Restaurar sistema en Windows 10 guía para realizar con seguridad una restauración del sistema en su computadora.
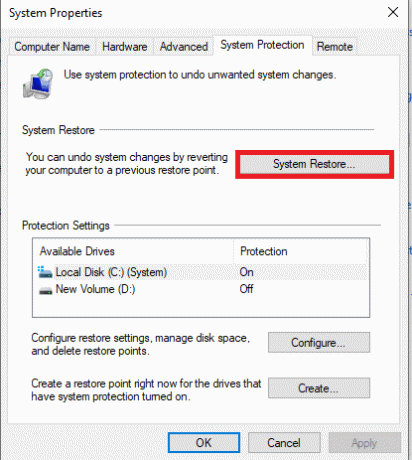
Método 10: usar software de terceros
Varios programas lo ayudan a desinstalar programas de su computadora. En algunos casos, este software es más confiable para desinstalar un programa de computadoras con Windows. Cuando utiliza un software de terceros, generalmente la mayor parte de este software también limpiará los archivos sobrantes del software para que el programa se elimine por completo de su computadora. También puede usar muchas herramientas de terceros para reparar el otro programa que se está instalando. Espere hasta que la instalación se complete. Problema mientras instala un programa.
Preguntas frecuentes (FAQ)
Q1.¿Por qué no puedo desinstalar un programa en Windows 10?
Respuesta Si la desinstalación de un programa no ha finalizado, recibirá un mensaje de que no se puede desinstalar el programa. En otras ocasiones, este error puede ocurrir debido a varios problemas con su sistema.
Q2.¿Cómo solucionar el problema de no poder desinstalar un programa en Windows 10?
Respuesta Puede intentar corregir este error siguiendo varios métodos, como reiniciar el Servicio de instalación de Windows en tu ordenador.
Q3.¿Cómo desinstalar un programa en Windows 10?
Respuesta Puede desinstalar una aplicación de su computadora navegando a la configuración o navegando a la Panel de control.
Recomendado:
- ¿Qué es el Hacking Ético?
- ¿Qué es la RAM y la ROM? Diferencias y Comparación
- Arreglar las unidades asignadas de Windows 10 que no se muestran en los programas
- Corrección No se puede iniciar el programa Se deniega el acceso a Visual Studio
Esperamos que esta guía le haya sido útil y haya podido solucionar espere hasta que el programa actual termine de desinstalarse problema en su computadora. Háganos saber qué método funcionó para usted. Si tiene alguna sugerencia o consulta para nosotros, háganoslo saber en la sección de comentarios.

Elon Decker
Elon es un escritor de tecnología en TechCult. Ha estado escribiendo guías prácticas durante aproximadamente 6 años y ha cubierto muchos temas. Le encanta cubrir temas relacionados con Windows, Android y los últimos trucos y consejos.



