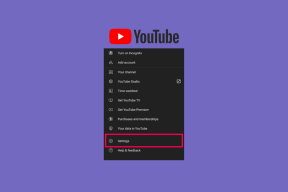Arreglar Samsung TV Plus no funciona
Miscelánea / / April 06, 2023
Samsung TV Plus es un servicio de transmisión de TV que ofrece más de 200 canales sin suscripciones y respaldado con anuncios. Actualmente, Samsung TV Plus solo está disponible para usuarios de Samsung Android Smart TV y dispositivos móviles. Aunque es un servicio de transmisión gratuito, no está libre de errores y los usuarios informan problemas como que Samsung TV Plus no funciona. Los usuarios también informaron que la aplicación Samsung TV Plus no funciona, lo que se debe a una conexión a Internet defectuosa. Si está buscando en Internet cómo solucionar este problema, está en el lugar correcto. Aquí, enumeramos las posibles razones y solucionamos este error.

Tabla de contenido
- Cómo arreglar Samsung TV Plus no funciona
- Método 1: reinicia el enrutador de TV e Internet
- Método 2: cambiar Wi-Fi o red cableada
- Método 3: limpiar archivos de caché (si corresponde)
- Método 4: Ejecute la conexión Samsung Smart Hub
- Método 5: utilice el sistema de nombres de dominio de Google
- Método 6: cambiar la fecha y la hora del televisor
- Método 7: actualice el firmware antiguo de TV
- Método 8: Restablecer Smart Hub
- Método 9: Realice el restablecimiento de fábrica
Cómo arreglar Samsung TV Plus no funciona
Antes de solucionar el problema, veamos las posibles razones de este error.
- Problemas de energía
- Problemas de red
- Caché de almacenamiento dañado
- Error en el DNS del proveedor de servicios de Internet
- Firmware obsoleto
- Error al establecer una conexión con los servidores de Samsung
- Error en protocolo IPv6 en TV Samsung
- Fecha y hora incorrectas
- Configuraciones de red corruptas
- Centro inteligente corrupto de Samsung
Veamos los métodos sobre cómo solucionar el problema.
Método 1: Reiniciar enrutador de TV e Internet
En algunos casos, un simple reinicio solucionará el problema.
1. Encienda su televisor y presione el botón Fuerza botón en el control remoto. LED rojo parpadeará y aparecerá en el televisor.

2. Apague el enrutador de Internet presionando el botón Botón de encendido.

3. Después 10-15 minutos, vuelva a encenderlo.
4. presione el Fuerza en el control remoto una vez más para encenderlo.
5. Conecta el televisor a la red wifi.
Método 2: cambiar Wi-Fi o red cableada
Si hay problemas con la red, es mejor verificar si cambiar el ISP (Proveedor de servicios de Internet) de la red soluciona el problema. Asegúrese de que su la conexión a Internet es lo suficientemente rápida para admitir la aplicación y verificar los requisitos de velocidad de Internet en el sitio web oficial de Samsung Plus. Siga estos pasos para cambiar el tipo de red y solucionar el problema de Samsung TV plus que no funciona.
1. presione el Hogar en el control remoto de su televisor Samsung.
2. Navegue usando los botones de flecha/izquierda para seleccionar Ajustes verbigracia icono de engranaje.
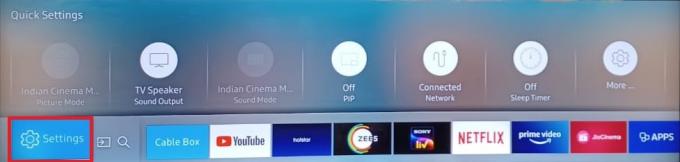
3. Navegue usando la flecha hacia abajo y seleccione Configuración de la red.
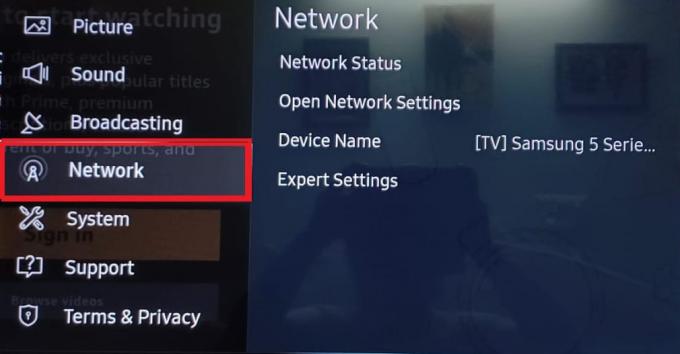
4A. Selecciona el Estado de la red opción para comprobar la configuración de la conexión a internet.
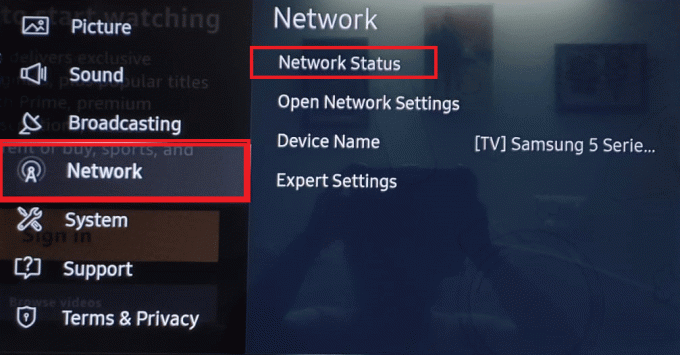
4B. Escoge tu Tipo de red de las opciones dadas e ingrese el Contraseña con cuidado.
- Inalámbrico
- cableado o
- Móvil

Lea también: Cómo solucionar problemas de conexión Wi-Fi de TV Samsung
Método 3: limpiar archivos de caché (si corresponde)
Si hay archivos corruptos presentes, es posible que haya errores en las aplicaciones del sistema y las aplicaciones instaladas por el usuario, para solucionar esto, puede intentar borrar el caché del almacenamiento y la RAM de las aplicaciones en ejecución.
1. En la pantalla de inicio de Samsung, seleccione Ajustes verbigracia icono de engranaje.
2. Abre el Apoyo menú y elige Auto diagnóstico opción como se muestra.
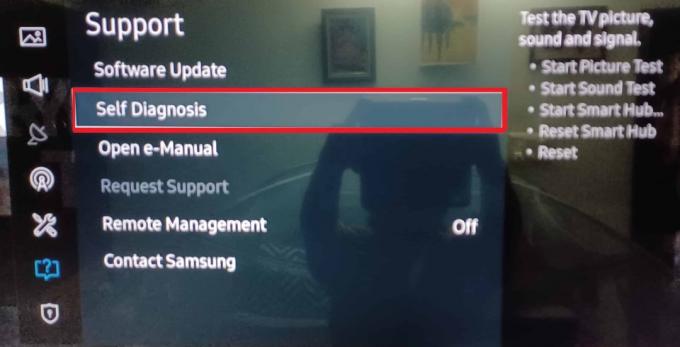
3. En el Auto diagnóstico menú, presione Administrador de dispositivos de televisión.
Nota: En ciertos modelos, esta opción puede no estar presente. Si no está disponible, pase al siguiente método.
4A. Prensa Limpio ahora en la sección Memory Boost.
4B. Entonces presione Limpio ahora en la sección Limpiar aplicaciones en ejecución.
Método 4: Ejecute la conexión Samsung Smart Hub
Si la conexión Samsung SmartHub no se establece con el servidor, la aplicación Samsung TV plus no funcionará. Para probar si el SmartHub funciona correctamente, siga los pasos dados para solucionar el problema de Samsung TV plus que no funciona.
1. Ve a tu televisor Samsung Ajustes.
2. Abre el Apoyo menú y elige Auto diagnóstico opción como se muestra.
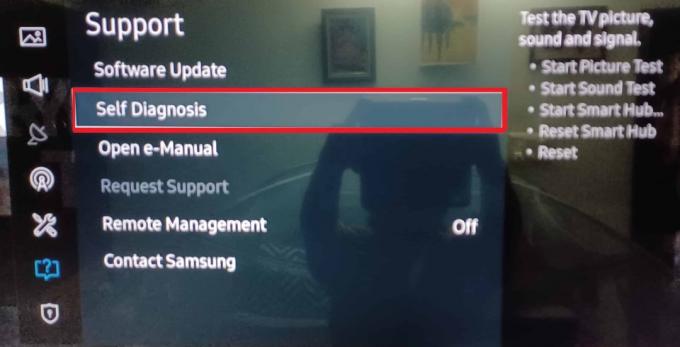
3. En el Auto diagnóstico menú, presione Iniciar prueba de conexión de Smart Hub.

Esto probará la conexión con los servidores de Samsung y la establecerá correctamente.
Lea también:Solucione el problema de la pantalla negra en Samsung Smart TV
Método 5: utilice el sistema de nombres de dominio de Google
A veces, si su proveedor de servicios de Internet no pudo resolver la dirección del servidor de Samsung TV plus, entonces el uso de Google DNS podría resolver el problema de Samsung TV plus que no funciona. Para hacer eso
1. Navegar a Configuración > Red > Estado de la red como antes.
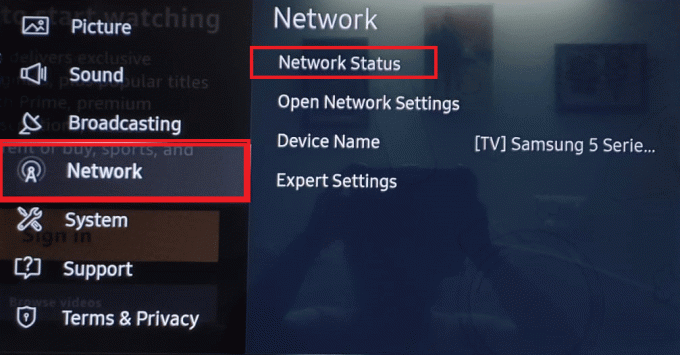
2. Aquí, elige Configuración de IP opción como se muestra.
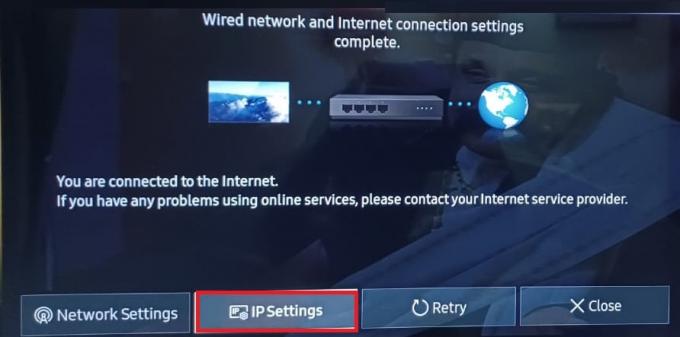
3. Selecciona el Configuración de IP y elige el Ingresar manualmente opción del menú desplegable proporcionado.

4. Ingresar 8.8.8.8 y seleccione Hecho.
5. Repita lo mismo para cambiar el Configuración de DNS a uno de los siguientes valores:
- 4.2.2.1
- 208.67.222.222
6. Por último, presione DE ACUERDO para implementar el mismo.
Leer también: Las 13 mejores cajas de TV Android baratas
Método 6: cambiar la fecha y la hora del televisor
La fecha y hora incorrectas del sistema pueden causar problemas con Samsung TV Plus. Para resolverlo, siga los pasos dados para solucionar el problema de que la aplicación Samsung TV Plus no funciona.
1. Ir a Ajustes >Sistema como se muestra.

2. Seleccionar Tiempo opción.
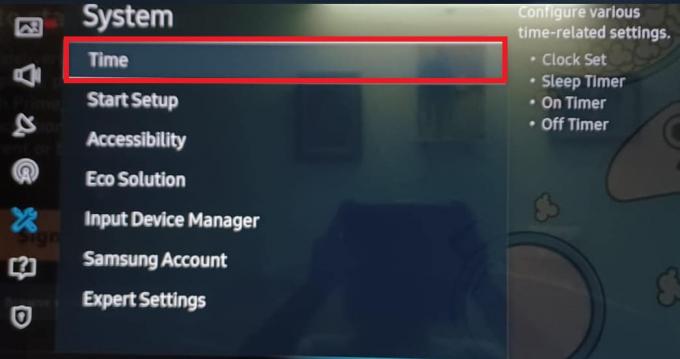
3. Seleccionar Ajustar reloj para configurar los ajustes del reloj y el temporizador.

4. Colocar Fecha & Tiempo para establecer los valores correctos.
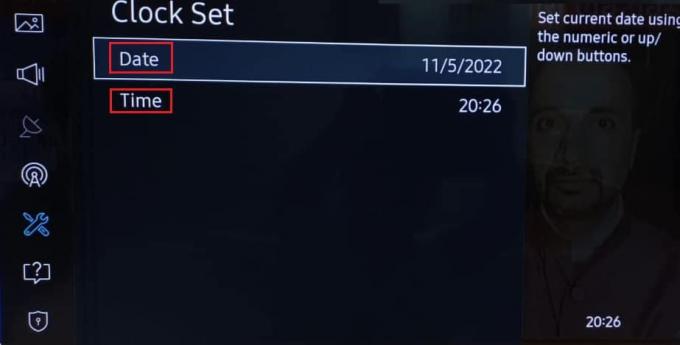
5. Reanudar TV para implementar estos cambios.
Leer también: Cómo transmitir Popcorn Time a Smart TV
Método 7: actualice el firmware antiguo de TV
El firmware desactualizado puede causar errores y problemas en el sistema y en las aplicaciones y servicios instalados por el usuario, por lo que se recomienda actualizar el firmware. Para hacer eso, siga los pasos dados y solucione el problema de Samsung TV plus que no funciona.
1. Abierto Página del centro de descargas de Samsung y elige tu modelo de televisor.
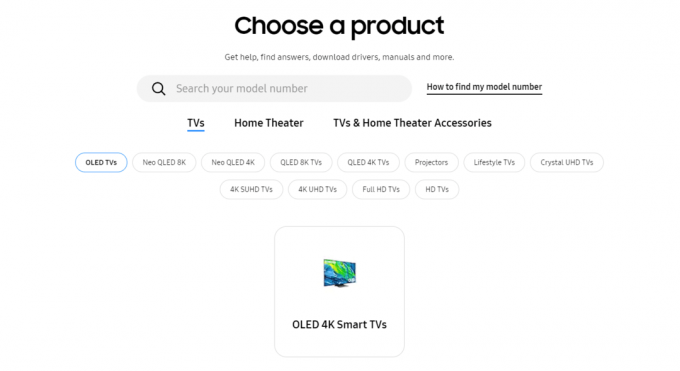
2. Localiza el adecuado firmware y Descargar a su PC como se muestra a continuación.
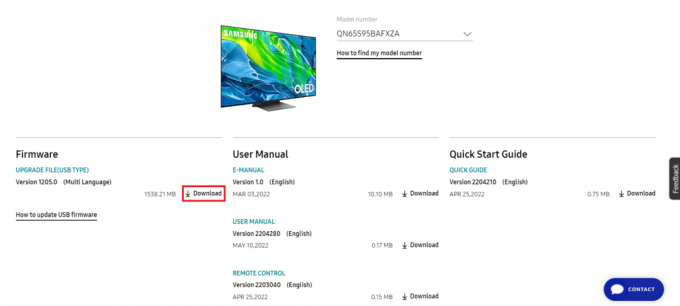
3. Abrir la cremallera los archivos descargados y copiarlos en el unidad USB.
4. Conecte el USB al TELEVISORPuerto USB.
5. Enciende el Televisor Samsung presionando el botón Botón de encendido.
6. presione el Hogar botón e ir a Ajustes, como se muestra anteriormente.
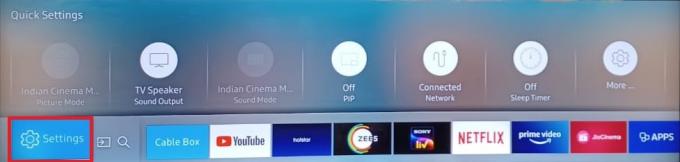
7. Ir a Soporte > Actualización de software como se muestra.
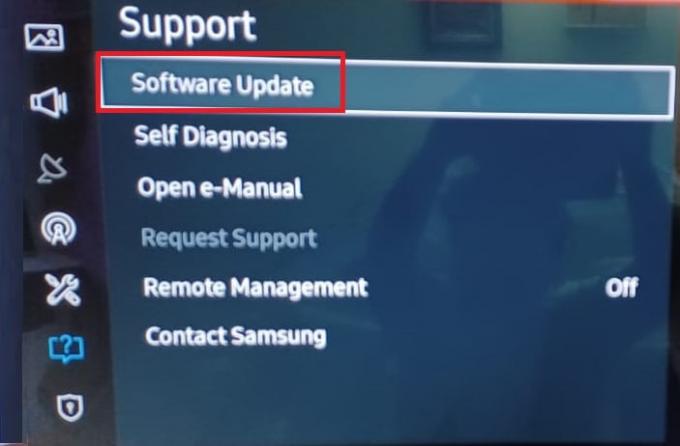
8. presione el botón Aceptar en el control remoto para seleccionar el Actualizar ahora opción.
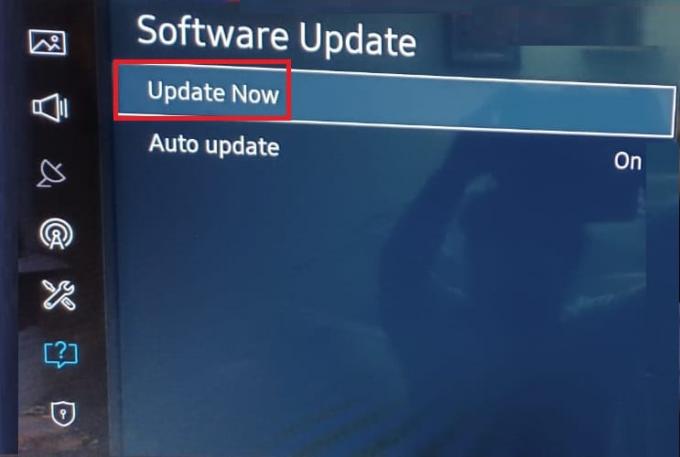
9A. Deje que su televisor buscar actualizaciones solo e instálelos si encuentra alguno.
9B. O, seleccione USB de la lista de métodos de actualización. Su televisor comenzará a instalarlos automáticamente.
la televisión reiniciarse después de este proceso y ya no debería enfrentar ninguna aplicación Samsung TV Plus que no funcione con problemas de conexión.
Método 8: Restablecer Smart Hub
Hay posibilidades de que las configuraciones de Smart Hub se hayan dañado. En ese caso, puede intentar restablecer el Smart Hub para ver si resuelve el problema de que los canales de TV de Samsung no funcionan, para hacerlo, estos son los pasos;
1. Desde la pantalla de inicio, presione Ajustes verbigracia icono de engranaje.
2. Abre el Apoyo menú y elige Auto diagnóstico opción como se muestra.
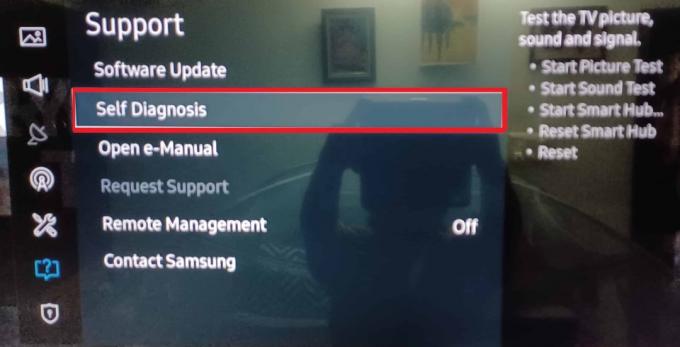
3. Por último, elige Restablecer concentrador inteligente opción como se muestra a continuación.

Lea también: Cómo cambiar el número de teléfono en la cuenta de Samsung
Método 9: Realice el restablecimiento de fábrica
Si ninguna de las soluciones funcionó, es hora de restablecer de fábrica su televisor Samsung para ver si eso resuelve el problema de los canales de TV Samsung que no funcionan.
Nota: El uso de Factory Reset puede eliminar las aplicaciones del usuario y la configuración guardada, proceda con precaución.
Opción I: Vía Reset
1. En la pantalla de inicio de Samsung, presione Ajustes verbigracia icono de engranaje.
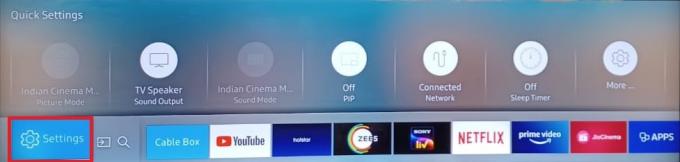
2. Abre el Apoyo menú y elige Auto diagnóstico opción como se muestra.
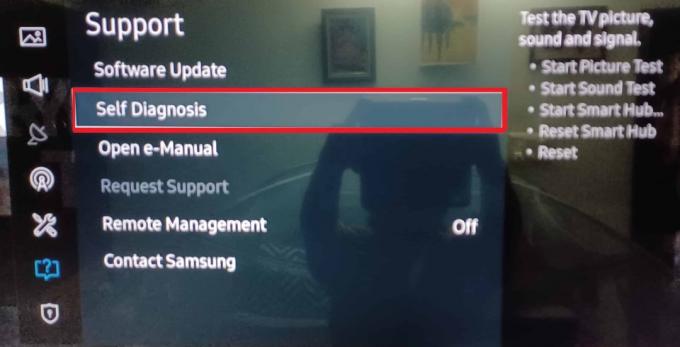
3. En el Auto diagnóstico menú, presione Reiniciar.

Nota: pedirá un ALFILER ingrese el PIN Si ha creado uno, el PIN predeterminado suele ser 0000.
Opción II: A través de la configuración de inicio
1. presione el Hogar botón. Ir a Configuración > Sistema como se explicó antes.
2. Selecciona el Iniciar configuración opción. Restaurará su televisor a su configuración original.

3. Confirmar Sí si se le solicita.
4. Entonces, configurar su televisor Samsung desde la configuración predeterminada, según sus preferencias.
Preguntas frecuentes (FAQ)
Q1. ¿Cómo restablecer el televisor Samsung Plus?
Respuesta Puede restablecer el hardware manteniendo presionado el botón de encendido en el control remoto de Samsung y esperar hasta que el televisor se apague y se vuelva a encender.
Q2. ¿Por qué la aplicación Samsung TV plus no funciona?
Respuesta Probablemente se deba a un problema de red, intente reiniciar el televisor y la red. Además, intente volver a instalar Samsung TV plus. Si esto no resuelve el problema. Siga la guía dada arriba
Q3. ¿Samsung TV Plus necesita internet?
RespuestaSí, Samsung TV Plus necesita una conexión a Internet activa para funcionar correctamente
Q4. ¿La suscripción paga de Samsung TV Plus?
RespuestaNo, Samsung TV Plus es gratis con publicidad.
Recomendado:
- Solucionar error al recuperar información del servidor RPC
- Fix App Plex TV no se puede conectar de forma segura
- ¿Por qué su computadora portátil Samsung no enciende?
- Cómo descargar aplicaciones en Samsung Smart TV
Esperamos la extensa guía de cómo solucionar Televisor Samsung Plus no funciona fue útil y pudiste resolver el problema. Este artículo fue diseñado para proporcionar una guía instructiva con imágenes, para que el artículo sea más fácil de entender. Si tiene alguna dificultad y / o alguna sugerencia o consulta sobre el artículo, déjela en el cuadro de comentarios a continuación. ¡Gracias por leer!

Elon Decker
Elon es un escritor de tecnología en TechCult. Ha estado escribiendo guías prácticas durante aproximadamente 6 años y ha cubierto muchos temas. Le encanta cubrir temas relacionados con Windows, Android y los últimos trucos y consejos.