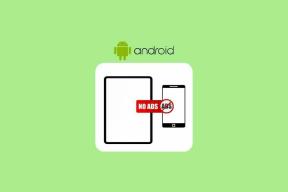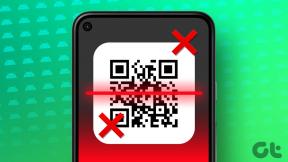6 formas de eliminar duplicados en hojas de Google
Miscelánea / / November 28, 2021
Una hoja de cálculo no es más que un documento que organiza los datos en forma de filas y columnas. Casi todas las organizaciones empresariales utilizan hojas de cálculo para mantener sus registros de datos y realizar operaciones con esos datos. Incluso las escuelas y universidades utilizan software de hoja de cálculo para mantener su base de datos. Cuando se trata de software de hoja de cálculo, Microsoft Excel y las hojas de Google son el software de mayor rango que usa mucha gente. Hoy en día, más usuarios eligen Google Sheets sobre Microsoft Excel, ya que almacena las hojas de cálculo en su almacenamiento en la nube, es decir, Google Drive, al que se puede acceder desde cualquier ubicación. El único requisito es que su computadora esté conectada a Internet. Otra gran ventaja de Google Sheets es que puede usarlo desde la ventana de su navegador en su PC.
Cuando se trata de mantener entradas de datos, uno de los problemas comunes que enfrentan muchos usuarios son las entradas duplicadas o duplicadas. Por ejemplo, imagina que tienes los detalles de personas recopilados de una encuesta. Cuando los enumera utilizando su software de hoja de cálculo, como Google Sheets, existe la posibilidad de registros duplicados. Es decir, una persona podría haber llenado la encuesta más de una vez y, por lo tanto, Google Sheets enumeraría la entrada dos veces. Estas entradas duplicadas son más problemáticas cuando se trata de empresas. Imagínese si una transacción en efectivo se ingresa en los registros más de una vez. Cuando calcule los gastos totales con esos datos, sería un problema. Para evitar tales situaciones, uno debe asegurarse de que no haya registros duplicados en la hoja de cálculo. ¿Cómo lograrlo? Bueno, en esta guía, discutirá 6 formas diferentes de eliminar duplicados en Google Sheets. Vamos, sin más introducción, echemos un vistazo al tema.

Contenido
- ¿Cómo eliminar duplicados en Google Sheets?
- Método 1: uso de la opción Eliminar duplicados
- Método 2: eliminar duplicados con fórmulas
- Método 3: eliminar entradas duplicadas con formato condicional
- Método 4: eliminar registros duplicados con tablas dinámicas
- Método 5: usar Apps Script
- Método 6: use el complemento para eliminar duplicados en Hojas de cálculo de Google
¿Cómo eliminar duplicados en Google Sheets?
Los registros duplicados son realmente problemáticos en el caso de mantener registros de datos. Pero no debe preocuparse, ya que puede eliminar fácilmente las entradas duplicadas de su hoja de cálculo de Google Sheets. Veamos algunas formas en las que puede deshacerse de los duplicados en Google Sheets.
Método 1: uso de la opción Eliminar duplicados
Google Sheets tiene una opción incorporada para eliminar entradas que son repetitivas (entradas duplicadas). Para usar esa opción, siga la ilustración a continuación.
1. Por ejemplo, eche un vistazo a esto (vea la captura de pantalla a continuación). Aquí puedes ver que el récord "Ajit" se ingresa dos veces. Este es un registro duplicado.
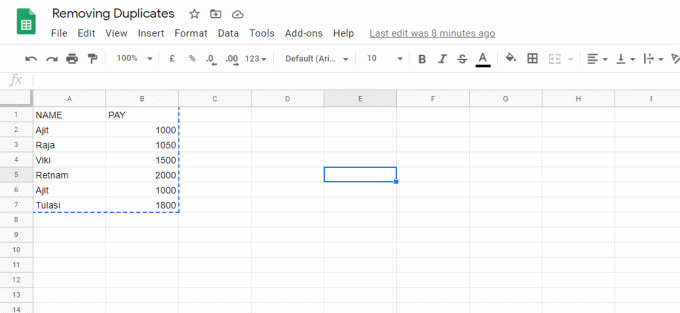
2. Para eliminar la entrada duplicada, seleccione o resalte las filas y columnas.
3. Ahora haga clic en la opción de menú etiquetada Datos. Desplácese hacia abajo y luego haga clic en el Eliminar duplicados opción.

4. Aparecerá un cuadro emergente que le preguntará qué columnas analizar. Elija las opciones según sus necesidades y luego haga clic en el Eliminar duplicados botón.
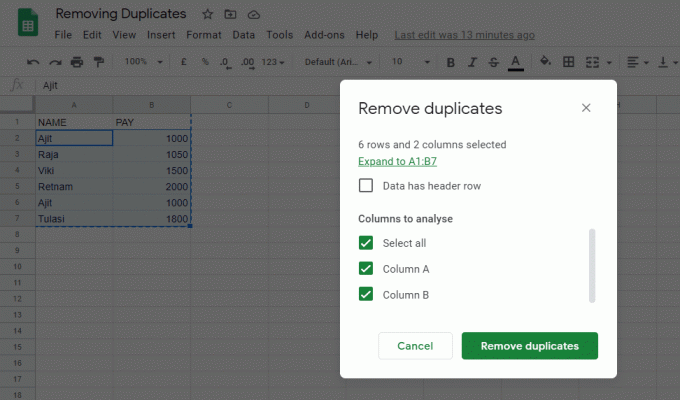
5. Se eliminarían todos los registros duplicados y se mantendrían los elementos únicos. Google Sheets le indicará la número de registros duplicados que se eliminaron.

6. En nuestro caso, solo se eliminó una entrada duplicada (Ajit). Puede ver que Google Sheets ha eliminado la entrada duplicada (consulte la captura de pantalla que aparece a continuación).
Método 2: eliminar duplicados con fórmulas
Fórmula 1: ÚNICA
Google Sheets tiene una fórmula llamada ÚNICA que conserva registros únicos y eliminaría todas las entradas duplicadas de su hoja de cálculo.
Por ejemplo: = ÚNICO (A2: B7)
1. Esto comprobaría si hay entradas duplicadas en el rango especificado de celdas (A2: B7).
2. Haga clic en cualquier celda vacía de su hoja de cálculo e ingrese la fórmula anterior. Google Sheets destacaría el rango de celdas que especifique.
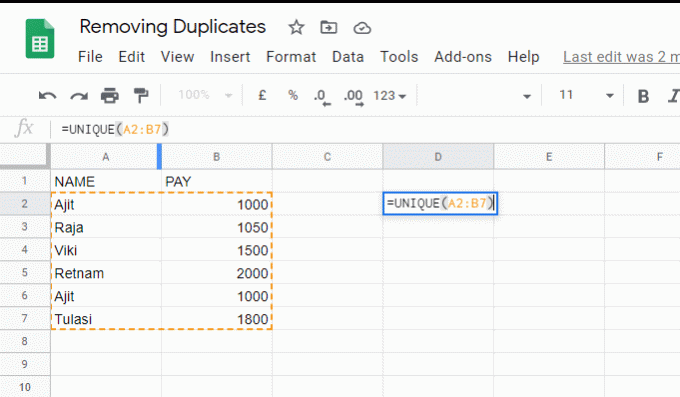
3. Google Sheets enumerará los registros únicos en los que escribió la fórmula. Luego, puede reemplazar los datos antiguos con los registros únicos.
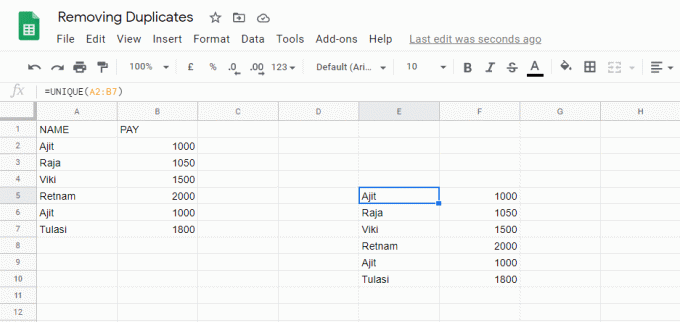
Fórmula 2: CONTAR.SI
Puede usar esta fórmula para resaltar todas las entradas duplicadas en su hoja de cálculo.
1. Por ejemplo: considere la siguiente captura de pantalla que contiene una entrada duplicada.
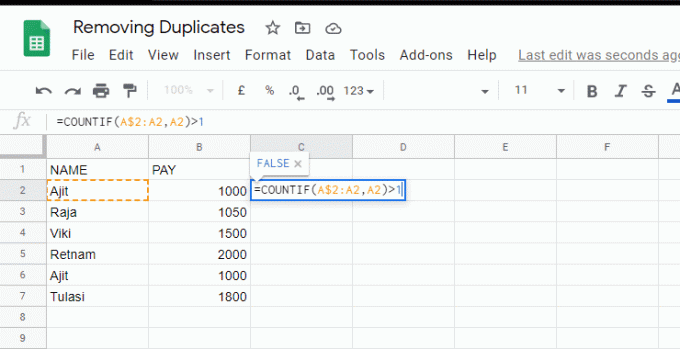
2. En la captura de pantalla anterior, en la celda C2, ingresemos la fórmula como, = CONTAR.SI (A $ 2: A2, A2)> 1
3. Ahora, una vez que se presiona la tecla Enter, mostrará el resultado como FALSO.
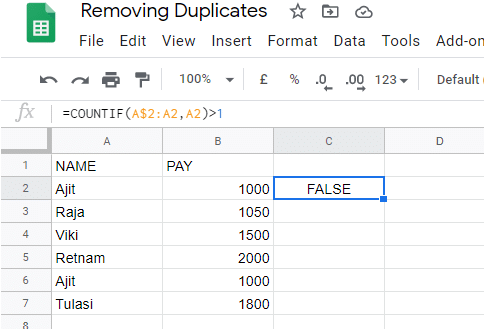
4. Mueva el puntero del mouse y colóquelo sobre el cuadrado pequeño en la parte inferior de la celda seleccionada. Ahora verá un símbolo más en lugar del cursor del mouse. Haga clic y mantenga presionado ese cuadro y luego arrástrelo hasta la celda donde desea encontrar las entradas duplicadas. Las hojas de Google harían copiar automáticamente la fórmula a las celdas restantes.

5. Google Sheet agregará automáticamente "CIERTO”Delante de la entrada duplicada.
NOTA: En esta condición, hemos especificado como> 1 (mayor que 1). Entonces, esta condición resultaría CIERTO en lugares donde se encuentra una entrada más de una vez. En todos los demás lugares, el resultado es FALSO.
Método 3: eliminar entradas duplicadas con formato condicional
También puede hacer uso del formato condicional para eliminar registros duplicados de Google Sheets.
1. Primero, seleccione el conjunto de datos en el que le gustaría realizar el formateo condicional. Luego, desde el Menú, seleccione Formato y desplácese hacia abajo y luego elija Formato condicional.

2. Clickea en el Aplicar formato a las celdas si ... cuadro desplegable y elija el Fórmula personalizada opción.
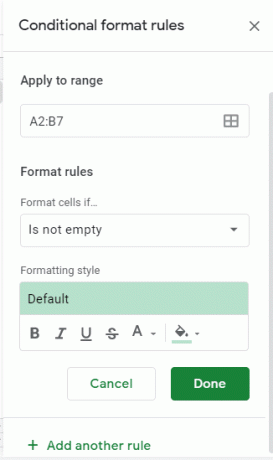
3. Ingrese la fórmula como = CONTAR.SI (A $ 2: A2, A2)> 1
Nota: Debe cambiar los datos de fila y columna de acuerdo con su hoja de Google.
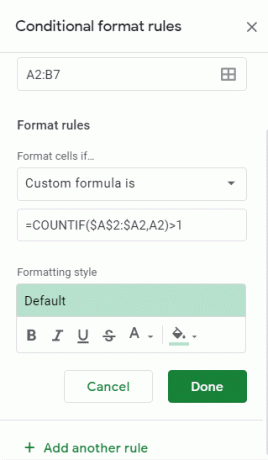
4. Esta fórmula filtraría los registros de la columna A.
5. Clickea en el Hecho botón. Si la columna A contiene alguna registros duplicados, Google Sheets resaltará las entradas repetidas (duplicados).
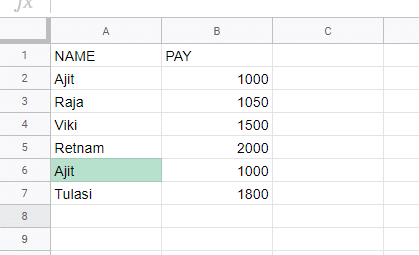
6. Ahora puede eliminar fácilmente estos registros duplicados.
Método 4: eliminar registros duplicados con tablas dinámicas
Como las tablas dinámicas son rápidas de usar y flexibles, puede usarlas para buscar y eliminar registros duplicados de su hoja de Google.
Primero, deberá resaltar los datos en Google Sheet. A continuación, cree una tabla dinámica y vuelva a resaltar sus datos. Para crear una tabla dinámica con su conjunto de datos, navegue hasta la Datos en el menú Hoja de Google y haga clic en el Tabla dinámica opción. Se le pedirá con un cuadro que le preguntará si desea crear la tabla dinámica en la hoja existente o en una nueva hoja. Elija una opción adecuada y continúe.
Se creará su tabla dinámica. En el panel de la derecha, elija el Agregar cerca de Filas para agregar las respectivas filas. Cerca de los valores, elija Agregar una columna para verificar la duplicación de valores. Su tabla dinámica enumeraría los valores con sus recuentos (es decir, el número de veces que el valor aparece en su hoja). Puede usar esto para verificar la duplicación de entradas en Google Sheet. Si el recuento es más de uno, eso significa que la entrada se repite más de una vez en su hoja de cálculo.
Método 5: usar Apps Script
Otra excelente manera de eliminar los duplicados de su documento es mediante el uso de Apps Script. A continuación se muestra el script de aplicaciones para deshacerse de las entradas duplicadas de su hoja de cálculo:
/** * eliminar filas duplicadas del rango de datos de Google Sheets. */ function removeDupRows () {var ss = SpreadsheetApp.getActiveSpreadsheet (); var hoja = ss.getSheetByName ('Hoja1'); // cambia el número de fila de tu fila de encabezado var startRow = 7; // obtener los datos var range = sheet.getRange (startRow, 1, sheet.getLastRow (), sheet.getLastColumn ()). getValues (); // eliminar duplicados con la función auxiliar var dedupRange = arrayUnique (range); Logger.log (dedupRange); // verifica si ya existe una hoja duplicada, si no, crea una nueva if (ss.getSheetByName ('Sheet1 Duplicates Eliminado ')) {// caso en el que la hoja de deduplicación ya existe var dedupSheet = ss.getSheetByName (' Sheet1 Duplicates Remoto'); var lastRow = Math.max (dedupSheet.getLastRow (), 1); var lastColumn = Math.max (dedupSheet.getLastColumn (), 1); // borra cualquier dato dedupSheet.getRange (1,1, dedupSheet.getLastRow (), dedupSheet.getLastColumn ()). clear (); // reemplazar con nuevos datos no duplicados dedupSheet.getRange (1,1, dedupRange.length, sheet.getLastColumn ()). setValues (dedupRange); } else {// caso cuando no hay una hoja de deduplicación var dedupSheet = ss.insertSheet ('Hoja1 Duplicados eliminados', 0); dedupSheet.getRange (1,1, dedupRange.length, dedupRange [0] .length) .setValues (dedupRange); } // hace que la hoja de duplicación sea la activa dedupSheet.activate (); } /** * La función auxiliar devuelve una matriz única. */ function arrayUnique (arr) {var tmp = []; // filtrar duplicados return arr.filter (function (item, index) {// convertir matrices de filas en cadenas para compararlas var stringItem = item.toString (); // inserta elementos de cadena en matrices temporales tmp.push (stringItem); // solo devuelve la primera aparición de las cadenas return tmp.indexOf (stringItem)> = index; }); } También puede usar la función a continuación para agregar un menú personalizado a Google Sheets para eliminar duplicados para que pueda usarlo fácilmente. /** * agregar un menú para ejecutar una función desde Hoja. */ función onOpen () {var ui = SpreadsheetApp.getUi (); ui.createMenu ('Eliminar duplicados') .addItem ('Resaltar filas duplicadas', 'highlightDupRows') .addItem ('Eliminar filas duplicadas', 'removeDupRows') .addToUi (); }
Método 6: use el complemento para eliminar duplicados en Hojas de cálculo de Google
El uso de un complemento para eliminar entradas duplicadas de su hoja de cálculo puede ser beneficioso. Varias de estas extensiones resultan útiles. Uno de esos programas complementarios es el complemento de Ablebits llamado "Eliminar duplicados”.
1. Abra Hojas de cálculo de Google, luego desde Complementos haga clic en el menú Obtener complementos opción.

2. Elegir el Lanzamiento icono (resaltado en la captura de pantalla) para iniciar el Marketplace de G-Suite.
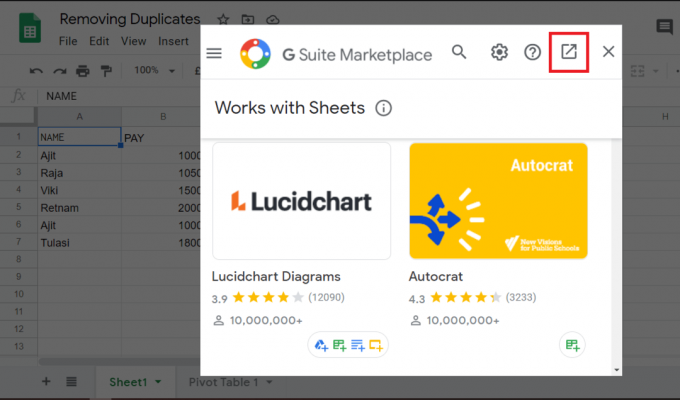
3. Ahora busque el Añadir lo necesita e instálelo.

4. Revise la descripción del complemento si lo desea y luego haga clic en Instalar opción.
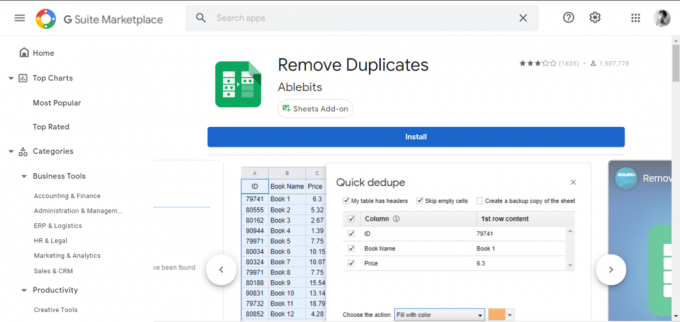
Acepte los permisos necesarios para instalar el complemento. Es posible que deba iniciar sesión con las credenciales de su cuenta de Google. Una vez que haya instalado el complemento, puede eliminar fácilmente los duplicados de Google Sheets.
Recomendado:
- Cómo eliminar un salto de sección en Microsoft Word
- 5 formas de insertar un símbolo de raíz cuadrada en Word
- ¿Cómo ajustar texto rápidamente en hojas de Google?
Esperamos que esta información haya sido útil y que haya podido elimine fácilmente las entradas duplicadas de Google Sheets. Si tiene alguna sugerencia o pregunta en mente, utilice la sección de comentarios para formularla.