Las 3 mejores formas de habilitar las notificaciones de correo de Microsoft Outlook en Windows 11
Miscelánea / / April 06, 2023
Una de las mejores formas de mantenerse actualizado con los correos electrónicos de Microsoft Outlook es a través de las notificaciones de escritorio. El sonido de notificación capta su atención de cualquier tarea que esté realizando. Le permite saber que algo ha llegado a su bandeja de entrada de Outlook. Si pierde el sonido de notificación, el contador de notificaciones en tu barra de tareas te recuerda sutilmente los correos electrónicos acumulados.

Sin embargo, solo puede recibir notificaciones de la barra de tareas desde su correo de Outlook en Windows 11 si ha habilitado la opción. En la mayoría de los casos, la opción de notificación está habilitada en la aplicación en Outlook. Estas son las tres mejores formas de habilitar las notificaciones de correo de Outlook en su PC.
1. Actualice la configuración en la aplicación de Microsoft Outlook
Si nota que las notificaciones de la barra de tareas de su aplicación de Outlook no aparecen, el primer lugar para verificar es su Configuración de Outlook. De forma predeterminada, su configuración de notificación de correo de Outlook debe configurarse para mostrar una alerta de escritorio cuando recibe un correo electrónico. Con esa opción marcada, puede recibir notificaciones de la barra de tareas de Outlook. Así es como puede actualizar su configuración de Outlook:
Paso 1: Haga clic en el botón Inicio y escriba panorama para buscar la aplicación.

Paso 2: A partir de los resultados, haga clic en la aplicación Microsoft Outlook para abrirla.
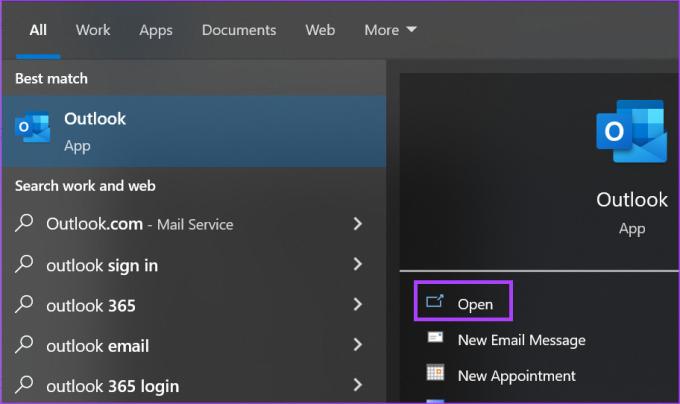
Paso 3: En la cinta de Outlook, haga clic en la pestaña Archivo.

Etapa 4: En el menú de la barra lateral, haga clic en Opciones.

Paso 5: En la ventana Opciones de Outlook, haga clic en la opción Correo de la barra lateral izquierda.

Paso 6: Desplácese hacia abajo en la configuración de correo hasta el grupo de llegada de mensajes.
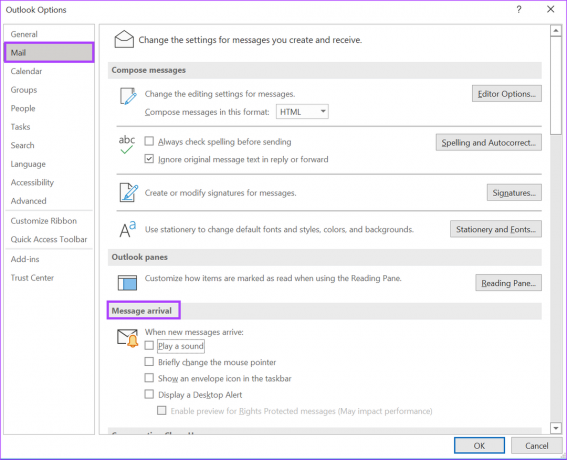
Paso 7: Marque las siguientes opciones para asegurarse de recibir notificaciones sonoras y visuales en la barra de tareas de Windows 11 cuando reciba un nuevo correo electrónico:
- reproducir un sonido
- Mostrar un icono de sobre en la barra de tareas
- Mostrar una alerta de escritorio
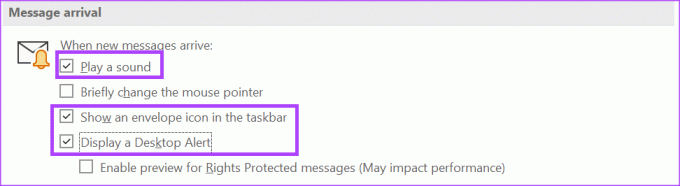
Paso 8: Haga clic en Aceptar en la parte inferior de la ventana Opciones de Outlook para guardar los cambios.

Paso 9: Cierre la ventana Opciones de Outlook y sus cambios deberían surtir efecto.
2. Actualizar la configuración de notificación de la barra de tareas en Windows 11
Si su configuración de Outlook está habilitada, pero las notificaciones de su barra de tareas aún no funcionan, verifique la configuración de su barra de tareas. Desde la configuración de la barra de tareas, puede seleccionar las aplicaciones de las que desea recibir notificaciones, incluido Microsoft Outlook. He aquí cómo hacerlo:
Paso 1: Haga clic con el botón derecho en cualquier lugar de la barra de tareas.
Paso 2: Haz clic en Configuración de la barra de tareas en el menú que aparece.
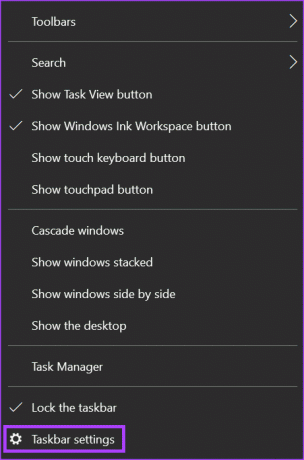
Paso 3: Desplácese hacia abajo en la configuración de la barra de tareas hasta el área de notificación.
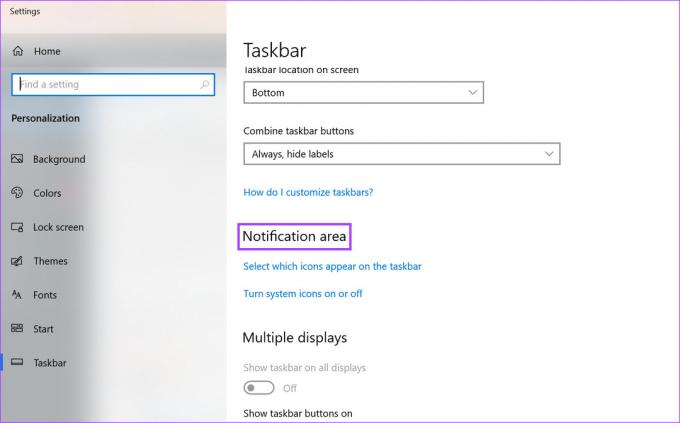
Etapa 4: Debajo del área de Notificación, haga clic en la opción "Seleccionar qué opciones aparecen en la barra de tareas".

Paso 5: Desplácese por las aplicaciones enumeradas y habilite la opción para Microsoft Outlook.

Paso 6: Cierre la ventana Configuración y sus cambios deberían tener efecto.
3. Actualice la configuración de notificaciones y acciones
El centro de notificaciones en su PC con Windows 11 es donde encontrará notificaciones de aplicaciones y acciones rápidas para sus aplicaciones y configuraciones de uso frecuente. Con el centro de notificaciones, puede actualizar sus notificaciones de Outlook. Así es como se hace.
Paso 1: Haga clic en el botón Inicio y escriba notificación.
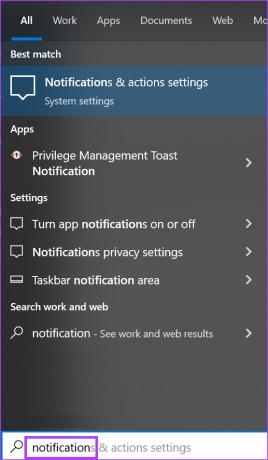
Paso 2: Haga clic en el resultado de 'Configuración de notificaciones y acciones'.

Paso 3: En la ventana Configuración de notificaciones y acciones, desplácese hacia abajo hasta la sección Notificaciones.
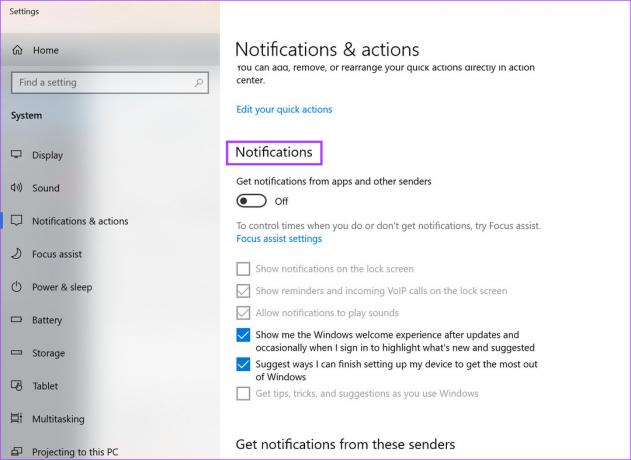
Etapa 4: Debajo del título de Notificaciones, haga clic en el interruptor debajo de 'Recibir notificaciones de aplicaciones y otros remitentes' para activarlo.

Paso 5: Para otras opciones de notificación, como alertas de sonido o notificaciones de pantalla de bloqueo, marque una de las siguientes opciones:
- Mostrar notificaciones en la pantalla de bloqueo
- Mostrar recordatorios y llamadas VoIP entrantes en la pantalla de bloqueo
- Permitir que las notificaciones reproduzcan sonidos

Paso 6: Después de seleccionar sus opciones de notificación preferidas, desplácese hacia abajo en la página hasta el grupo "Recibir notificaciones de estos remitentes".
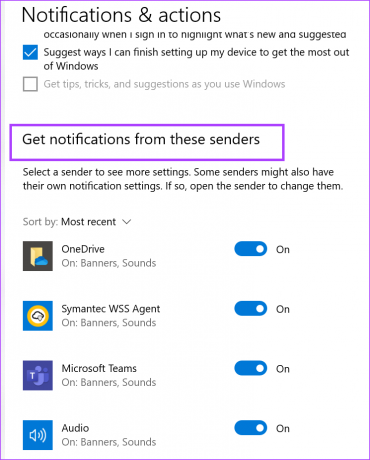
Paso 7: Desplácese hacia abajo hasta la opción de Microsoft Outlook y haga clic en el interruptor para activarlo.

Paso 8: Cierre la configuración de Notificaciones y acciones y sus cambios deberían surtir efecto.
Creación de recordatorios por correo electrónico en Microsoft Outlook
Después de que sus notificaciones de correo de Outlook estén funcionando, no se perderá ningún correo importante. Sin embargo, ¿qué sucede si necesita responder a un correo electrónico pero no de inmediato? Si bien puede guardar la tarea en su memoria, esa podría ser la opción más confiable que pueda olvidar. Otra opción es crear un recordatorio en Outlook responder. De esta manera, recibe una notificación que le recuerda que debe enviar esa respuesta.
Última actualización el 27 de diciembre de 2022
El artículo anterior puede contener enlaces de afiliados que ayudan a respaldar a Guiding Tech. Sin embargo, no afecta nuestra integridad editorial. El contenido sigue siendo imparcial y auténtico.
Escrito por
María Victoria
María es una redactora de contenido con un gran interés en las herramientas de tecnología y productividad. Sus artículos se pueden encontrar en sitios como Onlinetivity y Deledesign. Fuera del trabajo, puede encontrar su mini-blogging sobre su vida en las redes sociales.



