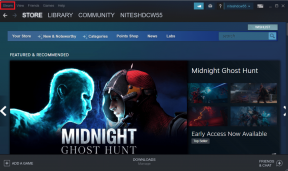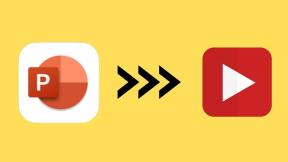Las 7 mejores soluciones para videos de YouTube que no cambian a pantalla completa en Safari en Mac
Miscelánea / / April 06, 2023
La aplicación de YouTube es fantástica para navegar por la plataforma y transmitir videos. Pero puedes usar Safari en tu Mac para ver videos en una pantalla más grande si el La aplicación YouTube no funciona en tu iPhone. Puede usar el modo de pantalla completa en YouTube para aprovechar al máximo el espacio de la pantalla y evitar todas las distracciones, especialmente si usa YouTube para el aprendizaje en línea.

Pero, ¿alguna vez ha sucedido que un video en YouTube no entra en el modo de pantalla completa? Por suerte, puedes remediarlo. Aquí hay algunas soluciones que funcionan para ayudarlo a corregir los videos de YouTube que no cambian a pantalla completa en Safari en su Mac.
1. Prueba el modo de incógnito
Si ha recargado la página web varias veces y eso no resuelve el problema, intente abrir YouTube en modo de incógnito en Safari. Para abrir la ventana de incógnito en Safari, simplemente presione las teclas Comando + Shift + N en el teclado de su Mac. Después de que se cargue la ventana del modo de incógnito en su pantalla, vaya a la página web de YouTube y verifique si el problema se resuelve.
2. Forzar salida y reiniciar Safari
Puede darse cuenta de que el navegador Safari puede estar ejecutándose en segundo plano en su Mac. Es por eso que le sugerimos que fuerce el cierre y reinicie el navegador en su Mac para darle un nuevo comienzo. Esto podría resolver el problema de que YouTube no cambia a pantalla completa.
Paso 1: Haga clic en el logotipo de Apple en la esquina superior izquierda de la barra de menú.

Paso 2: Seleccione Forzar salida.

Paso 3: Seleccione Safari de la lista de aplicaciones y haga clic en el botón Forzar salida.

Paso 7: Vuelva a abrir Safari y verifique si el problema está resuelto.
3. Cambiar la configuración de búsqueda inteligente
Si el video de YouTube no cambia a pantalla completa a pesar de hacer clic en la pantalla completa, algunos usuarios en el Foros oficiales de la comunidad de Apple sugerir deshabilitar una función de búsqueda inteligente en Safari. Así es como puedes intentar lo mismo.
Paso 1: Presiona Comando + Barra espaciadora para abrir Spotlight Search, escribe Safari, y presione Regresar.

Paso 2: Haga clic en Safari en la esquina superior izquierda de la barra de menú.

Paso 3: Seleccione Configuración.

Etapa 4: Haga clic en Buscar.

Paso 5: Deshabilite la opción de Mostrar favoritos en el campo de búsqueda inteligente.

Paso 6: Cierre la ventana Configuración y verifique si el problema está resuelto.
4. Eliminar extensiones defectuosas
Si las soluciones anteriores no resolvieron el problema, debe verificar las extensiones de Safari instaladas. Algunas extensiones dejan de recibir actualizaciones con el tiempo y pueden causar interrupciones en la navegación web. Intente verificar y eliminar las extensiones de Safari y ver cuál está causando el problema con la reproducción de pantalla completa de YouTube.
Paso 1: Presiona Comando + Barra espaciadora para abrir Spotlight Search, escribe Safari, y presione Regresar.

Paso 2: Haga clic en Safari en la esquina superior izquierda de la barra de menú.

Paso 3: Seleccione Configuración.

Etapa 4: Haga clic en Extensiones.

Paso 5: Seleccione una extensión instalada en el panel izquierdo.
Paso 6: Haga clic en Desinstalar junto al nombre de la extensión.

Paso 7: Mientras mantiene abierta la ventana Extensiones, abra YouTube en una nueva pestaña y verifique si el problema está resuelto.
De lo contrario, repita los mismos pasos hasta que encuentre la extensión defectuosa que causa este problema.
Las extensiones defectuosas y desactualizadas también son a veces la razón YouTube sigue desconectándote automáticamente en Mac.
5. Usar modo seguro
Dado que Safari es una aplicación del sistema, puede intentar iniciar su Mac en modo seguro para verificar si eso resuelve el problema. El modo seguro es un método de solución de problemas predeterminado en macOS que evita que se ejecuten aplicaciones de terceros y solo permite que la aplicación del sistema se abra en su Mac durante el proceso de arranque. Esta es una solución avanzada, y sugerimos usarla solo si la función de pantalla completa de YouTube aún no funciona en Safari. Consulte nuestra publicación en cómo usar el modo seguro en tu Mac.
6. Actualizar mac OS
El último recurso para usted es instalar la última versión de Safari en su Mac. Para hacerlo, debe buscar una actualización de macOS.
Paso 1: Presiona Comando + Barra espaciadora para abrir Spotlight Search, escribe Buscar actualizaciones de software, y presione Regresar.

Paso 2: Si hay una actualización disponible, descárguela e instálela.
Paso 3: Después de que su Mac se reinicie, reinicie Safari y verifique si el problema está resuelto.

Ver YouTube en pantalla completa
Estas soluciones lo ayudarán a solucionar el problema por el cual los videos de YouTube no pasan al modo de pantalla completa en Safari en su Mac. Si ve mucho contenido en YouTube, puede usar el Agregar a la función de cola en mmóvil o web. Le permite agregar videos a una cola sin crear una lista de reproducción separada.
Última actualización el 03 marzo, 2023
El artículo anterior puede contener enlaces de afiliados que ayudan a respaldar a Guiding Tech. Sin embargo, no afecta nuestra integridad editorial. El contenido sigue siendo imparcial y auténtico.
Escrito por
Paurush Chaudhary
Desmitificando el mundo de la tecnología de la manera más simple y resolviendo problemas cotidianos relacionados con teléfonos inteligentes, computadoras portátiles, televisores y plataformas de transmisión de contenido.