8 formas rápidas de abrir la administración de computadoras en Windows 11
Miscelánea / / April 06, 2023
Computer Management es una utilidad de administración del sistema que ofrece acceso a varias herramientas administrativas para administrar los recursos de su computadora con Windows. Por ejemplo, puede utilizar esta utilidad para administrar cuentas de usuario y carpetas compartidas en su computadora u obtenga acceso a herramientas como el Administrador de dispositivos, el Monitor de rendimiento, el Visor de eventos, etc. en un lugar.

Sin embargo, antes de que pueda usar la herramienta Administración de equipos para realizar tareas administrativas en Windows, deberá saber cómo iniciarla. ¡No te preocupes! Hemos creado una lista de ocho formas rápidas y sencillas de abrir Administración de equipos en Windows 11. Vamos a empezar.
1. Abra Administración de equipos usando Ejecutar
La utilidad Ejecutar es la opción de acceso para rápidamente iniciar herramientas importantes en Windows. Puede usar el comando Ejecutar para abrir el Administrador de dispositivos, el Editor del registro y muchas otras herramientas útiles en su PC. A continuación se explica cómo abrir Administración de equipos usándolo:
Paso 1: Presione las teclas Windows + R para abrir la utilidad Ejecutar.

Paso 2: Haga clic en el campo de texto y escribacompmgmt.msC en el cuadro de diálogo Ejecutar.
Steo 3: Luego, haga clic en Aceptar o presione Entrar en el teclado para iniciar Administración de equipos.
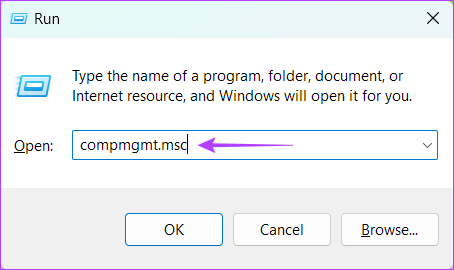
2. Abra Administración de equipos desde el menú de usuario avanzado
El menú de usuario avanzado o el menú de WinX es un menú útil que le permite acceder rápidamente a herramientas avanzadas y de uso frecuente de Windows. Para abrir Administración de equipos mediante el Menú de usuario avanzado en Windows, siga estos pasos:
Paso 1: Presione las teclas Windows + X para abrir el menú de usuario avanzado.

Paso 2: En el menú que aparece, elija Administración de equipos.

3. Inicie la administración de equipos mediante la búsqueda de Windows
Otra forma rápida de acceder a la Gestión Informática es a través del búsqueda de ventanas. Todo lo que necesita hacer es presionar el método abreviado de teclado predeterminado para acceder a la búsqueda de Windows y encontrar Administración de equipos usándolo. Así es como puede hacerlo en su computadora:
Paso 1: Presiona las teclas Windows + S para acceder a Windows Search en tu computadora.

Paso 2: Tipo Gestión informática en la barra de búsqueda y presione Entrar en el teclado. Luego, desde el resultado de Administración de equipos, haga clic en Abrir.

4. Abra Administración de equipos usando el Explorador de archivos
Aparte de administrar sus archivos y carpetas, también puede usar el Explorador de archivos para iniciar rápidamente utilidades útiles en su computadora. Si desea acceder a Administración de equipos desde el Explorador de archivos, siga los pasos que se indican a continuación.
Paso 1: Presione las teclas Windows + E en el teclado para abrir el Explorador de archivos.

Paso 2: En la ventana del Explorador de archivos que aparece, haga clic en la barra de direcciones y escriba compmgmt.msC.
Paso 3: Luego, presione Entrar en su teclado para abrir Administración de equipos.
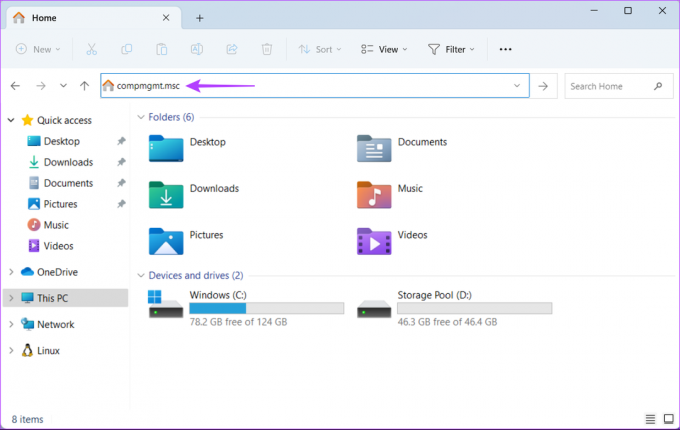
5. Use el Administrador de tareas para abrir la Administración de computadoras
Principalmente, el Administrador de tareas se utiliza para administrar los programas que se ejecutan en su computadora o supervisar los recursos del sistema para evaluar el rendimiento. Sin embargo, también puede usar el Administrador de tareas para abrir utilidades útiles en su computadora con Windows.
Para abrir Administración de equipos a través del Administrador de tareas, siga estos pasos:
Paso 1: Presione las teclas Ctrl + Shift + Esc para abrir el Administrador de tareas.

Paso 2: Haga clic en el botón Ejecutar nueva tarea en la ventana del Administrador de tareas.

Paso 3: Cuando aparezca el cuadro de diálogo Crear nueva tarea, escriba compmgmt.msc en el campo de texto y presione Entrar en el teclado.
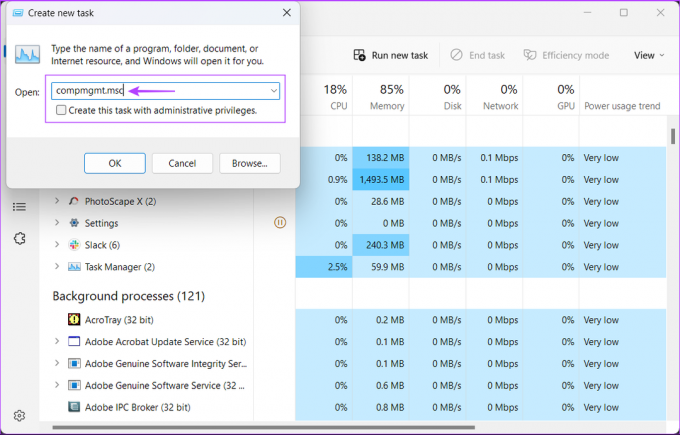
6. Abra Administración de equipos desde el Panel de control
Otra forma de acceder fácilmente a la Gestión informática es a través del clásico Panel de control. Simplemente siga los pasos que se mencionan a continuación para abrir el Panel de control y acceder a la carpeta de herramientas de Windows que se puede usar para iniciar Administración de equipos y otras utilidades en su computadora.
Paso 1: Presiona las teclas Windows + S para abrir Windows Search y escribe Panel de control. Luego, desde los resultados del Panel de control, haga clic en Abrir.

Paso 2: En la ventana del Panel de control que se abre, haga clic en el menú desplegable Categoría y seleccione Iconos grandes.

Paso 3: Desplácese hacia abajo y haga clic en la opción Herramientas de Windows.
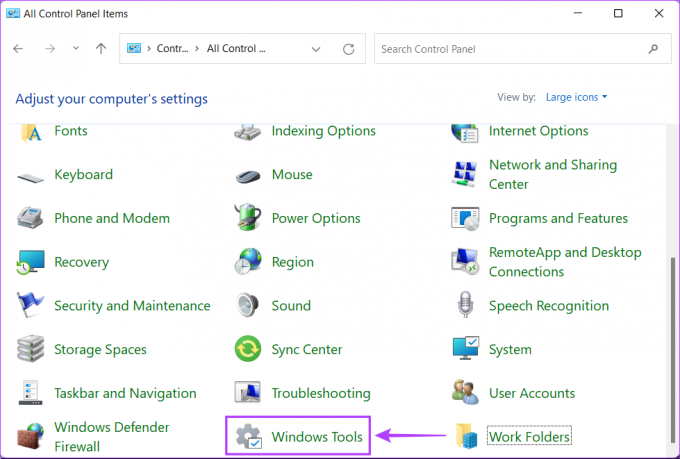
Etapa 4: Haga doble clic en el icono de Administración de equipos.

Además de los métodos enumerados anteriormente, también puede iniciar Administración de equipos utilizando las herramientas de línea de comandos predeterminadas, como Windows Terminal, legado Símbolo del sistema o PowerShell en Windows Todo lo que necesita hacer es acceder a la herramienta dada y ejecutar un comando simple como se detalla a continuación.
Paso 1: Presiona las teclas Windows + S para acceder a la búsqueda y escribe Terminal en la barra de búsqueda. Ahora, haga clic en Abrir desde los resultados para iniciar Terminal.
También puede usar el mismo método para iniciar las herramientas de línea de comandos heredadas, como el Símbolo del sistema o Windows PowerShell en su computadora.

Paso 2: Cuando aparezca un aviso de Control de cuentas de usuario (UAC) en la pantalla, haga clic en Sí.

Paso 3: En la ventana de la línea de comandos que aparece, escriba el siguiente comando y presione Entrar en el teclado.
compmgmt.msc
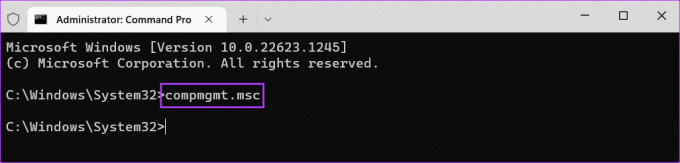
Tan pronto como presione Enter en el teclado y ejecute el comando mencionado anteriormente, aparecerá una ventana de Administración de la computadora en la pantalla.

8. Crear un acceso directo de administración de computadoras
Si necesita acceder a Administración de equipos con frecuencia, puede anclarlo al escritorio como acceso directo. Si nunca antes ha creado un acceso directo en el escritorio, puede seguir los pasos que se enumeran a continuación para crear uno que lo redirija a Administración de equipos.
Paso 1: Haga clic derecho en cualquier parte del escritorio para abrir el menú contextual. Luego haga clic en Nuevo seguido de Acceso directo.

Paso 2: Copie y pegue el siguiente texto en el campo de texto. Luego, haga clic en Siguiente.
compmgmt.msc

Paso 3: Haga clic en el campo de texto y asigne un nombre al acceso directo Gestión informática. Luego, haga clic en Finalizar.

Etapa 4: Una vez que haga clic en Finalizar, aparecerá un nuevo acceso directo de Administración de equipos en el escritorio. Haga doble clic en el acceso directo recién creado cada vez que necesite acceder a Administración de equipos.

Preguntas frecuentes sobre administración de computadoras
El método más rápido para abrir Administración de equipos en Windows 11 es desde el Menú de usuario avanzado. Simplemente presione las teclas Windows + X, luego seleccione Administración de la computadora en el menú que aparece.
Sí, Computer Management se puede usar para administrar cuentas de usuario en su computadora. Sin embargo, esta función solo está disponible en las ediciones Pro o Enterprise de Windows 11.
El Administrador de dispositivos es una utilidad integrada en Windows que le permite ver los dispositivos instalados en su computadora y administrar sus controladores.
Gestión informática abierta con facilidad
Por lo tanto, puede seguir cualquiera de los métodos mencionados anteriormente para iniciar rápidamente Administración de equipos en su computadora con Windows 11 y usarlo para realizar tareas administrativas o inicie otras utilidades útiles. Háganos saber qué método cree que es el más fácil o si hay una mejor manera de acceder a Administración de equipos en Windows 11.
Última actualización el 06 febrero, 2023
El artículo anterior puede contener enlaces de afiliados que ayudan a respaldar a Guiding Tech. Sin embargo, no afecta nuestra integridad editorial. El contenido sigue siendo imparcial y auténtico.



