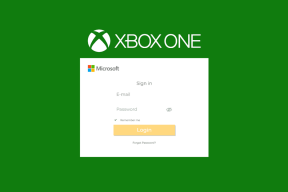9 formas rápidas de abrir el Administrador de dispositivos en Windows 11
Miscelánea / / April 06, 2023
El Administrador de dispositivos puede ayudarlo cuando agrega nuevo hardware a su computadora o actualiza los controladores del existente. El Administrador de dispositivos es una herramienta importante de Windows que le permite administrar todos los dispositivos y el hardware instalado en su computadora. Pero a pesar de su importancia, está algo escondido en comparación con otras aplicaciones y servicios.

Es necesario actualizar los controladores de los componentes de su computadora, pero algunos no vienen con una utilidad dedicada. Ahí es cuando puede ayudar al Administrador de dispositivos a actualizar o desinstalar los controladores. Deberá saber cómo abrir el Administrador de dispositivos. Afortunadamente, es muy fácil lanzarlo en Windows 11. Aquí hay nueve formas rápidas de abrir el Administrador de dispositivos en Windows 11.
1. Abra el Administrador de dispositivos con la herramienta Ejecutar
La herramienta Ejecutar es la opción de acceso para acceder rápidamente a componentes importantes de Windows. Si bien hay varias formas de
abra la herramienta Ejecutar en Windows 11, usaremos el más fácil. Aquí se explica cómo iniciar el Administrador de dispositivos usándolo:Paso 1: Presione las teclas Windows + R para abrir el cuadro de diálogo Ejecutar.
Paso 2: Tipo devmgmt.msc en la barra de búsqueda y haga clic en Aceptar.

¡Eso es todo! Llegarás directamente al Administrador de dispositivos.
2. Abra el Administrador de dispositivos mediante el menú de usuario avanzado
El menú de usuario avanzado le permite acceder rápidamente a las herramientas de Windows avanzadas y de uso frecuente. Para abrir el Administrador de dispositivos usando el Menú de usuario avanzado, siga los pasos a continuación:
Paso 1: Presione las teclas Windows + X para abrir el menú de usuario avanzado.
Paso 2: Elija Administrador de dispositivos en el menú.

3. Abra el Administrador de dispositivos mediante la búsqueda de Windows
Otra forma de acceder al Administrador de dispositivos en su computadora es a través de la Búsqueda de Windows. Antes de continuar, compruebe si el La búsqueda funciona en Windows 11. Todo lo que necesita hacer es escribir el nombre y buscar la herramienta.
A continuación, le mostramos cómo hacerlo en su computadora:
Paso 1: Presione las teclas Windows + S para abrir la Búsqueda de Windows.
Paso 2: En la barra de búsqueda, escriba Administrador de dispositivos y seleccione Abrir en el panel derecho.

4. Abra el Administrador de dispositivos usando la herramienta de administración de la computadora
Computer Management Tool es una de esas herramientas que ha estado con Windows desde sus primeros días. Es el destino único para acceder a herramientas avanzadas de Windows como el Programador de tareas, el Visor de eventos, el Administrador de dispositivos y más.
Así es como puede usar la Herramienta de administración de computadoras para acceder al Administrador de dispositivos:
Paso 1: Presione las teclas Windows + S para abrir la Búsqueda de Windows.
Paso 2: Tipo Gestión informática en la barra de búsqueda y elija Abrir en el panel derecho.
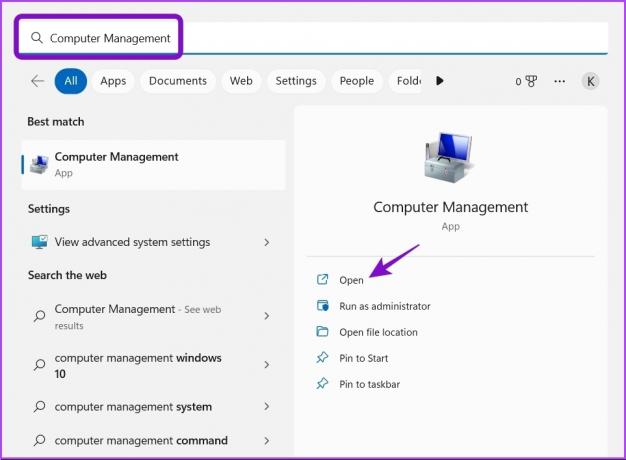
Paso 3: Elija Administrador de dispositivos en la barra lateral izquierda.

El Administrador de dispositivos aparecerá en el panel derecho.

5. Abra el Administrador de dispositivos usando el Explorador de archivos
Aparte de administrar archivos y carpetas, el Explorador de archivos le permite abrir herramientas útiles de Windows, como el Administrador de dispositivos. Siga los pasos a continuación para iniciar el Administrador de dispositivos usando el Explorador de archivos.
Paso 1: Presione las teclas Windows + X para abrir el Menú de usuario avanzado y elija Explorador de archivos de la lista. Alternativamente, puede presionar las teclas Windows + E para abrir el Explorador de archivos.

Paso 2: Abra la unidad en la que ha instalado el sistema operativo. Por lo general, es la unidad C: para la mayoría de los usuarios.
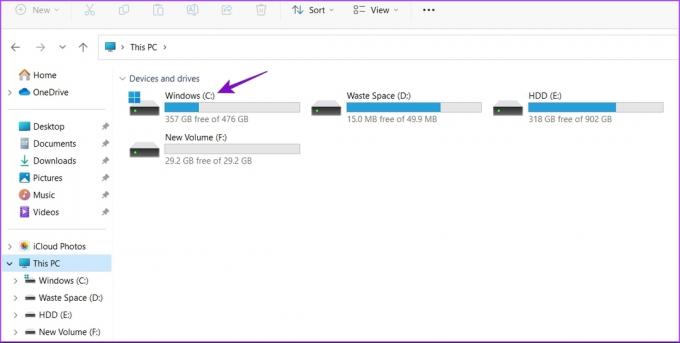
Paso 3: Abra la carpeta de Windows.

Etapa 4: Abra la carpeta System32.

Paso 5. En la carpeta System 32, busque y haga doble clic en el archivo llamado "devmgmt.msc" para iniciar el Administrador de dispositivos.

6. Abra el Administrador de dispositivos usando el Panel de control
El Panel de control alberga muchas opciones, una de las cuales es la opción de iniciar el Administrador de dispositivos. Aquí se explica cómo usar el Panel de control para acceder al Administrador de dispositivos.
Paso 1: Abra la búsqueda de Windows, escriba Panel de control en la barra de búsqueda y elija Abrir en el panel derecho.

Paso 2: Seleccione Hardware y sonido.

Paso 3: Elija Administrador de dispositivos en la sección Dispositivos e impresoras.
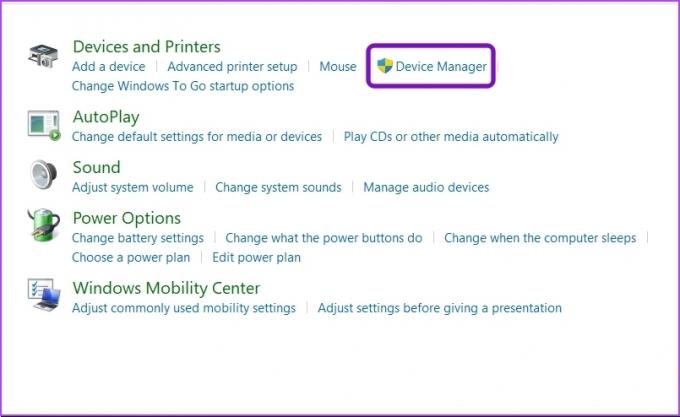
7. Abra el Administrador de dispositivos usando las herramientas de línea de comandos
Windows ofrece dos herramientas de línea de comandos: Windows PowerShell y Símbolo del sistema. Puede usar estas herramientas para eliminar problemas del sistema y abrir rápidamente herramientas avanzadas de Windows.
Para abrir el Administrador de dispositivos con Windows PowerShell, siga los pasos a continuación:
Paso 1: Abra la búsqueda de Windows, escriba Windows PowerShell en la barra de búsqueda y elija Abrir en el panel derecho.

Paso 2: En la ventana de PowerShell, escriba devmgmt.msc y presione Entrar.
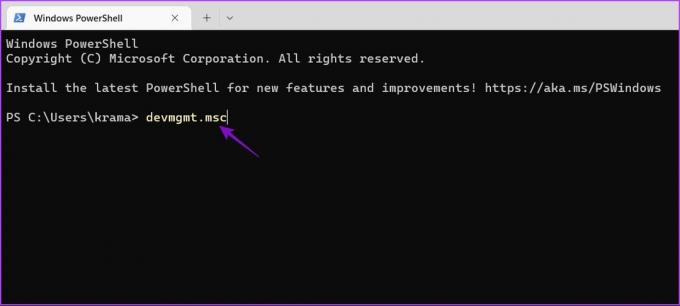
Ahora, aquí se explica cómo abrir el Administrador de dispositivos usando el símbolo del sistema.
Paso 1:Abrir símbolo del sistema en tu ordenador.
Paso 2: Tipo devmgmt.msc en la ventana del símbolo del sistema y presione Entrar.
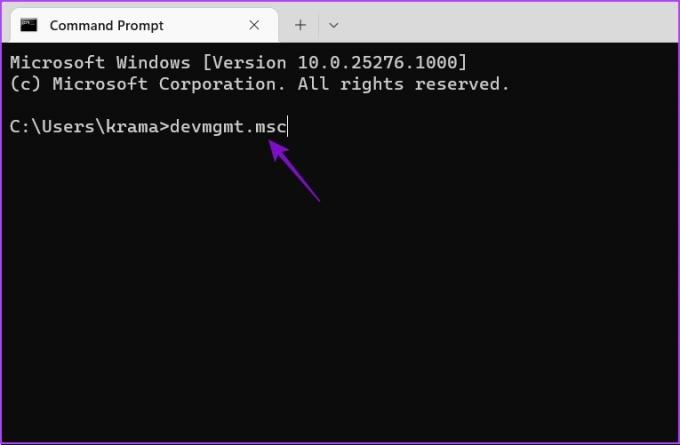
8. Abra el Administrador de dispositivos usando el Administrador de tareas
Por lo general, el Administrador de tareas se usa para administrar las aplicaciones que se ejecutan en segundo plano. Pero te sorprendería saber que también puedes usarlo para abrir el Administrador de dispositivos. Así es cómo:
Paso 1: Haga clic con el botón derecho en el icono de Windows para abrir el menú Usuario avanzado y elija Administrador de tareas de la lista.

Paso 2: Haga clic en la opción Ejecutar nueva tarea.

Paso 3: En el cuadro Crear nueva tarea que aparece, escriba devmgmt.msc y haga clic en Aceptar.

9. Abra el Administrador de dispositivos usando la aplicación de configuración
La aplicación Configuración es el eje central del sistema operativo Windows. Puede usarlo para modificar opciones, personalizar su computadora, administrar su red, abrir aplicaciones y más.
Aquí se explica cómo usar la aplicación Configuración para abrir el Administrador de dispositivos.
Paso 1: Presione las teclas Windows + I para abrir la aplicación Configuración.
Paso 2: Tipo Administrador de dispositivos en la barra de búsqueda y seleccione lo mismo del resultado.
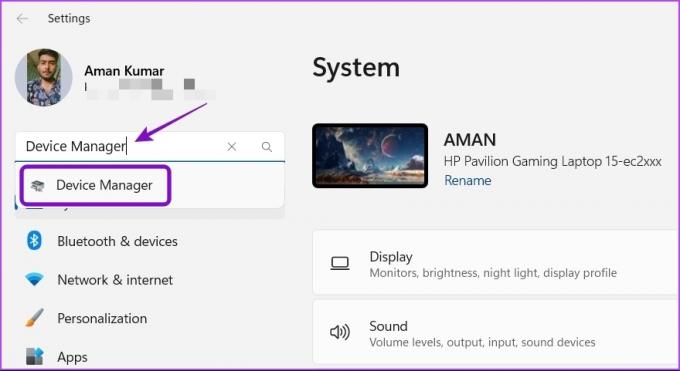
Abra el Administrador de dispositivos con facilidad
El Administrador de dispositivos puede ayudarlo a solucionar los problemas del controlador en su computadora con Windows 11. Saber más de una manera se vuelve realmente útil cuando el El administrador de dispositivos no se abre a través de su método habitual.
Última actualización el 18 de enero de 2023
El artículo anterior puede contener enlaces de afiliados que ayudan a respaldar a Guiding Tech. Sin embargo, no afecta nuestra integridad editorial. El contenido sigue siendo imparcial y auténtico.
Escrito por
Aman Kumar
Aman es especialista en Windows y le encanta escribir sobre el ecosistema de Windows en Guiding Tech y MakeUseOf. El tiene un Tiene una licenciatura en tecnología de la información y ahora es un escritor independiente de tiempo completo con experiencia en Windows, iOS y navegadores