Las 8 mejores formas de arreglar no se puede crear una nueva carpeta en Windows 11
Miscelánea / / April 06, 2023
¿Su PC con Windows arroja un error al crear una nueva carpeta? Si bien es posible que desee organiza tus archivos, la imposibilidad de crear una nueva carpeta puede desconcertarte. Afortunadamente, existen varios trucos de solución de problemas para solucionar el problema cuando no puede crear una nueva carpeta en Windows 11. Echémosles un vistazo.

Ya sea por la falta de permisos para su perfil de usuario o porque el almacenamiento se está quedando sin espacio, la razón podría ser cualquier cosa. Comenzaremos con lo básico y pasaremos a métodos avanzados, como usar un Editor de Registro para solucionar el problema de que no se puede crear una nueva carpeta en Windows 11. Sin más preámbulos, comencemos.
1. Reiniciar el Explorador de archivos
La aplicación File Explorer recientemente rediseñada con una interfaz con pestañas puede ser divertida de usar. Sin embargo, puede comportarse mal a veces, especialmente si está en una de las compilaciones de Windows 11 Insider. Puede forzar el cierre de la aplicación e intentar crear nuevas carpetas nuevamente.
Paso 1: Haga clic con el botón derecho en la tecla de Windows y seleccione Administrador de tareas.

Paso 2: Seleccione 'Explorador de archivos' de la lista y seleccione 'Reiniciar tarea'.

Paso 3: Abra el Explorador de archivos y cree una nueva carpeta.
2. Usar teclas de método abreviado de teclado
Otra solución rápida es usar métodos abreviados de teclado para crear nuevas carpetas en el Explorador de archivos. Presione las teclas Ctrl + Shift + N y verifique su nueva carpeta en acción.
3. Use el símbolo del sistema para crear nuevas carpetas
Si aún tiene problemas con el Explorador de archivos, use el símbolo del sistema para crear nuevas carpetas en su PC.
Paso 1: Presione la tecla de Windows y escriba Símbolo del sistema.
Paso 2: De los resultados, seleccione Ejecutar como administrador.

Paso 3: Cuando se abra la ventana del símbolo del sistema, escriba cd / para acceder al directorio raíz, en el que ha instalado Windows.
Etapa 4: Tipo mkdir seguido del nombre de su carpeta y presione Enter.

Abra el Explorador de archivos, diríjase a la unidad (C:) y busque su nueva carpeta.
4. Ajustar el registro de Windows
Es hora de editar el Registro de Windows para solucionar el problema de que no se pueden crear nuevas carpetas en Windows 11. Tenga cuidado cuando use el Registro de Windows para hacer ajustes en su computadora. Un solo paso en falso puede provocar problemas de software en su PC con Windows. Te recomendamos hacer una copia de seguridad del Registro antes de proceder.
Paso 1: Presione la tecla de Windows y busque el Registro de Windows. Presione enter.
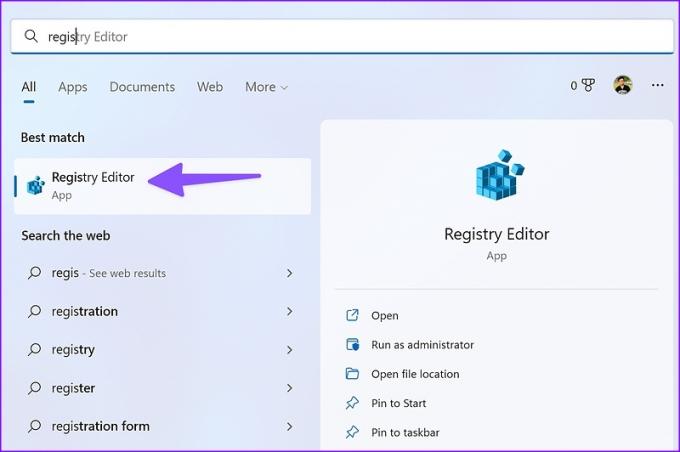
Paso 2: Dirígete al siguiente camino.
Equipo\HKEY_CLASSES_ROOT\Directorio\Fondo\shellex\ContextMenuHandlers

Paso 3: Haga clic derecho en el espacio vacío, seleccione Nuevo y elija Clave.
Etapa 4: Tipo Nuevo como título clave.

Paso 5: Haga doble clic en él para abrir el menú Editar cadena.
Paso 6: Copie y pegue lo siguiente en los datos del valor y haga clic en Aceptar:
{D969A300-E7FF-11d0-A93B-00A0C90F2719}
Paso 7: Cierre el Editor del Registro y reinicie el Explorador de archivos (consulte los pasos anteriores) y cree nuevas carpetas.
5. Ejecutar análisis de seguridad de Windows
Los archivos maliciosos y corruptos pueden impedirle crear nuevas carpetas en su PC. Puede escanear su PC usando Seguridad de Windows para permitirle diagnosticar y solucionar el problema.
Paso 1: Haga clic en la tecla de Windows y busque Seguridad de Windows.

Paso 2: Presiona Enter para abrir la aplicación. Seleccione Protección contra virus y amenazas en la barra lateral.

Paso 3: Seleccione 'Opciones de escaneo'.
Etapa 4: Seleccione el botón de opción junto a "Análisis completo" y haga clic en "Escanear ahora".

Una vez que se complete el análisis de seguridad de Windows, abra la aplicación Explorador de archivos y comience a crear nuevas carpetas.
6. Modificar la configuración de seguridad de Windows
Habilitar el acceso controlado a carpetas protege archivos, carpetas y áreas de memoria en su dispositivo de cambios no autorizados por parte de aplicaciones aleatorias. Si ha habilitado la opción, siga los pasos a continuación para deshabilitarla.
Paso 1: Presione las teclas Windows + I para abrir la aplicación Configuración. Dirígete a la sección Privacidad y seguridad de la columna izquierda y selecciona Seguridad de Windows en el panel derecho. Luego, elija "Protección contra virus y amenazas" (consulte los pasos anteriores).
Paso 2: Haga clic en la opción 'Administrar protección contra ransomware'.

Paso 3: Deshabilite la opción "Acceso controlado a la carpeta" en el siguiente menú.

7. Restaurar el Explorador de archivos a la configuración predeterminada
Un ajuste de configuración incorrecto podría impedirle crear carpetas en su computadora. Puede restaurar el Explorador de archivos a la configuración predeterminada e intentarlo de nuevo.
Paso 1: Presione las teclas Windows + E para abrir el Explorador de archivos.
Paso 2: Seleccione el menú de tres puntos en la parte superior.
Paso 3: Haga clic en Opciones.
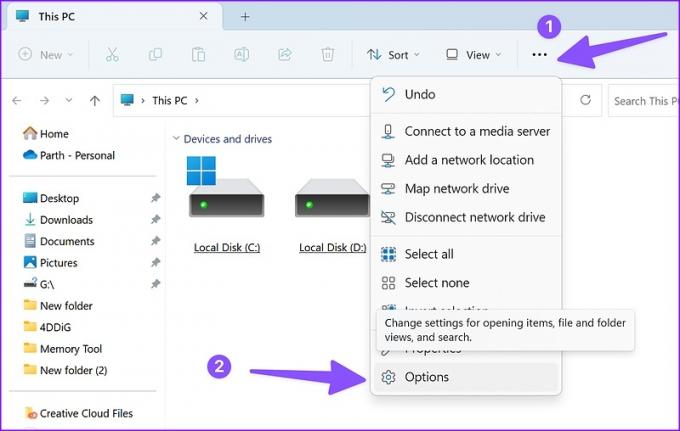
Etapa 4: Seleccione Restaurar valores predeterminados.

Paso 5: Pulse Aplicar y haga clic en Aceptar.
8. Actualizar Windows 11
Microsoft rediseñó recientemente el Explorador de archivos predeterminado con una nueva interfaz y características como pestañas. Sin embargo, la aplicación no está libre de problemas. A veces, nos enfrentamos a problemas como las miniaturas no se muestran, Explorador de archivos no funcionao no puede crear carpetas.
El gigante del software es bastante rápido para resolver problemas evidentes. La aplicación File Explorer está vinculada con la compilación del sistema operativo y debe descargar la última actualización de Windows para solucionar el problema.
Paso 1: Presione las teclas Windows + I para abrir el menú de configuración de Windows.
Paso 2: Seleccione 'Actualización de Windows' en la barra lateral.
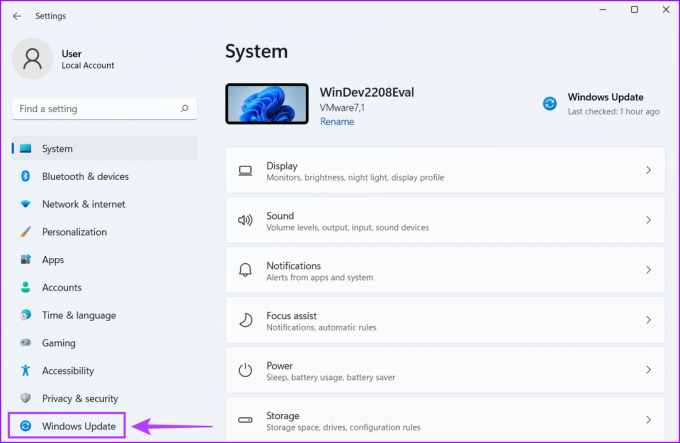
Paso 3: Descargue e instale las actualizaciones pendientes de Windows en su PC.

Crear nuevas carpetas en Breeze
Es posible que tenga problemas para crear nuevas carpetas debido al bajo almacenamiento interno de su PC. Debe eliminar las aplicaciones innecesarias o usar espacios de almacenamiento y crea nuevas carpetas sin problemas.
Última actualización el 20 de octubre de 2022
El artículo anterior puede contener enlaces de afiliados que ayudan a respaldar a Guiding Tech. Sin embargo, no afecta nuestra integridad editorial. El contenido sigue siendo imparcial y auténtico.
Escrito por
Parth Shah
Parth trabajó anteriormente en EOTO.tech cubriendo noticias tecnológicas. Actualmente trabaja de forma independiente en Guiding Tech escribiendo sobre comparación de aplicaciones, tutoriales, consejos y trucos de software y profundizando en las plataformas iOS, Android, macOS y Windows.



