Reparar el estado de la impresora sin conexión en Windows 10
Miscelánea / / November 28, 2021
Reparar el estado de la impresora sin conexión en Windows 10: Si tiene algunos problemas con su impresora, generalmente reiniciar la impresora puede solucionar la mayoría de estos problemas. Pero si su impresora está fuera de línea incluso después de estar completamente conectada a la PC, este problema no se puede solucionar con un simple reinicio. Los usuarios se quejan de que no pueden usar la impresora porque su impresora está fuera de línea a pesar de que su impresora está encendida, conectada a la PC y completamente operativa.
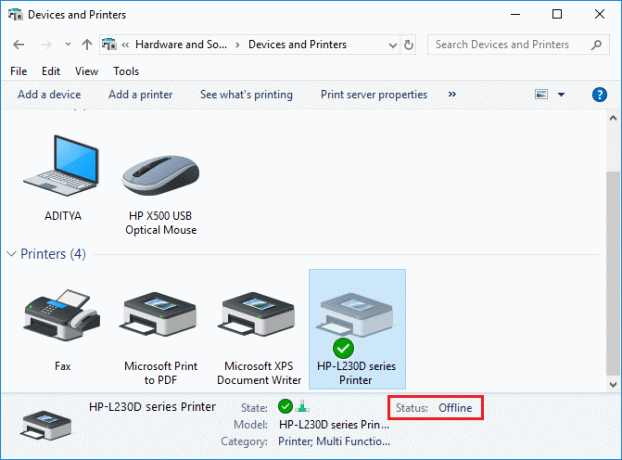
Si su impresora no funciona, o el comando de impresión no parece responder, puede verificar si el estado de su dispositivo está fuera de línea o no. Para verificar esto, presione la tecla de Windows + R, luego escriba control de impresoras y presione Enter. O puede navegar a Dispositivos e impresoras en el Panel de control, luego seleccionar la impresora deseada y debajo de la cinta, en la parte inferior, verá algo como esto "Estado: Fuera de línea". Si este es el caso, entonces su impresora está fuera de línea y hasta que resuelva este problema, la impresora no funcionará.
Contenido
- ¿Por qué su impresora se desconecta?
- Reparar el estado de la impresora sin conexión en Windows 10
- Método 1: Verifique la conexión de la impresora
- Método 2: cambiar el estado de la impresora
- Método 3: actualizar el controlador de la impresora
- Método 4: Ejecute el solucionador de problemas de la impresora
- Método 5: reiniciar el servicio de cola de impresión
- Método 6: agregar una segunda impresora
- Método 7: reinstale los controladores de su impresora
¿Por qué su impresora se desconecta?
No hay una causa en particular para este error, pero el problema podría deberse a que no está actualizado o es incompatible. controladores, conflicto de los servicios de cola de impresión de la impresora, un problema con la conexión física o de hardware de la impresora a la PC, etc. Entonces, sin perder tiempo, veamos Cómo arreglar el estado de la impresora fuera de línea en Windows 10 con la ayuda del tutorial que se enumera a continuación.
Reparar el estado de la impresora sin conexión en Windows 10
Asegurate que crear un punto de restauración por si acaso algo sale mal.
Método 1: Verifique la conexión de la impresora
Antes de hacer nada, primero debe verificar si la comunicación entre la impresora y la PC está configurada correctamente. Puede haber algún problema con el cable USB o el puerto USB, o la conexión de red si está conectado de forma inalámbrica.
1.Apague su PC y apague su impresora. Retire todos los cables conectados a la impresora (incluso el cable de alimentación) y luego presione y mantenga presionado el botón de encendido de la impresora durante 30 segundos.
2. Vuelva a conectar todos los cables y luego asegúrese de que el cable USB de la impresora esté correctamente conectado al puerto USB de la PC. También puede cambiar el puerto USB para ver si esto resuelve el problema.
3.Si su PC está conectada a través del puerto Ethernet, asegúrese de que el puerto Ethernet esté funcionando y que la conexión a su impresora y PC sea correcta.
4.Si la impresora está conectada a la PC a través de una red inalámbrica, asegúrese de que la impresora esté conectada a la red de su PC. Verifique si esto corrige el estado de la impresora fuera de línea en Windows 10, si no, continúe.
Método 2: cambiar el estado de la impresora
1.Presione la tecla de Windows + R y luego escriba impresoras de control y presione Enter para abrir Dispositivos e impresoras.

Nota: También puede abrir Dispositivos e impresoras en el panel de control navegando a Panel de control> Hardware y sonido> Dispositivos e impresoras.
2.Haga clic derecho en su impresora y seleccione "Establecer como impresora predeterminada”En el menú contextual.

3. Luego, nuevamente haga clic derecho en su impresora y seleccione "Mira lo que se está imprimiendo“.

4.Verá la cola de la impresora, vea si hay cualquier tarea sin terminar y asegúrate de eliminarlos de la lista.

5.Ahora en la ventana de la cola de la impresora, seleccione su Impresora y desmarque la opción "Usar impresora sin conexión" opción.

6 de manera similar, desmarcar los "Pausar la impresión”, Solo para asegurarse de que todo funcione bien.
Método 3: actualizar el controlador de la impresora
1.Presione la tecla de Windows + R y luego escriba “services.msc”Y presione enter.

2.Buscar Servicio de cola de impresión luego haga clic derecho sobre él y seleccione Detener.

3.Vuelva a presionar la tecla de Windows + R y luego escriba printui.exe / s / t2 y presione enter.
4.En el Propiedades del servidor de impresión ventana de búsqueda de la impresora que está causando este problema.
5.A continuación, retire la impresora y, cuando se le solicite confirmación, eliminar también el controlador, seleccione sí.

6.Ahora, vaya de nuevo a services.msc y haga clic con el botón derecho en Cola de impresión y seleccione Comienzo.
7.A continuación, vaya al sitio web del fabricante de su impresora, descargue e instale los controladores de impresora más recientes del sitio web.
Por ejemplo, en caso de que tenga una impresora HP, debe visitar Página de descargas de software y controladores de HP. Donde puede descargar fácilmente los controladores más recientes para su impresora HP.
8.Si aún no puedes arreglar el estado de la impresora fuera de línea luego puede usar el software de la impresora que vino con su impresora. Por lo general, estas utilidades pueden detectar la impresora en la red y solucionar cualquier problema que haga que la impresora parezca estar desconectada.
Por ejemplo, puedes usar HP Print and Scan Doctor para solucionar cualquier problema relacionado con la impresora HP.
Método 4: Ejecute el solucionador de problemas de la impresora
1. Escriba "solución de problemas" en el Panel de control y luego haga clic en Solución de problemas del resultado de la búsqueda.

2.A continuación, en el panel de la ventana de la izquierda, seleccione Ver todo.
3.A continuación, en la lista Solucionar problemas de la computadora, seleccione Impresora.

4. Siga las instrucciones en pantalla y deje que se ejecute el solucionador de problemas de la impresora.
5.Reinicie su PC y es posible que pueda Reparar el estado de la impresora fuera de línea en Windows 10.
Método 5: reiniciar el servicio de cola de impresión
1.Presione la tecla de Windows + R y luego escriba services.msc y presione Enter.

2.Buscar Servicio de cola de impresión en la lista y haga doble clic en él.
3.Asegúrese de que el tipo de inicio esté configurado en Automático y el servicio se está ejecutando, luego haga clic en Detener y luego nuevamente haga clic en Iniciar para reiniciar el servicio.

4. Haga clic en Aplicar seguido de Aceptar.
5.Después de eso, vuelva a intentar agregar la impresora y vea si puede Reparar el estado de la impresora fuera de línea en Windows 10.
Método 6: agregar una segunda impresora
NOTA: Este método solo funcionará si su impresora está conectada a través de una red a la PC (en lugar del cable USB).
1.Presione la tecla de Windows + I para abrir Configuración y luego haga clic en Dispositivos.

2.En el menú de la izquierda, haga clic en "Bluetooth y otros dispositivos“.
3. Ahora, desde el panel de la ventana de la derecha, haga clic en "Dispositivos e impresoras“.

4.Haga clic derecho en su impresora y seleccione Propiedades de la impresora desde el menú contextual.

5. Cambie a la pestaña Puertos y luego haga clic en el botón "Agregar puerto…" botón.

6.Seleccione "Puerto TCP / IP estándar”En Tipos de puertos disponibles y luego haga clic en el botón Puerto nuevo.

7.En el Asistente para agregar puerto de impresora estándar TCP / IP haga clic en próximo.

8.Ahora escriba la dirección IP de la impresora y el nombre del puerto luego haga clic en Próximo.

Nota: Puede encontrar fácilmente la dirección IP de su impresora en el propio dispositivo. O puede encontrar estos detalles en el manual que viene con la impresora.
9.Una vez que haya agregado correctamente el Impresora estándar TCP / IP, hacer clic Terminar.

Vea si puede Reparar el estado de la impresora sin conexión en Windows 10 ProblemaSi no es así, debe reinstalar los controladores de su impresora.
Método 7: reinstale los controladores de su impresora
1.Presione Windows Key + R, luego escriba control de impresoras y presione Enter para abrir Dispositivos e impresoras.

2.Haga clic derecho en su impresora y seleccione "Retire el dispositivo”En el menú contextual.

3.Cuando el confirmar cuadro de diálogo aparece, hacer clic Si.

4.Después de que el dispositivo se haya eliminado correctamente, descargue los controladores más recientes del sitio web del fabricante de su impresora.
5.Luego reinicie su PC y una vez que el sistema se reinicie, presione la tecla de Windows + R y luego escriba impresoras de control y presione Enter.
Nota: Asegúrese de que su impresora esté conectada a la PC a través de USB, Ethernet o de forma inalámbrica.
6.Haga clic en "Añadir una impresora”En la ventana Dispositivo e impresoras.

7.Windows detectará automáticamente la impresora, seleccione su impresora y haga clic en Próximo.

8.Configure su impresora como predeterminada y haga clic en Terminar.

Si nada de lo anterior ayuda, siga esta guía: Solucionar el error de instalación de la impresora 0x00000057
Recomendado:
- SOLUCIONADO: Cifre el contenido para proteger los datos atenuados en Windows 10
- Cómo arreglar el anclaje USB que no funciona en Windows 10
- Solución El programa no se puede iniciar porque falta api-ms-win-crt-runtime-l1-1-0.dll
- Solucionar el error 0x80240017 de la configuración redistribuible de Microsoft Visual C ++ 2015
Eso es todo lo que tienes con éxito Reparar el estado de la impresora sin conexión en Windows 10 pero si aún tiene alguna pregunta con respecto a este tutorial, no dude en hacerla en la sección de comentarios.



