2 formas de encontrar la carpeta de inicio en Windows 10 y Windows 11
Miscelánea / / April 06, 2023
Ya sea que desee monitorear qué programas se ejecutan cuando su PC arranca o si desea agregar un programa favorito a la lista de aplicaciones de inicio, las razones para acceder a la carpeta de inicio en Windows podrían ser numeroso. Entonces, estamos aquí con dos formas de ubicar la carpeta de inicio en Windows 10 y 11.

Si aún no lo sabe, una carpeta de inicio contiene una lista de accesos directos para aquellas aplicaciones que se inician cuando se inicia Windows. Aunque esta carpeta está oculta, se puede acceder a ella fácilmente una vez que sepa dónde buscar. Aquí hay diferentes formas de encontrar la carpeta de inicio de Windows 10 y 11.
1. Encuentre la ubicación de la carpeta de inicio de Windows usando el Explorador de archivos
Esta es una de las formas más convenientes de encontrar la carpeta de inicio en Windows 10 y 11. Siga los pasos a continuación.
Paso 1: Presione 'Windows + E' para iniciar el Explorador de archivos de Windows.
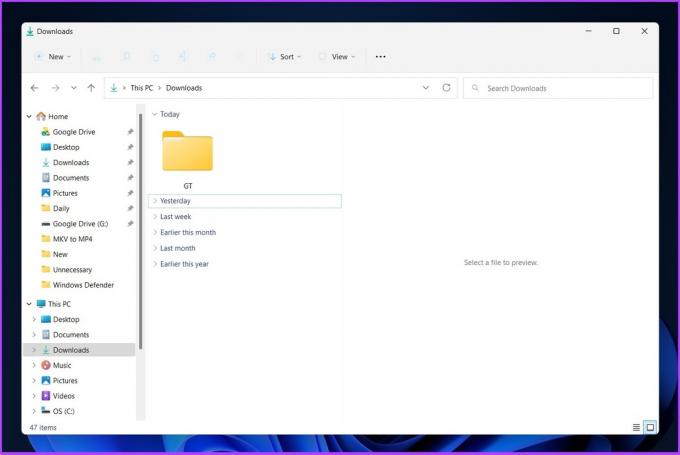
Paso 2: Haga clic en el menú de tres puntos en la barra de título y seleccione Opciones.
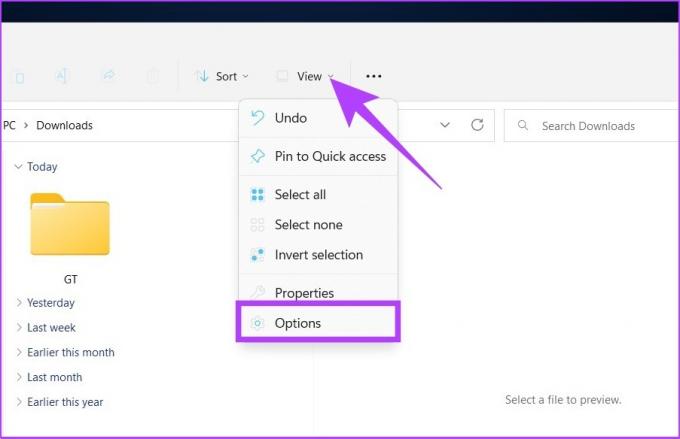
Paso 3: en el cuadro de diálogo Opciones de carpeta, vaya a Ver y seleccione "Mostrar archivos, carpetas y unidades ocultos" en Archivos y carpetas ocultos.
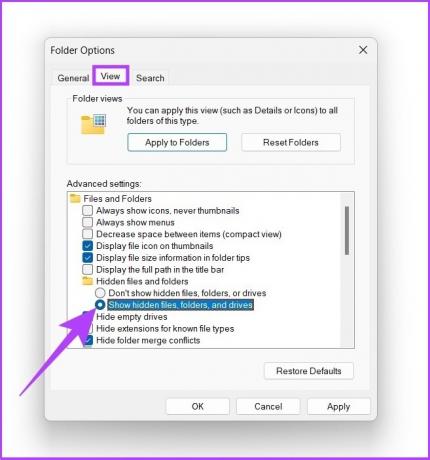
Etapa 4: Haga clic en Aplicar y Aceptar.
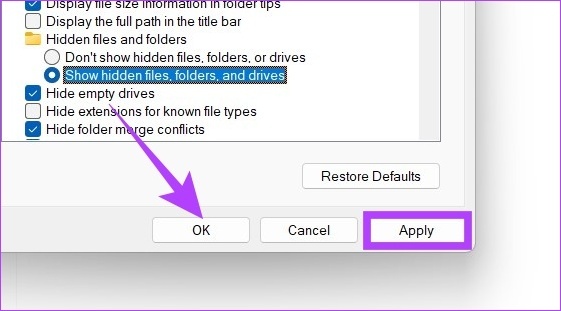
Paso 5: Debajo de la barra de direcciones, haga clic en la flecha desplegable y vaya al perfil de usuario (generalmente el nombre de su PC).
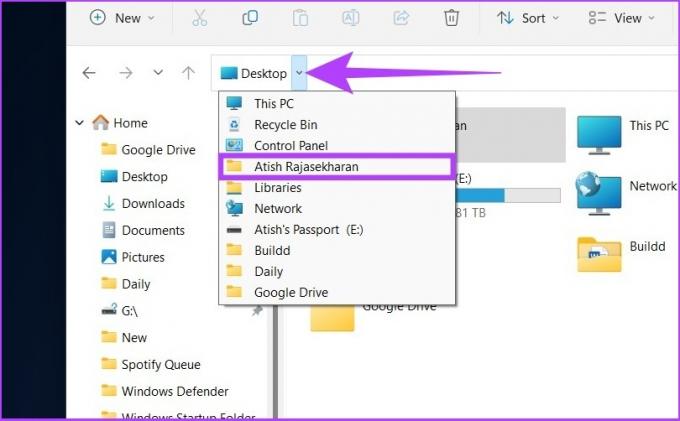
Paso 6: Abra la carpeta AppData bajo el perfil de usuario.
Nota: Puede parecer translúcido porque está oculto para los usuarios generales, pero se puede hacer clic en él.
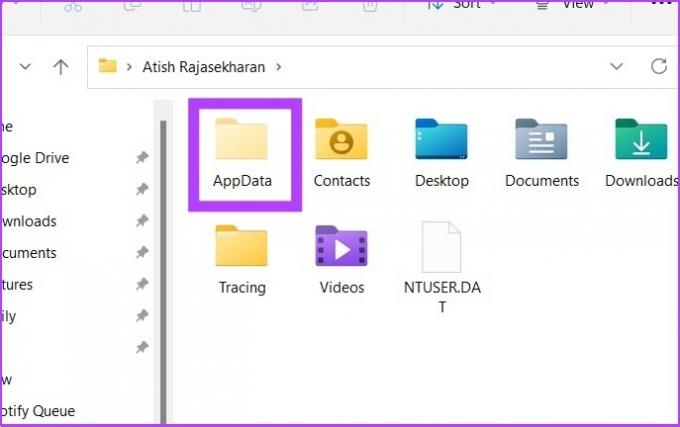
Paso 7: navegue hasta Roaming > Microsoft > Windows > Menú Inicio > Programas. Ahora, haga clic en la carpeta Inicio.

Si hace clic y abre la carpeta de inicio, encontrará accesos directos a todos los programas en Windows 11 lista de aplicaciones de inicio.
Si desea un acceso directo para abrir directamente la carpeta de inicio en Windows 10 y 11, simplemente copie y pegue la ubicación del archivo a continuación en la barra de direcciones del Explorador de archivos.
Nota: Reemplace el nombre de usuario con el nombre de usuario de su PC.
C:\Usuarios\nombre de usuario\AppData\Roaming\Microsoft\Windows\Menú Inicio\Programas\Inicio
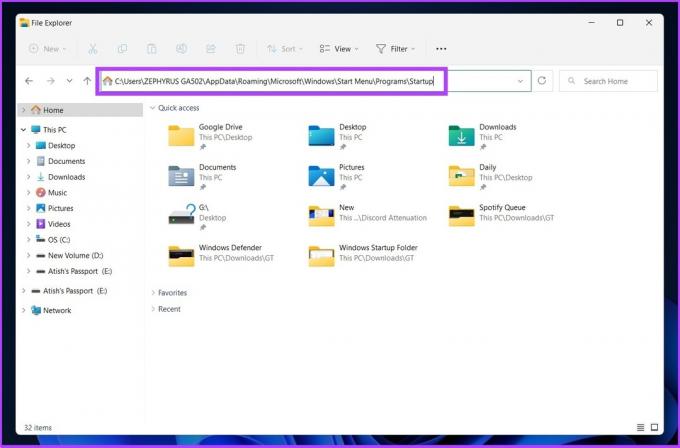
2. Ubique la carpeta de aplicaciones de inicio de Windows usando los comandos de Shell
Hay dos formas de usar el Ejecutar comando para encontrar la carpeta de inicio en Windows 10 y 11. Estos son bastante fáciles de ejecutar. Seguir a lo largo.
I. Encuentre la ubicación de la carpeta de inicio para un usuario específico
Paso 1: Presione la tecla 'Windows + R' en su teclado para abrir el comando Ejecutar y presione Entrar.

Paso 2: Ingrese el siguiente comando en el campo abierto del cuadro de comando Ejecutar y presione OK.
Concha: inicio

Método alternativo: También puede ingresar el siguiente comando en el campo abierto del cuadro de comando Ejecutar en lugar del comando anterior en el paso 2.
%appdata%\Microsoft\Windows\Menú Inicio\Programas\Inicio
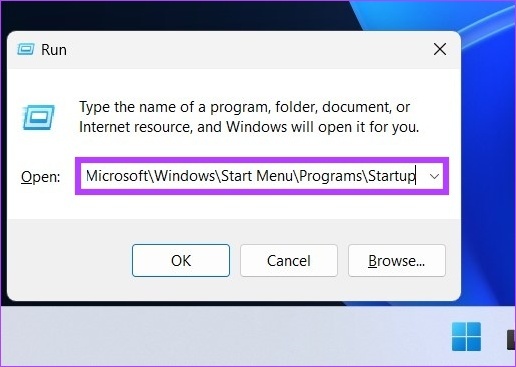
Esto abrirá directamente la carpeta Inicio desde donde puede agregar o eliminar aplicaciones/accesos directos a programas según sus requisitos.
2. Encuentre la ubicación de la carpeta de inicio para todos los usuarios
Esta es otra forma de abrir la carpeta de inicio de Windows usando el comando Shell para todos los usuarios. Siga los pasos a continuación.
Paso 1: Abra el comando Ejecutar usando la tecla 'Windows + R' y presione Entrar.

Paso 2: Ingrese cualquiera de los dos comandos siguientes en el campo Abrir del comando Ejecutar y presione OK.
%ProgramData%\Microsoft\Windows\Menú Inicio\Programas\Inicio
Shell: inicio común 
Esto abrirá inmediatamente la carpeta de inicio para todos los usuarios sin Windows 10 y 11. Bastante fácil, ¿verdad?
Bueno, dicho todo esto, si desea deshabilitar o cambiar lo que se ejecuta en el inicio de Windows, puede consultar nuestra guía completa sobre formas de deshabilitar las aplicaciones de inicio en Windows.
Preguntas frecuentes sobre cómo encontrar la carpeta de inicio en Windows 10 y 11
Hay varias formas de eliminar programas del Inicio en Windows 11. Una forma es ir a configuración> aplicaciones> opción de navegación de inicio. También puede consultar nuestra guía donde hemos repasado Cómo agregar y quitar programas de Windows 10 puesta en marcha con gran detalle.
Presione 'Ctrl + Shift + Esc' para ir al Administrador de tareas y desde allí puede acceder a los servicios de inicio.
Puede encontrar programas de inicio automático en dos secciones del registro. Una es yendo a 'HKEY_CURRENT_USER\Software\Microsoft\Windows\CurrentVersion\Run' y el otro yendo a'HKEY_LOCAL_MACHINE\Software\Microsoft\Windows\CurrentVersion\Run.’
Encuentra rápidamente la carpeta de inicio
Hacer que sus programas se inicien automáticamente cuando se inicia Windows le permite comenzar a usarlos de inmediato. Minimiza las posibles distracciones, pero demasiados programas también pueden afectar el rendimiento de la computadora. Siguiendo los pasos descritos anteriormente, podrá eliminar cualquier aplicación o programa que ya no use de la carpeta de inicio en Windows 10 y 11.
Última actualización el 26 de octubre de 2022
El artículo anterior puede contener enlaces de afiliados que ayudan a respaldar a Guiding Tech. Sin embargo, no afecta nuestra integridad editorial. El contenido sigue siendo imparcial y auténtico.
Escrito por
Atish Rajasekharan
Atish se graduó en informática y es un ferviente entusiasta al que le gusta explorar y hablar sobre tecnología, negocios, finanzas y nuevas empresas.



