Las 8 mejores formas de arreglar Discord sigue fallando en una computadora con Windows
Miscelánea / / April 06, 2023
En los últimos años, Discord ha ganado popularidad como plataforma para construir comunidades. Aunque es una de las aplicaciones más ricas en funciones disponibles, tiene fallas. La aplicación de escritorio de Discord puede causarte problemas cuando no se abre o falla inesperadamente en su computadora con Windows.
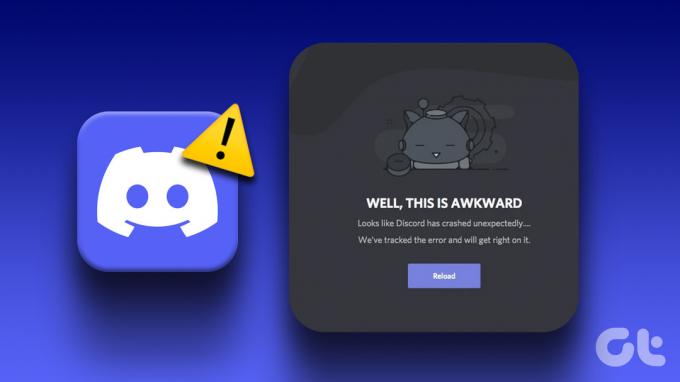
Discord no es divertido si se bloquea o congela constantemente en su PC. Afortunadamente, no tiene que conformarse con una experiencia insatisfactoria, ya que es posible solucionar este problema. A continuación, se incluyen algunas soluciones rápidas y sencillas para los bloqueos de la aplicación Discord en Windows 10 y Windows 11. Entonces, echemos un vistazo a ellos.
1. Terminar los procesos de Discord usando el Administrador de tareas
Discord puede no funcionar correctamente o cerrarse abruptamente si algunos procesos de la aplicación encuentran problemas. Por lo tanto, lo primero que debe hacer es finalizar los procesos de Discord utilizando el Administrador de tareas. Aquí están los pasos para el mismo.
Paso 1: Presione las teclas Ctrl + Shift + Esc para abrir el Administrador de tareas.
Paso 2: En la pestaña Procesos, haga clic con el botón derecho en Discord y seleccione Finalizar tarea.

Esto cerrará la aplicación Discord y finalizará todos los procesos de la aplicación. Después de eso, intente usar Discord nuevamente.
2. Deshabilitar la aceleración de hardware en Discord
La función de aceleración de hardware en Discord utiliza la GPU de su PC para ayudar a que la aplicación funcione sin problemas. Sin embargo, si esta función no funciona correctamente, puede provocar que Discord se bloquee en Windows. Es mejor desactivarlo si tiene problemas.
Paso 1: Abra la aplicación Discord y haga clic en el ícono con forma de engranaje en la esquina inferior izquierda para abrir el menú Configuración de usuario.

Paso 2: En la pestaña Voz y video, desactive el interruptor junto a Aceleración de hardware.

3. Eliminar combinaciones de teclas personalizadas
Las combinaciones de teclas en Discord le permiten realizar ciertas acciones con atajos de teclado. Si Discord falla cada vez que usa combinaciones de teclas personalizadas, intente eliminarlas para verificar si eso mejora la situación.
Paso 1: En la aplicación Discord, haga clic en el ícono en forma de engranaje en la esquina inferior izquierda para abrir el menú Configuración de usuario.

Paso 2: Use el panel izquierdo para navegar a la pestaña Keybinds.

Paso 3: Pase el cursor sobre su combinación de teclas personalizada y haga clic en el ícono X. Repita este paso para eliminar todas las combinaciones de teclas.

Reinicie la aplicación Discord e intenta usarlo de nuevo.
4. Habilitar el modo heredado en Discord
Otra razón por la que Discord puede seguir deteniéndose en Windows es si su dispositivo de audio es incompatible con el subsistema de audio de Discord. Para evitar tales problemas, puede configurar el subsistema de audio de Discord para que funcione en modo heredado. Así es cómo:
Paso 1: Abra la aplicación Discord y haga clic en el icono de configuración en la esquina inferior izquierda.

Paso 2: Seleccione Voz y video en la barra lateral izquierda.

Paso 3: Desplácese hacia abajo y haga clic en el menú desplegable debajo de Audio Subsystem para seleccionar Legacy.

Etapa 4: Haga clic en Aceptar para aplicar los cambios.
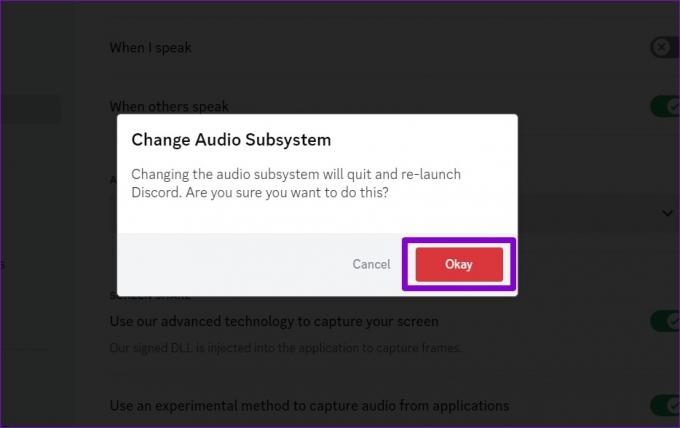
5. Evite el uso de funciones beta
Discord es una de las pocas aplicaciones que te permite experimentar con funciones beta en la versión estable de la aplicación. Estas características pueden hacer que Discord se vuelva inestable a veces. Por lo tanto, es mejor evitar usarlos si Discord se sigue congelando en Windows
Discord etiqueta tales características experimentales con una etiqueta Beta. Si está utilizando alguna de estas funciones, intente desactivarlas y vea si eso ayuda.

6. Borrar caché de discordia
Los controladores obsoletos o corruptos en su PC pueden hacer que Discord se bloquee en su PC con Windows. Es una buena idea borrar los datos de caché de Discord existentes si la aplicación sigue sin funcionar correctamente.
Paso 1: Presione las teclas Windows + R para abrir el cuadro de diálogo Ejecutar. Tipo %datos de aplicación%/discord en el cuadro y presione Entrar.

Paso 2: En la ventana del Explorador de archivos que se abre, seleccione las carpetas Caché, Code Cache y GPUCache. Luego, haga clic en el ícono de la papelera en la parte superior para eliminarlos.

7. Actualizar la aplicación Discord
Las actualizaciones de aplicaciones son fundamentales para cualquier aplicación, y Discord no es una excepción. Estas actualizaciones suelen traer nuevas funciones, correcciones de errores y mejoras de rendimiento a la aplicación Discord. Por lo tanto, es mejor no ignorarlos.
Haga clic con el botón derecho en el icono de Discord en la bandeja del sistema y seleccione Buscar actualizaciones. Espere a que detecte e instale las actualizaciones pendientes, luego intente usar la aplicación nuevamente.

8. Actualizar controladores de dispositivos
Los problemas con los controladores de su PC también pueden hacer que aplicaciones como Discord no funcionen correctamente. Debe asegurarse de que los controladores de su dispositivo estén actualizados a su versión más reciente, y usar Windows Update es la forma más sencilla de lograrlo.
Presione la tecla de Windows + I para abrir la aplicación Configuración. En la pestaña Actualización de Windows, haga clic en el botón Buscar actualizaciones.

Instale todas las actualizaciones pendientes y luego reinicie su PC. Después de esto, Discord debería funcionar sin problemas en Windows.
Di adiós a los bloqueos de Discord
Tales bloqueos inesperados de Discord no deberían impedir que se conecte con los miembros de su comunidad. La aplicación de las correcciones mencionadas anteriormente terminará con los bloqueos de la aplicación Discord en Windows. De lo contrario, es posible que deba usar Discord en un navegador web durante algún tiempo.
Última actualización el 20 febrero, 2023
El artículo anterior puede contener enlaces de afiliados que ayudan a respaldar a Guiding Tech. Sin embargo, no afecta nuestra integridad editorial. El contenido sigue siendo imparcial y auténtico.
Escrito por
Pankil Shah
Pankil es un ingeniero civil de profesión que comenzó su viaje como escritor en EOTO.tech. Recientemente se unió a Guiding Tech como escritor independiente para cubrir procedimientos, explicaciones, guías de compra, consejos y trucos para Android, iOS, Windows y Web.



