Cómo usar WhatsApp en tu PC
Miscelánea / / November 28, 2021
Whatsapp es la mensajería instantánea para redes sociales más admirada y utilizada por millones de usuarios en todo el mundo. Es rico en funciones como mensajería de chat, llamadas de voz, videollamadas, así como envío de imágenes, documentos, grabación y audio, etc. Inicialmente, solo era posible usar WhatsApp en sus teléfonos inteligentes, pero luego se agregó una nueva función llamada WhatsApp Web con la que puede ejecutar WhatsApp en su PC.
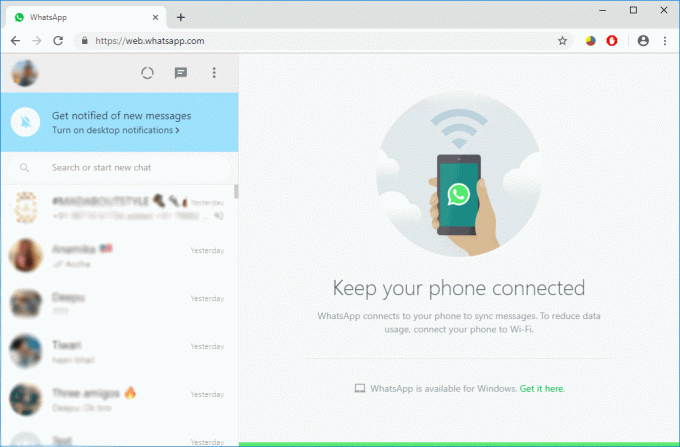
Entonces, usando la web de WhatsApp, puede enviar mensajes, fotos, videos, documentos, archivos, etc.desde su computadora a los teléfonos inteligentes de sus amigos. Del mismo modo, puede recibir mensajes de texto y todos los demás archivos en su computadora usando WhatsApp Web. Otra opción es instalar Whatsapp para PC en una computadora con Windows o Mac. En este artículo, conocerá todos los métodos con los que puede usa WhatsApp en tu computadora.
Contenido
- Cómo usar WhatsApp en tu PC
- Método 1: Cómo usar Whatsapp Web
- Método 2: descarga WhatsApp para Windows / Mac
- Método 3: use el emulador de Android - BlueStacks
Cómo usar WhatsApp en tu PC
Método 1: Cómo usar Whatsapp Web
Para usar WhatsApp en su PC, primero debe abrir WhatsApp en su teléfono inteligente que desde su Whatsapp navegar hasta el Menú icono. En el menú desplegable, toque "WhatsApp Web". Finalmente, verá un mensaje para escanear un código QR que debe usar para escanear el código QR en su PC cuando abre la Web de WhatsApp.
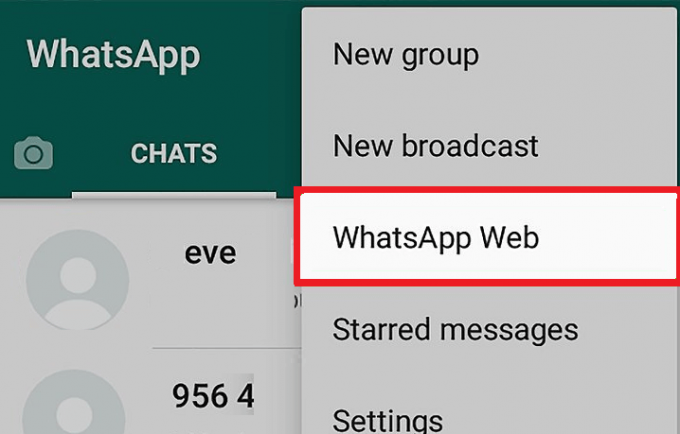
Nota:Cuando usa WhatsApp Web en su PC, luego en su teléfono inteligente y PC, ambos deben estar conectados a Internet para poder enviar o recibir mensajes. Si uno de los dispositivos pierde la conexión a Internet, no podrá utilizar WhatsApp Web en su PC.
Ahora debe seguir estos pasos para comenzar a usar WhatsApp en su PC a través de su navegador web:
1.Abra cualquier navegador web de su elección.
2. Escriba lo siguiente en la barra de direcciones del navegador: https://web.whatsapp.com
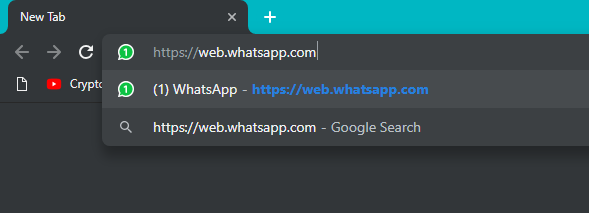
3.Haga clic en Enter y verá un nuevo Página de WhatsApp con un código QR en el lado derecho de la página.
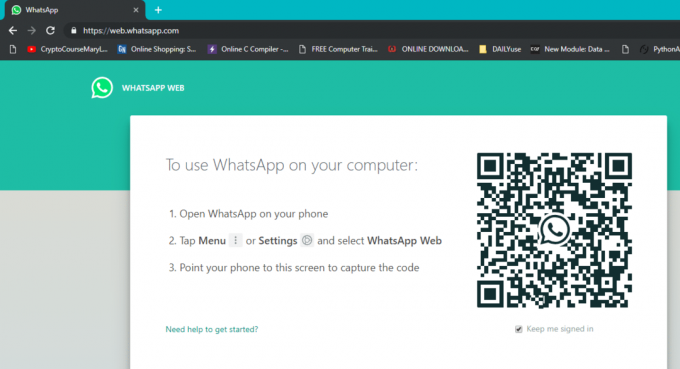
4.Ahora en su teléfono inteligente, abra Whatsapp y luego desde el Menú toque en Web de WhatsApp luego escanea el código QR.
5.Finalmente, tu WhatsApp se abrirá en su navegador y puede enviar y recibir mensajes a través de su navegador.

Para usuarios de iPhone, los pasos son ligeramente diferentes. Siga los pasos que se mencionan a continuación:
1.En su PC, abra su navegador web favorito (Chrome, Firefox, Edge, etc.) y luego navegue hasta la siguiente dirección: web.whatsapp.com
2.Ahora en su teléfono inteligente abra WhatsApp y luego desde la pantalla principal de chat (donde puede ver todos los mensajes de diferentes personas) seleccione Ajustes en el menú inferior.

3.Ahora, en Configuración, toca "WhatsApp Web / Escritorio“.
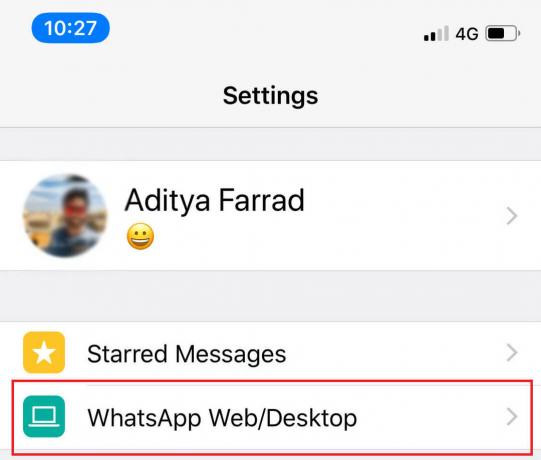
4. En la siguiente pantalla, toque "Código QR de pantalla“.

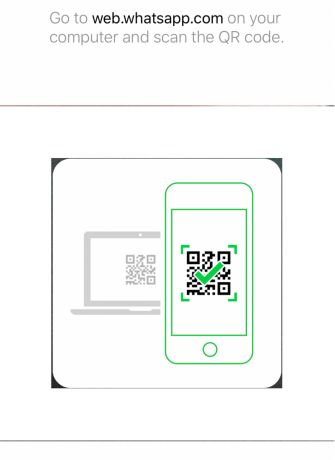
5.Ahora, en el navegador donde visitó el web.whatsapp.com, habría un Código QR que necesita escanear con su teléfono inteligente.
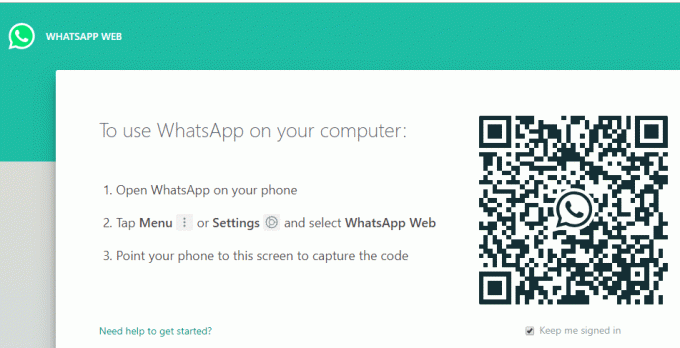
6.WhatsApp se abrirá en su navegador y podrá enviar / recibir mensajes.
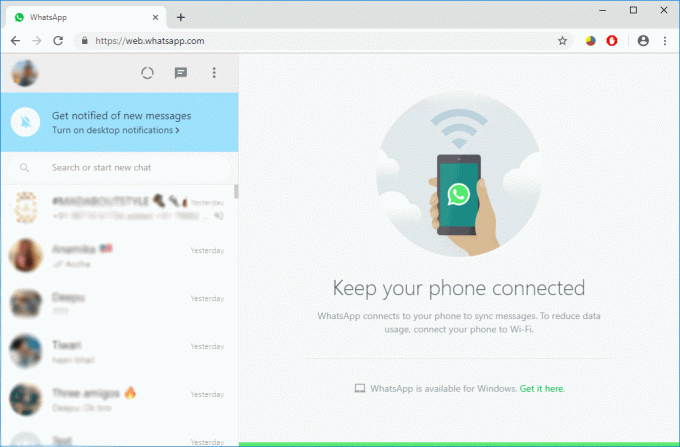
7.Una vez que haya terminado de usar WhatsApp en su PC, finalice la sesión cerrando la sesión.
8.Para hacerlo, en la pestaña Whatsapp de su navegador haga clic en los tres puntos justo encima de la lista de chat y haga clic en "Cerrar sesión”.
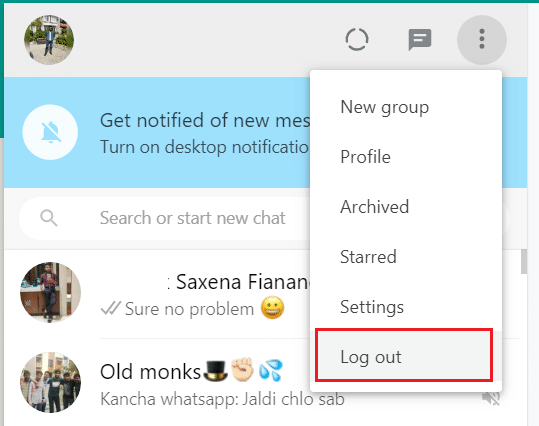
Método 2: descarga WhatsApp para Windows / Mac
WhatsApp también ha ofrecido a los usuarios una aplicación que se puede utilizar con el sistema Windows o Mac para acceder a WhatsApp en la PC. Los pasos para descargar WhatsApp para Windows / Mac son:
Nota:Cuando usa WhatsApp en su PC, luego en su teléfono inteligente y PC, ambos deben estar conectados a Internet para poder enviar o recibir mensajes. Si uno de los dispositivos pierde la conexión a Internet, no podrá usar WhatsApp en su PC.
1.Visite el sitio web oficial de WhatsApp: www.whatsapp.com
2.Ahora descargue la aplicación WhatsApp para Mac o PC con Windows según sus necesidades.

3.Si está utilizando una PC con Windows, haga clic en "Descarga para Windows (64 bits)“. Si está utilizando Mac, haga clic en "Descargar para Mac OS X 10.10 y superior“.
Nota: Haga clic en el botón de descarga según la versión de su sistema operativo (Windows / MAC).
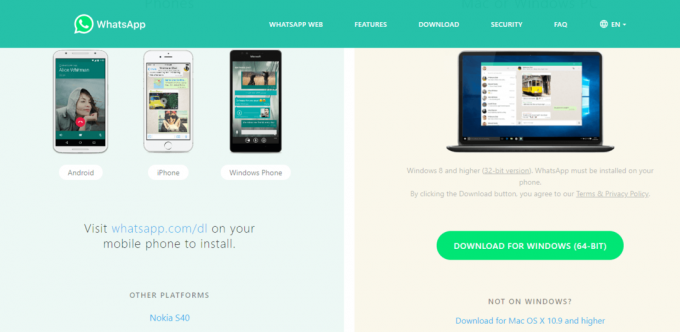
Una vez descargado el archivo .exe de instalación, ejecute el archivo .exe para iniciar el proceso de instalación.
5. Una vez completada la instalación, abra el Programa en su PC.
6.Ahora verá el Código QR que necesita escanear usando WhatsApp en su teléfono como lo hizo en el Método 1.
7.Finalmente, tendrá acceso a WhatsApp en su PC y podrá continuar enviando / recibiendo mensajes sin problemas.
Método 3: use el emulador de Android - BlueStacks
Siempre puede usar emuladores de Android en su PC para ejecutar varias aplicaciones de Android sin ningún problema. El emulador de Android más popular es BlueStack. Para descargar BlueStack, debes ir a su página web oficial. Necesita descargar e instalar BlueStacks en su PC. Para hacerlo, necesita acepta todas las politicas y haga clic en Siguiente y finalmente haga clic en Instalar en pc para instalar correctamente la aplicación en su PC.

Una vez que haya descargado e instalado BlueStacks en su sistema, dentro del emulador BlueStack, debe buscar Whatsapp e instalarlo. Ahora debe agregar los detalles de su cuenta de Google para acceder a Google Play Store y descargar aplicaciones dentro de este emulador.
Recomendado:
- Corregir ERR_CERT_COMMON_NAME_INVALID en Chrome
- 11 consejos para mejorar el rendimiento lento de Windows 10
- ¿Qué es un archivo XLSX y cómo abrir un archivo XLSX?
- Reparar red no identificada en Windows 10
Espero que los pasos anteriores hayan sido útiles y ahora podrá usa WhatsApp en tu PC pero si aún tiene alguna consulta con respecto a este tutorial, no dude en hacerla en la sección de comentarios.



