9 formas de reparar el error de pantalla azul fltMgr.sys en Windows
Miscelánea / / April 06, 2023
Si usa Windows, es posible que haya encontrado errores de pantalla azul, también conocidos como BSOD (pantalla azul de la muerte). Los errores de pantalla azul no son aleatorios, pero pueden ser frustrantes. Hay muchas razones por las que ocurren los BSOD, pero una es el error de pantalla azul fltMgr.sys en Windows.

Antes de entrar en el código de error fltMgr.sys, tomemos un momento para comprender qué significa un error BSOD. Bueno, si es un usuario de Windows, es posible que haya experimentado el error de pantalla azul y el bloqueo del sistema operativo, seguido de un reinicio. ¿Sí? Eso es un error BSOD.
Las causas más comunes de BSOD son problemas de hardware, conductores corruptos, firmware obsoleto y otros problemas relacionados con el software. Ahora que sabemos qué son los BSOD, veamos cómo solucionar el problema de BSOD causado por fltMgr.sys. Empecemos con lo básico.
¿Qué es fltmgr.sys?
fltMgr es un acrónimo de Microsoft Filesystem Filter Manager. Garantiza que los archivos en el disco duro del usuario permanezcan en sus ubicaciones previstas.
En el caso de que algo salga mal, puede encontrar un error de pantalla azul fltMgr.sys. Este error generalmente se atribuye a un error en el controlador que permite la comunicación entre el hardware y el sistema operativo (Windows). ¡Pero no te preocupes! Hemos enumerado todas las soluciones en la siguiente sección.
Cómo reparar la falla de fltMgr.sys en Windows
Hay muchas maneras de corregir el código de detención de fltMgr.sys en Windows. Discutiremos nueve métodos para resolver este problema. Para empezar, le recomendamos que cree un Punto de restauración del sistema en su computadora y realice las siguientes correcciones en Modo seguro antes de seguir adelante. Una vez hecho esto, pase a la primera corrección.
1. Intenta reiniciar la computadora
A veces, su sistema puede no llegar al escritorio y quedarse atascado en el bucle BSOD, lo que lleva a la falla de fltMgr.sys. La mejor manera de identificar la causa raíz de un error es iniciar su computadora en modo seguro. Siga los pasos a continuación.
Paso 1: Abra la utilidad Ejecutar desde la búsqueda de Windows o presione la tecla 'Windows + R' en su teclado.
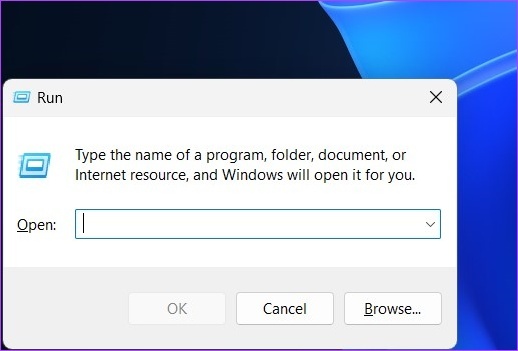
Paso 2: escriba el siguiente comando y presione Enter para iniciar la aplicación de configuración del sistema.
mscongif

Paso 3: Cambie a la pestaña Arranque y marque Arranque seguro.
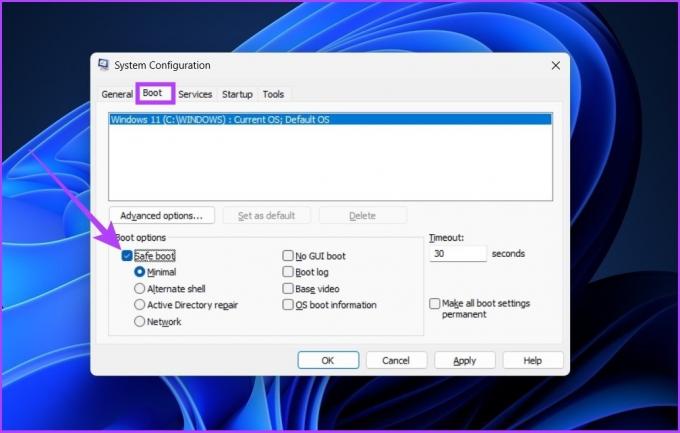
Etapa 4: Manténgalo en la configuración Mínima y haga clic en Aplicar seguido de Aceptar.
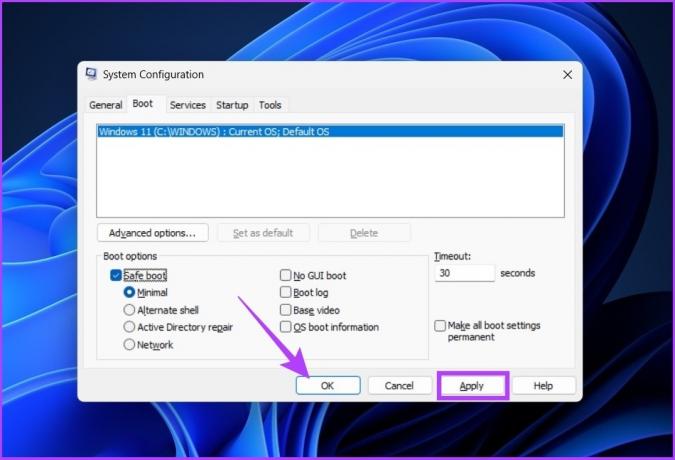
Con esto, su sistema se reiniciará en modo seguro y solo iniciará los servicios necesarios. Ahora, verifique si el error fltMgr.sys persiste.
2. Buscar actualización de Windows
Una actualización general de Windows puede resolver una cantidad significativa de problemas subyacentes, así como potencialmente resolver el error de pantalla azul fltMgr.sys. Siga los pasos a continuación para buscar actualizaciones de Windows.
Paso 1: Abra la aplicación Configuración desde la Búsqueda de Windows o presione la tecla 'Windows + I' en su teclado.

Paso 2: Vaya a Windows Update desde la barra lateral y haga clic en el botón "Buscar actualizaciones".

Paso 3: Si ve alguna actualización pendiente, haga clic en 'Descargar e instalar' para obtener las actualizaciones.
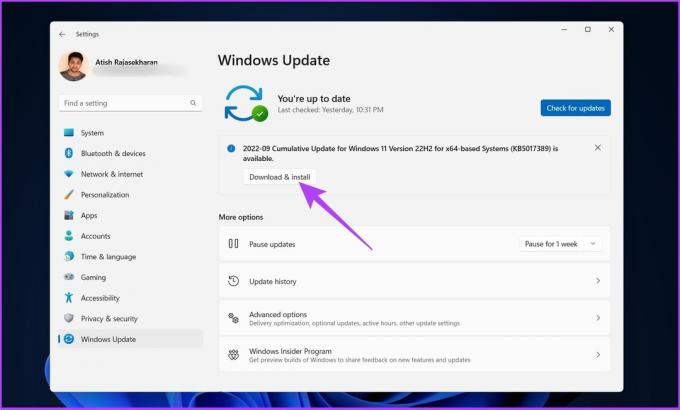
Si está ejecutando Windows 10 o inferior, puede ver la opción para ver todas las actualizaciones opcionales. Simplemente haga clic en ellos para descargarlos e instalarlos.
La actualización de Windows debería resolver cualquier problema relacionado con el software y los controladores que están causando el error de pantalla azul fltMgr.sys.
3. Actualice el controlador en el Administrador de dispositivos
Como se mencionó anteriormente, una de las causas principales del error fltMgr.sys se debe a controladores obsoletos, dañados o incompatibles. Hemos cubierto ampliamente cómo actualizar los controladores en Windows, pero para su comodidad, estamos agregando los pasos a continuación.
Paso 1: presione la tecla 'Windows + X' en su teclado y elija Administrador de dispositivos en el menú contextual.
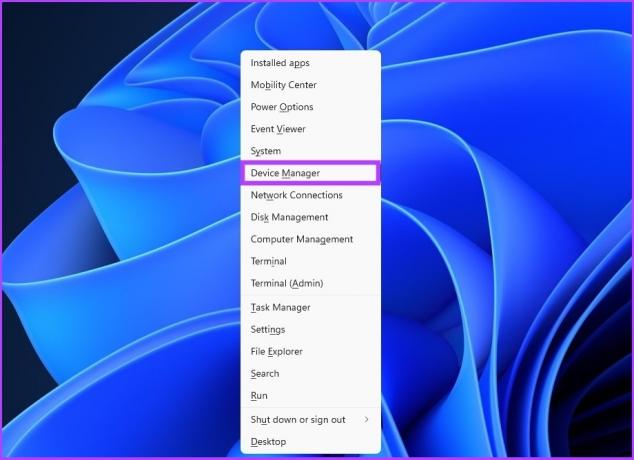
Paso 2: expanda todas las secciones y busque un signo de exclamación (ya que significa que el controlador está experimentando un problema).
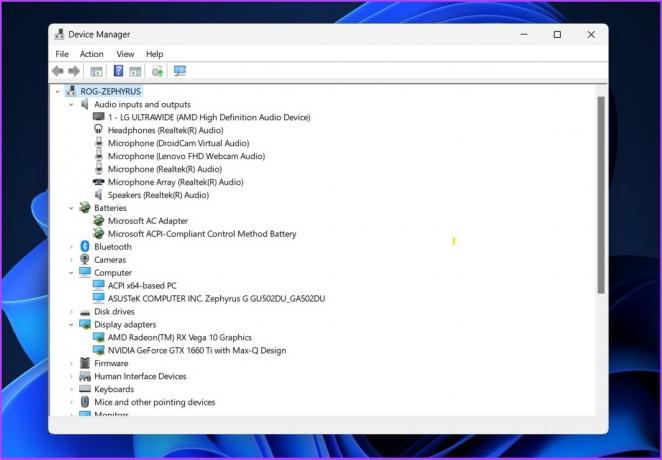
Paso 3: Ahora haga clic con el botón derecho en el controlador que muestra un signo de exclamación y seleccione Propiedades en el menú contextual.
Nota: Como referencia, estamos haciendo clic en un controlador que funciona bien.
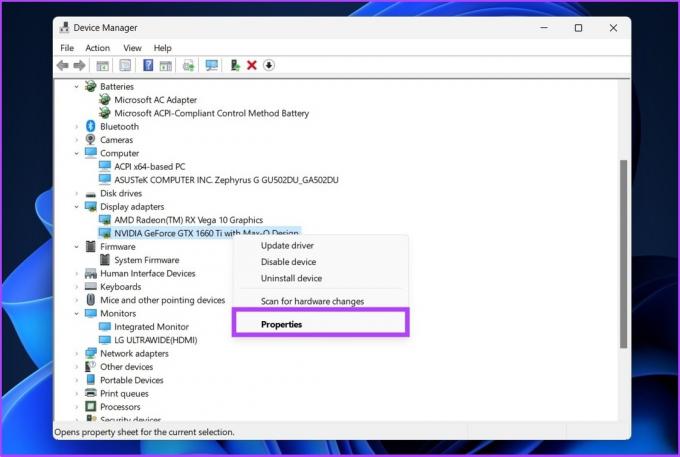
Etapa 4: Cambie a la pestaña Controlador y haga clic en el botón Actualizar controlador.

Paso 5: Ahora, seleccione la forma en que desea actualizar el controlador.
Le recomendamos que deje que Windows busque un controlador automáticamente. Sin embargo, también puede descargar el controlador y ubicarlo manualmente en su computadora.
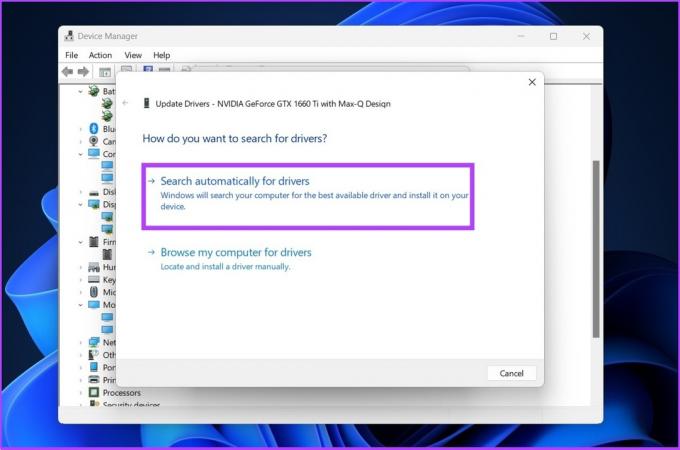
Asegúrese de que la instalación del controlador esté completa antes de continuar. Una vez hecho esto, compruebe si hay otros controladores que muestren un signo de exclamación. Si es así, actualícelos también.
Después de la instalación, le recomendamos que reinicie su computadora para asegurarse de que se apliquen los cambios. Si el problema persiste, proceda con los siguientes métodos.
4. Limpiar archivos basura en el registro de Windows
La mejor manera de eliminar los archivos basura del Registro de Windows es utilizar el programa de limpieza del disco integrado. Al hacerlo, puede eliminar archivos temporales y claves y valores no deseados del registro. Procedamos con esto paso a paso.
Paso 1: Abra el Liberador de espacio en disco con la Búsqueda de Windows.
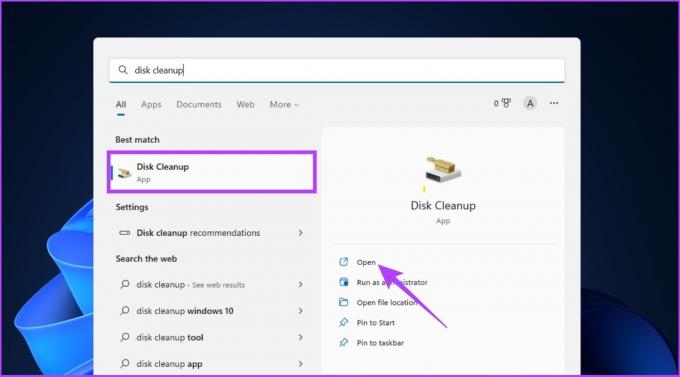
Paso 2: seleccione la unidad de su sistema donde está instalado el sistema operativo Windows y haga clic en Aceptar.
Ej.: SO (C:)

Paso 3: Ahora, haga clic en 'Limpiar archivos del sistema'.
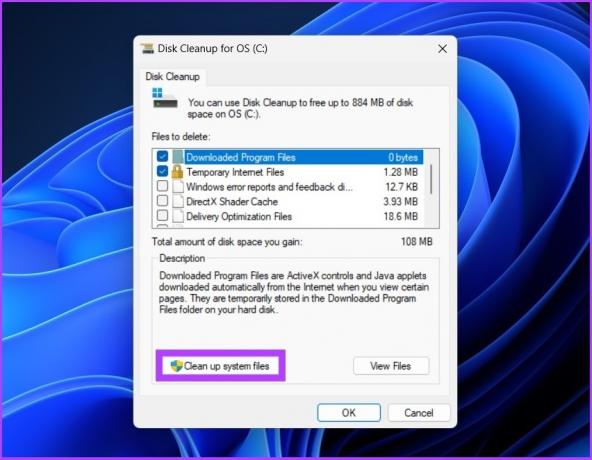
Nota: si no ha iniciado sesión como administrador, se le pedirá que agregue las credenciales de administrador.
¡Eso es todo! Los archivos de su sistema, o en otras palabras, los archivos basura, se borran, lo que también se reflejará en el registro.
5. Realice un análisis completo de malware
Windows le proporciona el archivo fltMgr.sys sin amenaza para el sistema, que puede encontrar en C:\Windows\System32\drivers. Sin embargo, el archivo puede infectarse con malware, lo que puede provocar que se produzca el código de detención de Windows fltMgr.sys. Siga estos pasos para realizar un análisis completo de malware.
Paso 1: Presione Ctrl + Shift + Esc para abrir el Administrador de tareas de Windows.

Paso 2: En la pestaña de proceso, desplácese hasta encontrar el archivo fltMgr.sys. Haga clic derecho sobre él y seleccione 'Abrir ubicación de archivo'.
Nota: La imagen utilizada a continuación es solo para representación.

Paso 3: Ahora, compruebe si el programa reside en C:\Windows\System32\drivers.
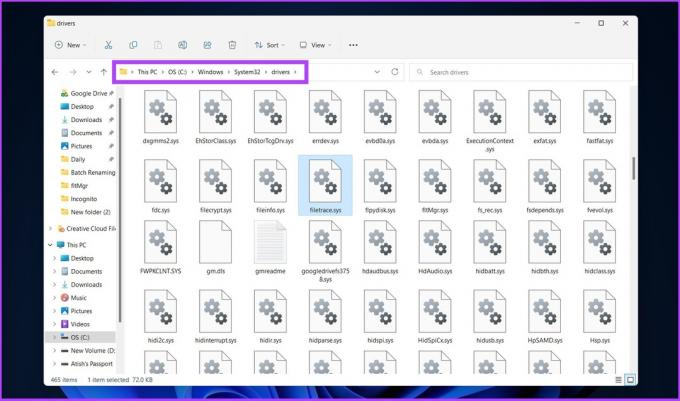
Etapa 4: De lo contrario, vuelva al Administrador de tareas, seleccione el archivo y haga clic en Finalizar tarea.

Paso 5: Ahora, abra Seguridad de Windows usando la Búsqueda de Windows.

Paso 6: Vaya a 'Protección contra virus y amenazas'.

Paso 7: Ahora, haga clic en Opciones de escaneo.
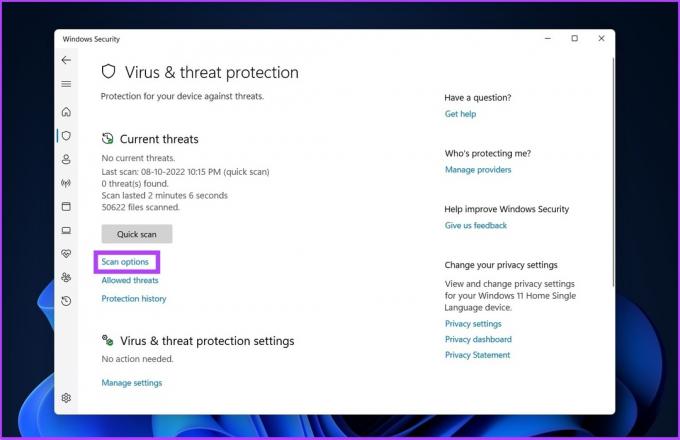
Paso 8: Elija Escaneo completo y haga clic en "Escanear ahora".

Windows Defender eliminará el archivo de malware del sistema, lo que debería detener fltMgr.sys BSOD. Si esto no funciona, el siguiente método puede ayudar. Seguir a lo largo.
6. Ejecutar el Solucionador de problemas de pantalla azul
Windows tiene solucionadores de problemas específicos a los que los usuarios pueden acceder para solucionar sus problemas con el sistema. Uno de los solucionadores de problemas es el solucionador de problemas de pantalla azul, que aborda y corrige errores relacionados con el código de error fltMgr.sys. Así es como se hace.
Paso 1: Abra Configuración desde la Búsqueda de Windows o presione 'Tecla de Windows + I'.

Paso 2: En Configuración, escriba 'Encuentra y soluciona problemas de pantalla azul' en la barra de búsqueda Buscar una configuración.
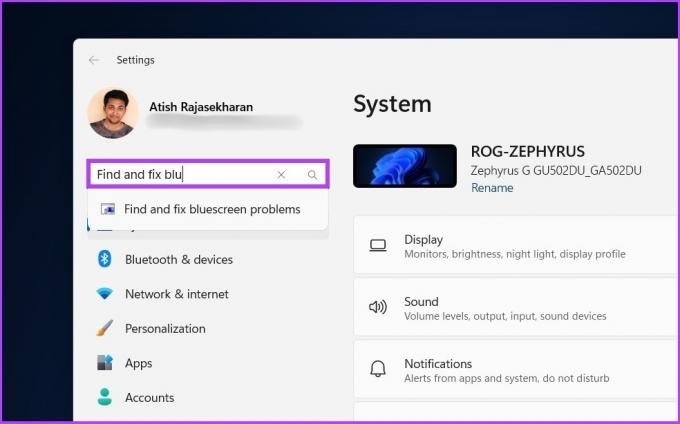
Paso 3: Ahora, haga clic en el botón 'Ejecutar el solucionador de problemas'.
Espere a que el solucionador de problemas escanee e identifique los problemas en su computadora. Ya sabes, los solucionadores de problemas no siempre funcionan, y si caes en el otro pit lane, consulta el siguiente método.
7. Ejecute SFC Scannow y Chkdsk usando el símbolo del sistema
Usemos otra herramienta de utilidad de Windows llamada System File Checker (SFC). Esta herramienta puede escanear y reparar sistemas de archivos perdidos y dañados. Siga los pasos a continuación.
Paso 1: abra el símbolo del sistema como administrador mediante la búsqueda de Windows.
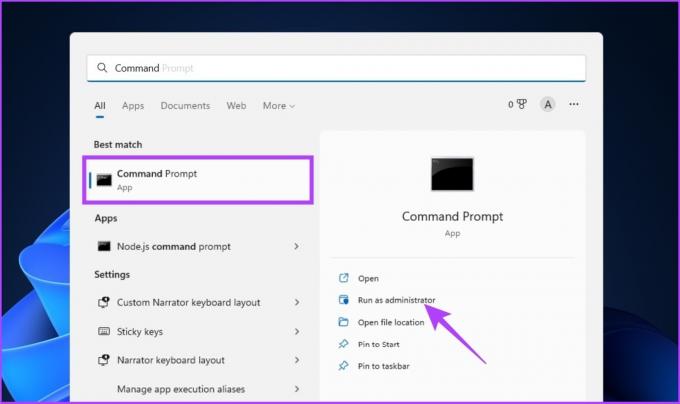
Haga clic en Sí en el aviso.
Paso 2: Escriba lo siguiente en la línea de comando y presione Entrar.
sfc /escanear ahora
Permita que el comando escanee y repare los archivos del sistema.
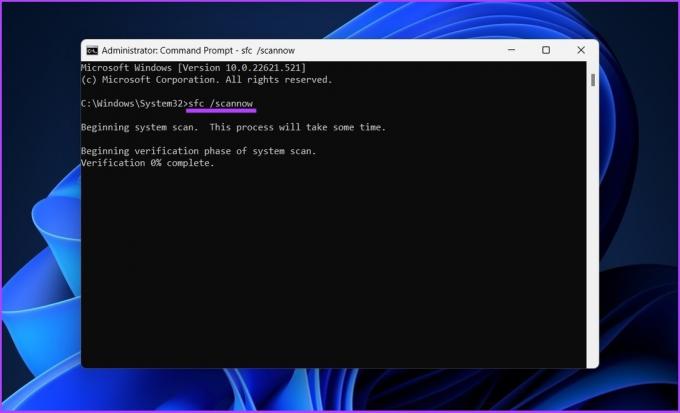
Etapa 4: Ahora, escriba el siguiente comando y presione Entrar.
chkdsk C: /f /r /x
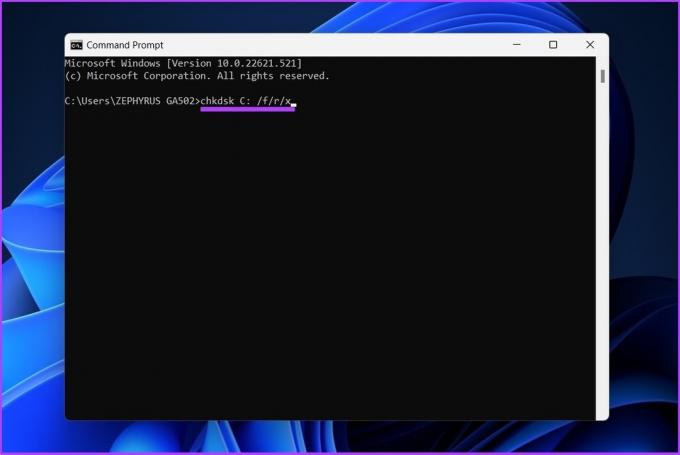
El comando anterior verifica la unidad 'C:', intenta solucionar problemas con la unidad e intenta recuperar información legible.
Una vez hecho todo, reinicie su computadora y verifique si el error BSOD fltMgr.sys persiste.
8. Usar Restaurar sistema
Este método debería resolver el error de pantalla azul fltMgr.sys sin que se repita. En este método, necesitaría un punto de reinicio para que su sistema recupere datos. Si aún no tiene uno, ignore este paso y continúe con el método final para corregir este código de detención de Windows.
Bueno, si tiene el punto de restauración del sistema, consulte cómo crear y usar Restaurar sistema en Windows.
9. Último recurso: instale una versión limpia de Windows
Si todos los métodos mencionados anteriormente no funcionan, el último recurso es instalar una versión limpia de Windows en su computadora. Siga los pasos a continuación cuidadosamente.
Paso 1: Abra la aplicación de Configuración usando la Búsqueda de Windows o presione la tecla de Windows + I.

Paso 2: seleccione Sistema en la barra lateral y haga clic en Recuperación.
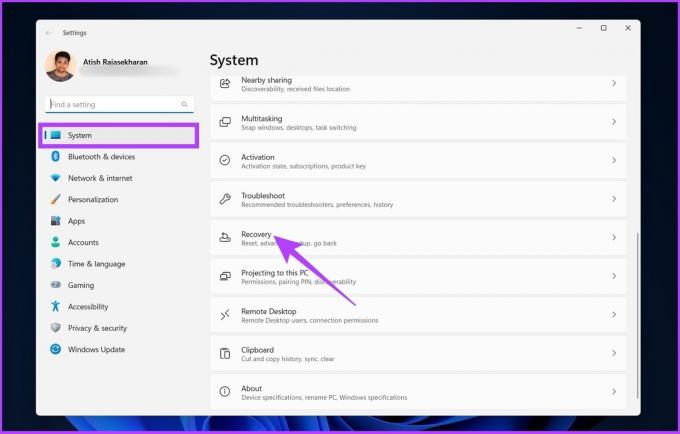
Paso 3: Seleccione 'Restablecer esta PC' en las opciones de Recuperación.

Etapa 4: En la ventana 'Restablecer esta PC', seleccione 'Conservar mis archivos'.
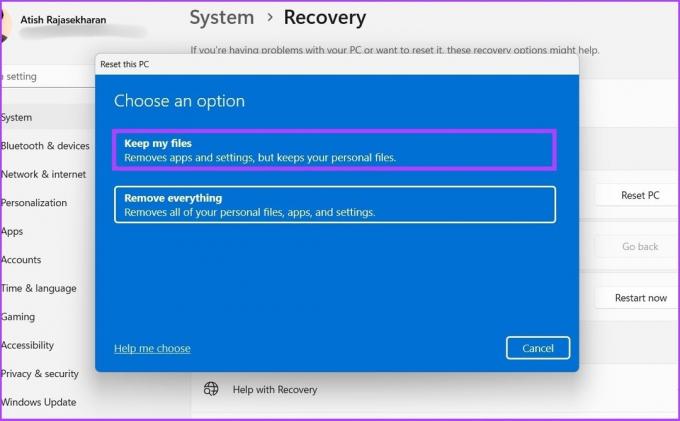
Paso 5: Ahora, seleccione 'Reinstalación local'.
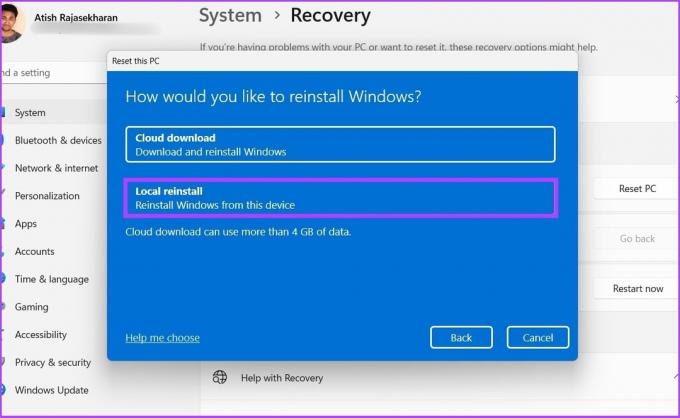
Sigue los pasos y eso es todo. Su PC se actualizará con una versión limpia de Windows, resolviendo el error de pantalla azul fltMgr.sys. ¿Tienes más consultas? Pase a la siguiente sección.
Preguntas frecuentes sobre fltMgr.sys Código de error
Puede activar BSOD usando el símbolo del sistema. Pasos: abra el símbolo del sistema como administrador> escriba 'TASKKILL /IM svchost.exe /F' > pulsa Intro.
El sobrecalentamiento puede provocar una pantalla azul de muerte (o un bloqueo del sistema). Por lo tanto, asegúrese de que su PC tenga un buen flujo de aire y un sistema de refrigeración.
Evitar que ocurran errores de Windows
El problema de los BSOD es común entre los usuarios generales. Hay una serie de soluciones disponibles para el error de pantalla azul fltMgr.sys en Windows. Es simplemente una cuestión de cómo eliges resolver el problema. ¿Cuál de los métodos anteriores funcionó mejor para usted? Comparta sus pensamientos en la sección de comentarios.


