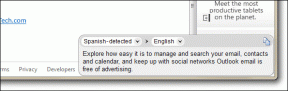Las 6 mejores formas de arreglar enlaces que no se abren en Google Chrome
Miscelánea / / April 06, 2023
Google Chrome ocasionalmente puede encontrar problemas que lo hacen inutilizable. Uno de esos casos es cuando el navegador no puede abrir ningún enlace. Varios usuarios informan haber experimentado este problema en escritorio y móvil.
 las 6 mejores formas de hacerlo
las 6 mejores formas de hacerlo
Afortunadamente, resolver este problema es mucho más simple que cambiar a un nuevo navegador e importar sus datos. Aquí hay algunas soluciones efectivas cuando Google Chrome no abre enlaces en su computadora o dispositivo móvil.
1. Reinicie Google Chrome
Si Google Chrome no responde cuando hace clic en un enlace, puede intentar reiniciar el navegador. Si no afectará su trabajo, reiniciar cromo debe hacer que funcione de nuevo.
Para reiniciar Chrome en tu PC o Mac, escribe cromo://reiniciar en la barra de direcciones en la parte superior y presiona Enter.

Si usa Chrome en su Android o iPhone, deslice hacia arriba la tarjeta de Chrome en el menú Aplicaciones recientes y luego vuelva a abrir la aplicación.

2. Intenta abrir enlaces en modo incógnito
cuando usas Chrome en modo incógnito, se ejecuta sin caché de navegador, cookies o extensiones. Esto puede ayudarlo a determinar si los datos de navegación existentes o una extensión defectuosa están causando el problema.
En su computadora, haga clic con el botón derecho en el enlace que intenta abrir y seleccione "Abrir enlace en ventana de incógnito".

Si está utilizando Chrome en su teléfono, toque y mantenga presionado el enlace y seleccione "Abrir en la pestaña de incógnito" en el menú que aparece.
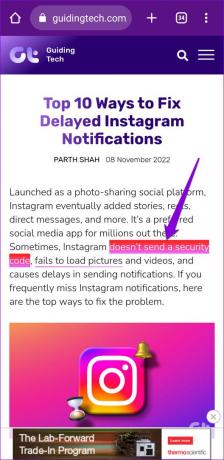
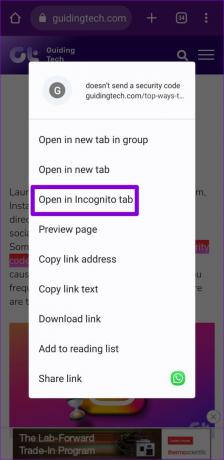
Alternativamente, puede abrir una nueva ventana de incógnito e intentar abrir algunos enlaces allí. Si este método funciona, deshabilitar las extensiones o borrar el caché y las cookies del navegador resolverá el problema.
3. Deshabilitar las extensiones del navegador (solo para escritorio)
El uso de extensiones de terceros en Chrome le permite ampliar la funcionalidad del navegador. Aunque hay un montón de excelentes extensiones de Chrome que pueden mejorar su experiencia, no todos son fiables.
Si una extensión defectuosa causa esto, deberá deshabilitar todas las extensiones en Chrome y luego usar el navegador nuevamente. Tipo cromo://extensiones en la barra de direcciones en la parte superior y presiona Enter. Luego, use los botones para deshabilitar todas las extensiones una por una.

Reinicie Chrome después de esto e intente abrir algunos enlaces. Si deshabilitar las extensiones resuelve el problema, puede volver a habilitar todas sus extensiones una a la vez para descubrir cuál está causando el problema.
4. Borrar caché y cookies del navegador
Mientras navega por la web, Google Chrome recopila datos temporales para ahorrar ancho de banda y reducir los tiempos de carga. Sin embargo, si esos datos se han vuelto inaccesibles, Chrome puede tener dificultades para abrir enlaces o realizar otras tareas. Para arreglarlo, tendrás que borrar el caché y las cookies de Chrome siguiendo los pasos a continuación.
en el escritorio
Paso 1: Presione el acceso directo Control + Shift + Delete (o Command + Shift + Delete en Mac) para abrir el panel Borrar datos de navegación.
Paso 2: Seleccione Todo el tiempo en el menú Intervalo de tiempo. Luego, marque las casillas que dicen "Cookies y otros datos del sitio" e "Imágenes y archivos en caché".

Paso 3: Haga clic en el botón Borrar datos para continuar.
En movil
Paso 1: Abre Chrome en tu teléfono. Toque el icono de menú de tres puntos en la esquina superior derecha y seleccione Configuración.
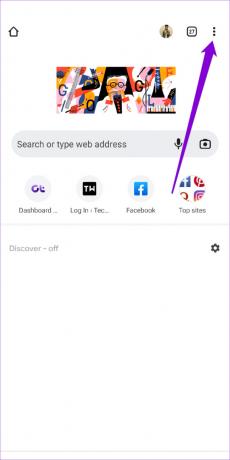

Paso 2: Seleccione Privacidad y seguridad.
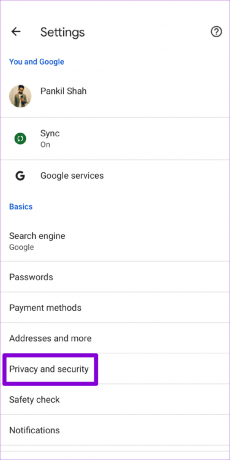
Paso 3: Seleccione Borrar datos de navegación.
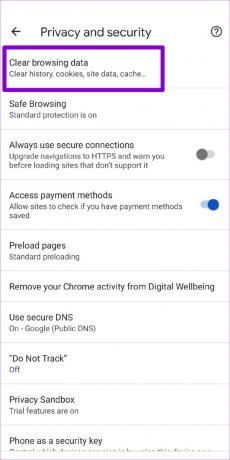
Etapa 4: Seleccione Todo el tiempo en el menú Intervalo de tiempo. Marque las opciones 'Cookies y datos del sitio' e 'Imágenes y archivos en caché' antes de presionar Borrar datos.

5. Encuentra software dañino usando Chrome (solo para Windows)
Los programas sospechosos que se ejecutan en su computadora también pueden interferir con los procesos del navegador y causar problemas. Afortunadamente, Chrome incluye una práctica herramienta de limpieza que puede ayudarlo a identificar dichos programas maliciosos en su computadora. Así es como puedes ejecutarlo.
Paso 1: En Chrome, haga clic en el icono de puntos suspensivos en la esquina superior derecha y seleccione Configuración.
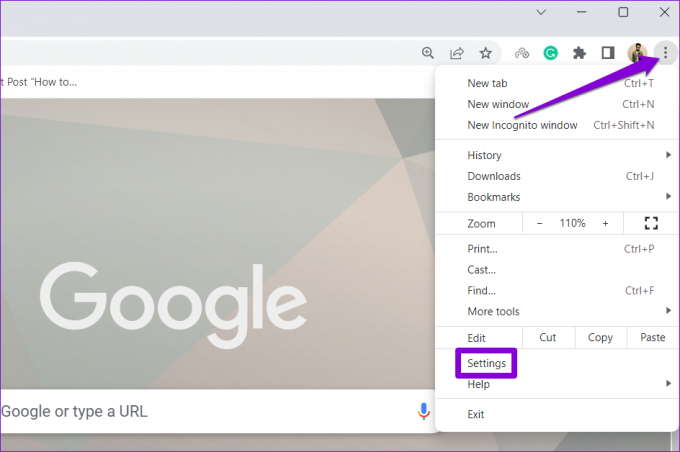
Paso 2: Cambie a la pestaña 'Restablecer y limpiar'. Luego, haga clic en Limpiar computadora.
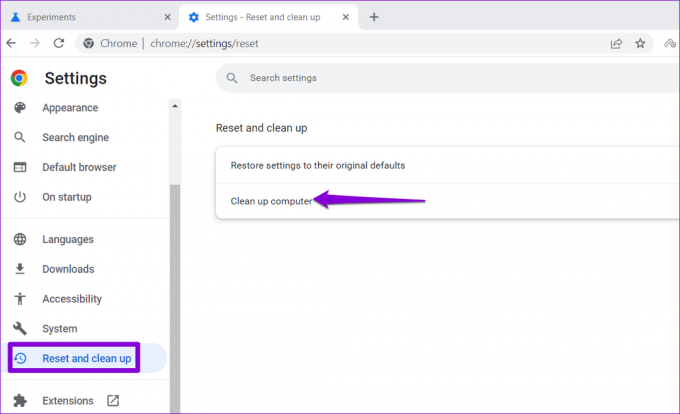
Paso 3: Haga clic en el botón Buscar para iniciar el escaneo.
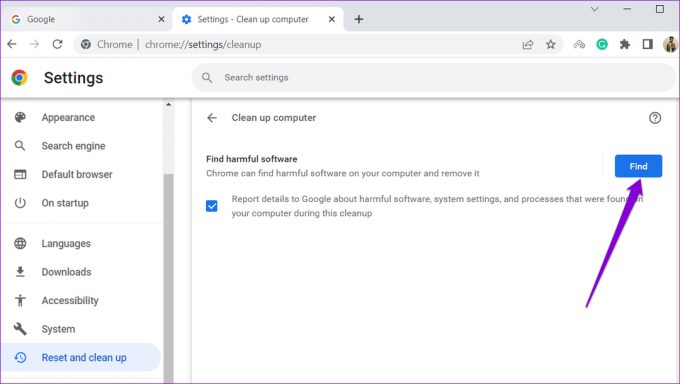
Si Chrome detecta alguna aplicación o programa dañino, considere desinstalarlo y vea si eso soluciona el problema.
6. Desinstalar y reinstalar Google Chrome
Aunque es raro, los datos de la aplicación de Chrome a veces pueden corromperse y provocar tales anomalías. En ese caso, su única opción es desinstalar el navegador de su dispositivo e instalarlo nuevamente. Esto no solo eliminará los datos de la aplicación dañados, sino que también actualizará el navegador a la versión más reciente.
Si usa Chrome en una computadora, descargue una copia nueva del instalador de Chrome antes de eliminar el navegador.
Descargar Chrome para escritorio
Descargar Chrome para Android
Descargar Chrome para iPhone
Volver a navegar
Podría decirse que Google Chrome es el mejor navegador por el que uno puede optar. Sin embargo, está más libre de errores de lo que le gustaría que estuviera. Si no desea conformarse con una alternativa, la aplicación de las soluciones anteriores debería ayudarlo a solucionar el problema para siempre.
Última actualización el 09 noviembre, 2022
El artículo anterior puede contener enlaces de afiliados que ayudan a respaldar a Guiding Tech. Sin embargo, no afecta nuestra integridad editorial. El contenido sigue siendo imparcial y auténtico.
Escrito por
Pankil Shah
Pankil es un ingeniero civil de profesión que comenzó su viaje como escritor en EOTO.tech. Recientemente se unió a Guiding Tech como escritor independiente para cubrir procedimientos, explicaciones, guías de compra, consejos y trucos para Android, iOS, Windows y Web.