Cómo actualizar todas las aplicaciones en Mac: 6 mejores formas
Miscelánea / / April 06, 2023
Mantener sus aplicaciones actualizadas es vital para mantener la seguridad y el rendimiento de su Mac. Como las actualizaciones de aplicaciones a menudo contienen correcciones de errores y parches de seguridad, es esencial asegurarse de tener las últimas versiones de sus aplicaciones en su dispositivo. Este artículo lo guiará sobre cómo actualizar todas las aplicaciones en Mac.
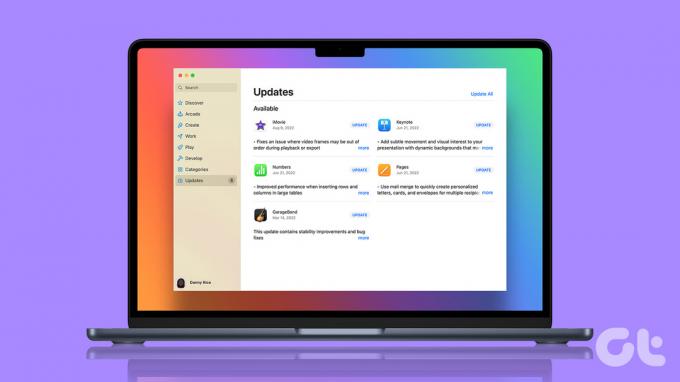
Le mostraremos cómo usar la función de actualización integrada de Mac App Store para buscar actualizaciones y cómo actualizar las aplicaciones que necesita. descargado fuera de la Mac App Store. Tanto si es un usuario avanzado como si desea mantener sus aplicaciones actualizadas, a continuación encontrará algunas formas prácticas.
1. Cómo actualizar aplicaciones usando la Mac App Store
Actualizar aplicaciones a través de la App Store de Mac es bastante simple. Siga los pasos a continuación.
Paso 1: Presione la tecla 'Comando + Espacio' en su teclado, escriba Tienda de aplicacionesy presione Retorno.
Nota: Puede abrir directamente la App Store si está fijada al Dock.

Paso 2: Haga clic en Actualizaciones en la barra lateral para ver la lista de actualizaciones de aplicaciones pendientes.
Nota: Si no ve ninguna actualización, presione 'Comando + R' para forzar la actualización de la página de Actualizaciones.

Paso 3: en la página Actualizaciones, haga clic en el botón Actualizar junto a la aplicación que desea actualizar.
Nota: Puede hacer clic en el botón Actualizar todo en la esquina superior derecha para actualizar todas las aplicaciones.

¡Eso es todo! Así es como puede buscar actualizaciones en Mac. Sin embargo, si desea evitar pasar por esta forma manual, también hay una manera fácil. Pase al siguiente método.
Habilite las actualizaciones automáticas para las aplicaciones de Mac App Store
Si no eres fanático de actualizar las aplicaciones manualmente, puedes configurarlo para actualizaciones automáticas. Así es cómo:
Paso 1: Presione la tecla 'Comando + Espacio' en su teclado, escriba Tienda de aplicacionesy presione Retorno.
Nota: Puede abrir directamente la App Store si está fijada al Dock.

Paso 2: Vaya a App Store y seleccione Configuración en el menú desplegable.
Nota: Alternativamente, puede presionar 'Comando +,' para abrir la configuración de la App Store.

Paso 3: En la ventana de Preferencias, marque la opción Actualizaciones automáticas.

Con esto, la App Store actualizará automáticamente las aplicaciones cada vez que haya una actualización disponible sin que tengas que mirarlas. Puede ser beneficioso para usted si se olvida de las actualizaciones de la aplicación.
Entonces, así es como puede actualizar las aplicaciones descargadas de la App Store. Sin embargo, muchas aplicaciones de Mac no se actualizan, especialmente la aplicaciones de stock de Apple. Vaya al siguiente método para saber cómo se actualiza.
2. Cómo actualizar aplicaciones de stock con una actualización de macOS
Las aplicaciones de stock, como Calendario, Música, Notas, Libros, etc., no reciben actualizaciones en la App Store de Mac. La actualización de estas aplicaciones viene incluida con las actualizaciones del sistema. Siga las instrucciones a continuación.
Paso 1: Presione la tecla 'Comando + Espacio' en su teclado, escriba Ajustes del sistema (o Preferencias del Sistema si está ejecutando macOS Monterey o anterior)y presione Retorno.
Nota: Puede abrir directamente la Configuración del sistema si está anclado al Dock.

Paso 2: En el panel izquierdo, seleccione General.

Paso 3: En General, seleccione Actualización de software
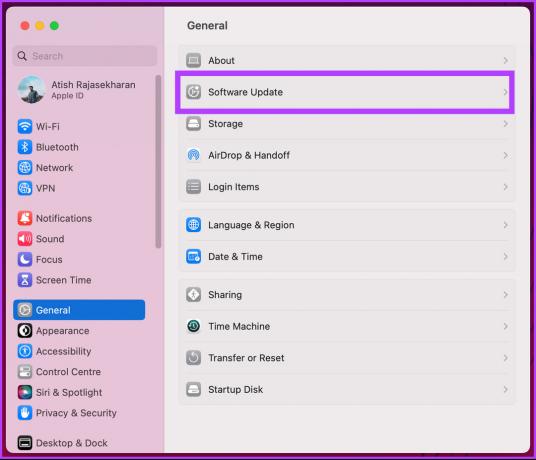
Etapa 4: esta página buscará automáticamente actualizaciones de software. Si hay actualizaciones pendientes, haga clic en Actualizar ahora.
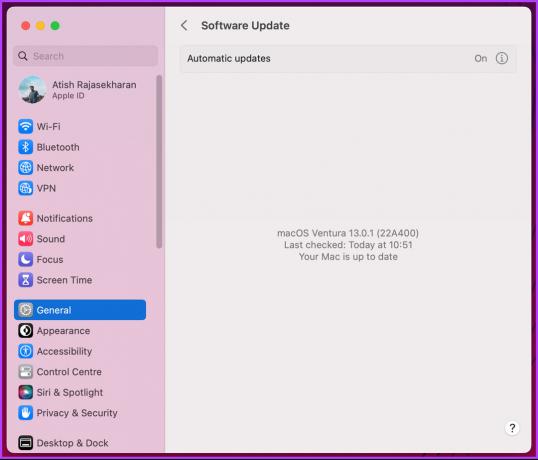
Ahí tienes Una vez que las actualizaciones de software se descarguen e instalen en su Mac, verá que las Notas, los Libros y otras aplicaciones de stock también se actualizaron, siempre que las actualizaciones las incluyeran.
También puede configurar estas actualizaciones de software para que se actualicen automáticamente haciendo clic en el botón 'i' y activando 'Descargar nuevas actualizaciones cuando estén disponibles' y finalmente haciendo clic en Listo.

Es posible que haya notado que algunas aplicaciones nunca se actualizan. Por lo tanto, deberá usar la opción de actualización en la aplicación para obtener las últimas actualizaciones para ellos. Sigue leyendo.
3. Cómo usar la opción de actualización en la aplicación
Varias aplicaciones, a saber, Chrome, Firefox, etc., tienen su botón de actualización en su configuración. Siga los pasos a continuación.
Nota: Por el bien de este artículo, estamos actualizando Firefox. Puedes hacer lo mismo con cualquier aplicación que tenga esta disposición.
Paso 1: Presione 'Comando + Espacio' en su teclado, escriba Firefoxy presione Retorno.

Paso 2: Vaya al menú de hamburguesas en la esquina superior derecha y seleccione Configuración en el menú desplegable.
Nota: Además, puede presionar 'Comando +' para abrir el menú de configuración de la aplicación directamente.

Paso 3: Desplácese hacia abajo para encontrar Actualizaciones de Firefox y haga clic en Actualizar si está disponible.
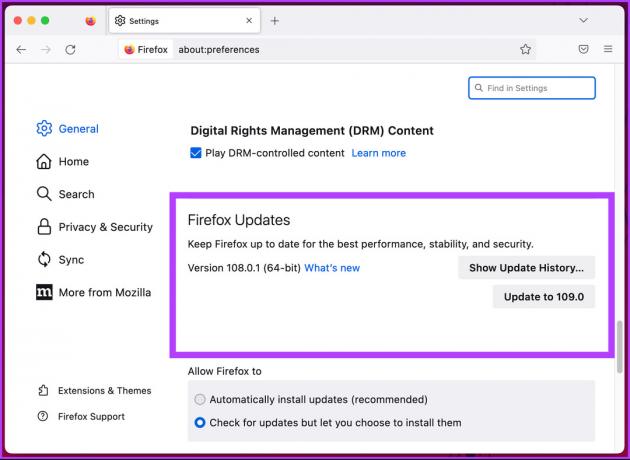
Ahí tienes. Puede actualizar con éxito las aplicaciones desde las opciones de actualización en la aplicación. Además, también puede seleccionar la opción Instalar actualizaciones automáticamente para asegurarse de que no necesita hacerlo manualmente cada vez.
Algunas aplicaciones que puede estar ejecutando no tendrán una página de actualización separada. Tendrá una barra de menú para comprobar las actualizaciones. Sigue leyendo para aprender cómo actualizar dichas aplicaciones.
4. Cómo actualizar desde la barra de menú
Es relativamente sencillo verificar y descargar una actualización de ciertas aplicaciones que no vienen con una página de actualización de aplicaciones dedicada; en cambio, tienen una barra de menú para ello. Siga los pasos mencionados a continuación.
Nota: Estamos tomando un ejemplo de la aplicación Microsoft Outlook para demostrar esto.
Paso 1: Presione 'Comando + Espacio' en su teclado, escriba panoramay presione Retorno.

Paso 2: Vaya a la barra del menú Ayuda y seleccione "Buscar actualizaciones" en el menú desplegable.

Paso 3: En la ventana de Microsoft AutoUpdate, haga clic en "Buscar actualizaciones".

Si hay actualizaciones pendientes, haga clic para actualizarlas. También puede marcar la opción que dice "Mantener automáticamente las aplicaciones de Microsoft actualizadas".
Eso es todo. La aplicación se actualizará con éxito desde la barra de menú. Hay otra forma de actualizar las aplicaciones de Mac. Sigue leyendo.
5. Cómo usar Terminal para actualizar aplicaciones de Mac
Es fácil actualizar las aplicaciones de Mac e incluso instalar actualizaciones de software de macOS usando Terminal. Sigue las instrucciones de abajo.
Paso 1: Presione 'Comando + Espacio' en su teclado, escriba Terminaly presione Retorno.

Paso 2: Escriba el siguiente comando y presione Retorno.
sudo actualización de software -i [nombre]
Nota: Reemplace [nombre] con el nombre de la aplicación que desea actualizar.

Paso 3: Ingrese el código de acceso de su Mac y presione la tecla Retorno.

Ahí tienes Si hay alguna actualización disponible para la aplicación, Terminal la descargará e instalará por ti.
Si no desea pasar por los métodos mencionados anteriormente, consulte el siguiente método.
6. Cómo actualizar aplicaciones usando una herramienta de terceros
El último recurso para verificar y actualizar sus aplicaciones Mac es usar aplicaciones de terceros, como MacUpdater, CleanMyMac X y Setapp. Usaremos MacUpdater, una aplicación gratuita para buscar actualizaciones de Mac. Seguir a lo largo.
Paso 1: Descargue e instale MacUpdater desde su sitio web oficial.
Descargar MacUpdater

Paso 2: Después de la configuración inicial, buscará automáticamente actualizaciones de la aplicación. Si está disponible, mostrará las actualizaciones de aplicaciones disponibles.

Paso 3: Seleccione las aplicaciones que desea actualizar.

Eso es todo. MacUpdater descargará la actualización por usted. La mejor parte de esta aplicación es que busca aplicaciones que descargó de la App Store y las que no.
Puede actualizar el plan para obtener más funciones, como actualizaciones masivas con un solo clic, escaneos diarios máximos, etc. Si tiene alguna duda, pase a la siguiente sección.
Preguntas frecuentes sobre la actualización de aplicaciones en Mac App Store
Si bien puede actualizar algunas aplicaciones en una Mac sin una ID de Apple, en su mayor parte, necesitará una ID de Apple para actualizar las aplicaciones que compró o descargó de Mac App Store. Sin embargo, las aplicaciones que descargó de otras fuentes se pueden actualizar por separado y no necesitarán la ID de Apple.
Sí, Mac App Store actualiza automáticamente las aplicaciones de forma predeterminada. Cuando una actualización esté disponible para una aplicación que instaló desde Mac App Store, la actualización se descargará e instalará en segundo plano. Sin embargo, puede cambiar esta configuración predeterminada e instalar manualmente las actualizaciones.
Esté al tanto de las actualizaciones
Siguiendo los métodos descritos en el artículo, puede verificar y actualizar rápidamente las aplicaciones en su Mac. Es una buena práctica buscar actualizaciones de aplicaciones con regularidad. No solo mejorará su rendimiento, sino que también hará que su dispositivo sea más seguro. También puede consultar cómo desinstalar aplicaciones en una Mac si ya no usa ciertas aplicaciones.



