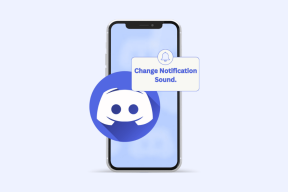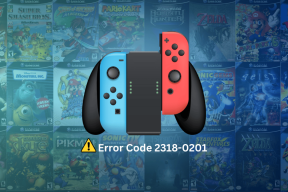Cómo sincronizar Samsung Notes con Microsoft OneNote
Miscelánea / / April 06, 2023
Samsung Notes es uno de los mejores aplicaciones para tomar notas en dispositivos Galaxy. Tiene muchas funciones y está preinstalado en teléfonos, tabletas y computadoras portátiles Samsung. Sin embargo, no tiene suerte si tiene un dispositivo que no sea Samsung. Sin embargo, hay un término medio. Puede sincronizar Samsung Notes con Microsoft OneNote y acceder a sus notas desde una computadora de escritorio y otros teléfonos Android.
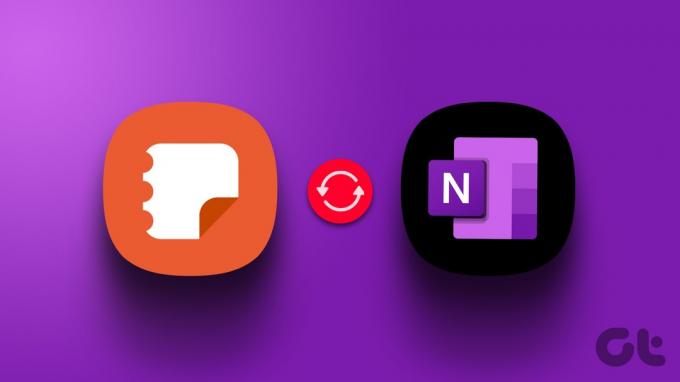
Gracias a la asociación de Samsung con Microsoft, los servicios de la compañía, como OneDrive, To-Do y OneNote, están estrechamente integrados en las aplicaciones One UI de stock, como Gallery, Reminders y Notes. Si tiene un teléfono Samsung o plegable con S-Pen, no puede escapar de la aplicación de Notas predeterminada. One UI usa la aplicación Notas de forma predeterminada para almacenar sus notas rápidas y notas en pantalla. Con la integración de OneNote, puede consultar todas sus notas escritas a mano y estándar en el escritorio y otros teléfonos.
Habilitar OneNote Sync para Samsung Notes
Cuando inicia sesión con su cuenta Samsung en su teléfono Galaxy, One UI sincroniza sus notas, contactos, mensajes, historial de llamadas, recordatorios e historial de navegación con Samsung Cloud. Además de su cuenta de Samsung, debe habilitar la sincronización para OneNote desde Configuración. Esto es lo que debe hacer.
Paso 1: Abra la aplicación Samsung Notes en su teléfono.
Paso 2: Toque el menú de hamburguesas en la esquina superior izquierda.
Paso 3: Configuración abierta.

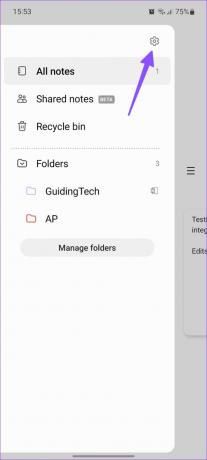
Etapa 4: Habilite la opción junto a 'Sincronizar con Microsoft OneNote'.

Paso 5: Siga las instrucciones en pantalla e ingrese los detalles de su cuenta de Microsoft. Su dirección de correo electrónico de Microsoft aparecerá en la misma opción.
Sincronizar manualmente Samsung Notes con OneNote
Si Samsung Notes no ha comenzado a sincronizarse con OneNote, puede activar manualmente el proceso.
Paso 1: Abra la aplicación Samsung Notes, toque el menú de hamburguesas en la esquina superior derecha y toque Configuración.
Paso 2: Seleccione 'Sincronizar con Microsoft OneNote'.

Paso 3: Puede verificar el último estado sincronizado y presionar Sincronizar ahora para cargar sus últimas notas.
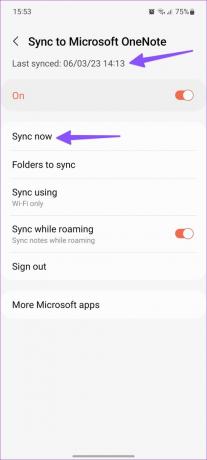
De manera predeterminada, Samsung Notes se sincroniza con OneNote usando solo Wi-Fi. Puede tocar Sincronizar usando y seleccionar Wi-Fi o datos móviles. También puede sincronizar mientras está en roaming.
Seleccionar carpetas de Samsung Notes para sincronizar con OneNote
Samsung Notes sincroniza todas las carpetas y notas con OneNote de forma predeterminada. Si no desea sincronizar carpetas específicas con Microsoft OneNote, exclúyalas de Configuración.
Paso 1: Abra la aplicación Samsung Notes, toque el menú de hamburguesas en la esquina superior derecha y toque Configuración.
Paso 2: Seleccione 'Sincronizar con Microsoft OneNote'.

Paso 3: Presiona Carpetas para sincronizar.

Etapa 4: Deshabilite la opción Carpetas y habilite lo mismo para las subcarpetas seleccionadas.
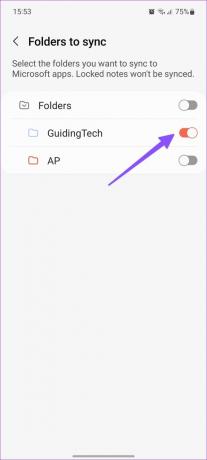
Puede volver al menú principal y marcar un pequeño icono de OneNote junto a las carpetas sincronizadas.
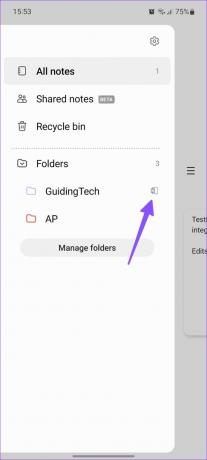
Acceda a Samsung Notes en el escritorio
Ahora que ha sincronizado las notas relevantes de Samsung con OneNote, es hora de verificarlas en el escritorio. Si tiene una PC con Windows, puede verificar sus notas sincronizadas desde la aplicación nativa de OneNote o la web de Outlook.
Acceda a Samsung Note desde la aplicación de escritorio OneNote
Paso 1: Abra la aplicación OneNote en su escritorio.
Paso 2: Seleccione el menú de notas en la esquina superior derecha.
Paso 3: Busque un pequeño ícono de Samsung Notes debajo de sus notas.
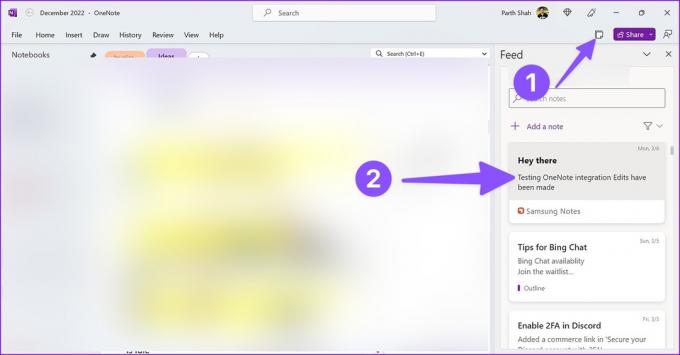
Desafortunadamente, no puede verificar las notas de Samsung sincronizadas en la aplicación OneNote para Mac. Si es usuario de Mac, use Outlook o OneNote web.
Compruebe Samsung Notes en Outlook Web
Paso 1: Visite Outlook en su navegador web preferido. Inicie sesión con los detalles de la cuenta de Microsoft.
Visite Microsoft Outlook
Paso 2: Abra la fuente de OneNote desde la esquina superior derecha.
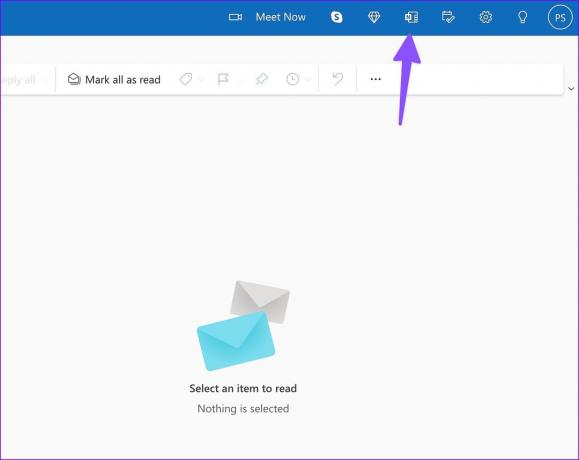
Paso 3: Verifique y abra notas de Samsung Notes.

Etapa 4: Puede copiar el contenido de la nota o eliminarlo del feed.
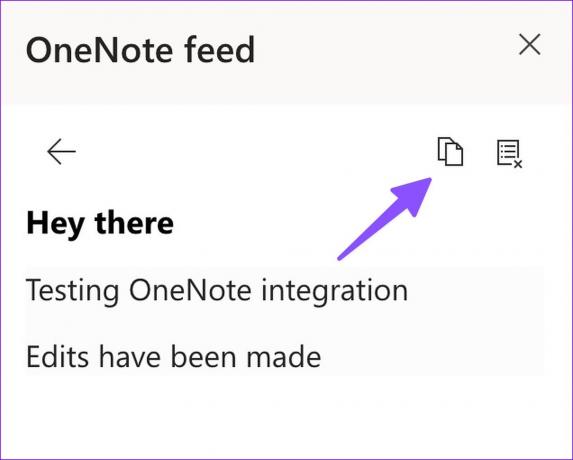
Compruebe Samsung Notes en OneNote Web
Paso 1: Dirígete a OneNote en la web e inicia sesión con los detalles de tu cuenta de Microsoft.
Paso 2: Abre cualquier cuaderno. Seleccione Feed en la esquina superior derecha.
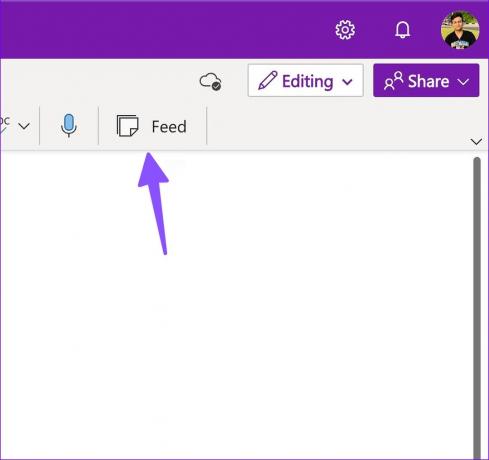
Paso 3: Compruebe Samsung Notes y copie el contenido.
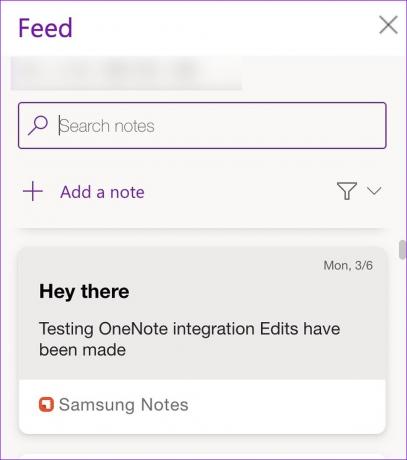
Acceda a Samsung Notes en otros teléfonos Android
Si tiene un teléfono Android que no es Galaxy, puede consultar sus notas de Samsung desde la aplicación OneNote.
Paso 1: Instale OneNote desde Google Play Store.
Descargar OneNote en Android
Paso 2: Inicie la aplicación OneNote e inicie sesión con los detalles de su cuenta.
Paso 3: Puede consultar las notas de Samsung desde su feed de OneNote Home.
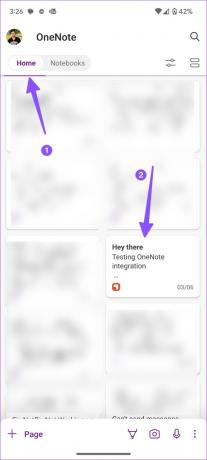
Limitaciones de la integración de Samsung Notes con OneNote
La integración de Samsung Notes con OneNote tiene limitaciones evidentes, lo que puede ser un factor decisivo para algunos.
- Samsung Notes no sincronizará las notas bloqueadas con Microsoft OneNote.
- No puede editar notas de Samsung sincronizadas desde OneNote o Outlook. Solo puede ver, copiar y compartir contenido de notas. No hay forma de modificarlo.
- No puede mover notas de Samsung a sus portátiles OneNote existentes. Las notas sincronizadas permanecen solo en la fuente de OneNote.
- OneNote para iPhone no muestra sus notas de Samsung sincronizadas.
Acceda a sus notas de Samsung en todas partes
Aunque es un comienzo prometedor de Samsung y Microsoft, nos encantaría ver una mejor integración para abordar las limitaciones actuales en futuras actualizaciones. ¿Cómo utiliza Samsung Notes en su teléfono? Comparta su flujo de trabajo en los comentarios a continuación.
Última actualización el 13 de marzo de 2023
El artículo anterior puede contener enlaces de afiliados que ayudan a respaldar a Guiding Tech. Sin embargo, no afecta nuestra integridad editorial. El contenido sigue siendo imparcial y auténtico.
Escrito por
Parth Shah
Parth trabajó anteriormente en EOTO.tech cubriendo noticias tecnológicas. Actualmente trabaja de forma independiente en Guiding Tech escribiendo sobre comparación de aplicaciones, tutoriales, consejos y trucos de software y profundizando en las plataformas iOS, Android, macOS y Windows.