Las 2 mejores formas de crear un PDF protegido a partir de un archivo de Microsoft Word
Miscelánea / / April 06, 2023
PDF es uno de los formatos de archivo más comunes y preferidos para presentar o enviar documentos. Independientemente de su dispositivo o software operativo, la mayoría de los usuarios pueden acceder al contenido de un PDF. Hoy en día, no necesariamente necesita un lector de PDF para acceder a un PDF. Puede revisar el contenido de un PDF usando un navegador web o ciertas aplicaciones (por ejemplo, Google Docs, Microsoft Word).

Debido a la fácil accesibilidad de un PDF, se vuelve cada vez más importante asegurarse de que su archivo no caiga en las manos equivocadas. Una de las formas de hacerlo es encriptándolo o usando protección con contraseña. No necesita usar aplicaciones de terceros de fuentes desconocidas para proteger su PDF. Si tiene Microsoft Word en su PC, puede crear su PDF en la aplicación y protegerlo con contraseña. Estas son las dos mejores maneras de hacerlo:
Cómo usar la función Guardar como en Word para proteger su PDF
Cuando trabaje con Word, debe usar la función Guardar para asegurarse de que se guarden todos los cambios en el documento. La función Guardar como también garantiza que pueda guardar los cambios en su documento. Al mismo tiempo, también puede usar la función Guardar como para convertir su archivo de Word a PDF y cifrarlo. He aquí cómo hacerlo:
Paso 1: En su PC, busque la aplicación Microsoft Word haciendo clic en el menú Inicio.

Paso 2: Haga clic en la aplicación Microsoft Word para abrirla.

Paso 3: Desde la cinta, haga clic en la pestaña Archivo.

Etapa 4: En la barra lateral, haga clic en Nuevo para crear un nuevo documento de Word o haga clic en Abrir para iniciar un documento existente.

Paso 5: Después de realizar las entradas relevantes en el lienzo de Word, haga clic en la pestaña Archivo nuevamente.

Paso 6: En la barra lateral, haga clic en Guardar como.

Paso 7: Seleccione la ubicación de la PC en la que le gustaría guardar el documento y esto abrirá el cuadro de diálogo Guardar como.

Paso 8: En el cuadro de diálogo Guardar como, proporcione su nombre de archivo.

Paso 9: Haga clic en el menú desplegable junto a la opción "Guardar como tipo".
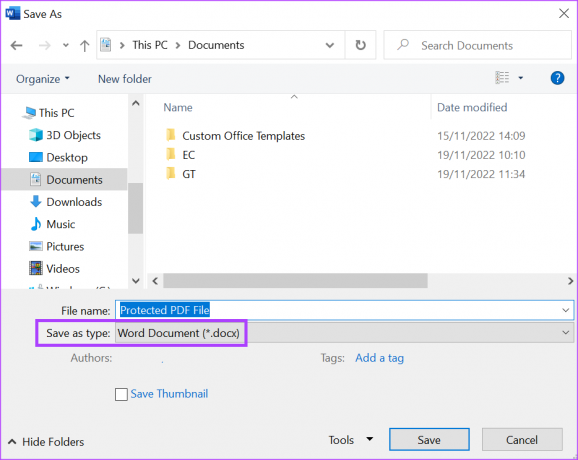
Paso 10: Seleccione PDF de las opciones.
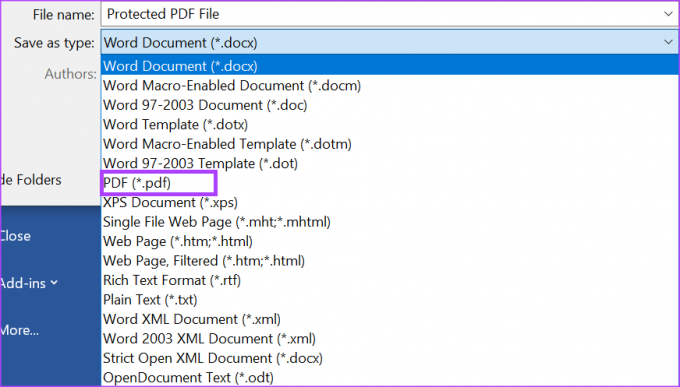
Paso 11: Haga clic en el botón Opciones en el cuadro de diálogo.

Paso 12: En las opciones de PDF, marque la casilla junto a Cifrar el documento con una contraseña.

Paso 13: Haga clic en Aceptar para guardar los cambios y abrir el cuadro de diálogo Cifrar documento PDF.

Paso 14: Ingrese su contraseña preferida de acuerdo con las instrucciones provistas y haga clic en Aceptar.

Paso 15: Haga clic en Guardar en el cuadro de diálogo Guardar como para registrar todos sus cambios.

Después de guardar el documento, verá una ventana emergente que le pedirá la contraseña del PDF. Deberá proporcionar la contraseña antes de poder obtener una vista previa del contenido del PDF.
Cómo usar la función de exportación en Word para proteger su PDF
Otra característica de Microsoft Word que puede usar para crear y proteger un PDF es Exportar. He aquí cómo hacerlo:
Paso 1: En su PC, busque la aplicación Microsoft Word haciendo clic en el menú Inicio.

Paso 2: Haga clic en la aplicación Microsoft Word para abrirla.

Paso 3: Desde la cinta, haga clic en la pestaña Archivo.

Etapa 4: En la barra lateral, haga clic en Nuevo para crear un nuevo documento de Word o haga clic en Abrir para iniciar un documento ya existente.

Paso 5: Después de realizar las entradas relevantes en el lienzo de Word, haga clic en la pestaña Archivo nuevamente.

Paso 6: En la barra lateral, haga clic en Exportar.

Paso 7: Seleccione Crear documento PDF/XPS, que abrirá el cuadro de diálogo Publicar como PDF o XPS.

Paso 8: Seleccione la ubicación de la PC en la que le gustaría guardar el documento.

Paso 9: En el cuadro de diálogo, proporcione su nombre de archivo.

Paso 10: Haga clic en el botón Opciones en el cuadro de diálogo.

Paso 11: En las opciones de PDF, marque la casilla junto a Cifrar el documento con una contraseña.

Paso 12: Haga clic en Aceptar para guardar los cambios y abrir el cuadro de diálogo Cifrar documento PDF.

Paso 13: Ingrese su contraseña preferida de acuerdo con las instrucciones provistas y haga clic en Aceptar.

Paso 14: Haga clic en Publicar en el cuadro de diálogo para registrar todos sus cambios.

Agregar una contraseña a un archivo de Word
No es aconsejable convertir un Palabra protegida por contraseña archivo en un PDF. Esto se debe a que el archivo convertido ya no tendrá la función de cifrado. Como tal, tendría que volver a cifrar el PDF recién convertido.
Última actualización el 23 de noviembre de 2022
El artículo anterior puede contener enlaces de afiliados que ayudan a respaldar a Guiding Tech. Sin embargo, no afecta nuestra integridad editorial. El contenido sigue siendo imparcial y auténtico.
Escrito por
María Victoria
María es una redactora de contenido con un gran interés en las herramientas de tecnología y productividad. Sus artículos se pueden encontrar en sitios como Onlinetivity y Deledesign. Fuera del trabajo, puede encontrar su mini-blogging sobre su vida en las redes sociales.



