Cómo configurar un DM grupal en Discord
Miscelánea / / November 28, 2021
Desde su lanzamiento en 2015, los jugadores han utilizado regularmente la aplicación Discord con fines de comunicación, mientras juegan en línea. Puede usar Discord en cualquier dispositivo que tenga: aplicaciones de escritorio de Discord para Windows, Mac, iOS y Android. También funciona en navegadores web, si eso es lo que prefiere. Además, las aplicaciones de Discord se pueden conectar a varios servicios principales, incluidos Twitch y Spotify, para que tus amigos puedan ver lo que estás haciendo.
Group DM le permite comunicarse con diez personas a la vez. Puede enviar emojis, fotos, compartir su pantalla e iniciar chats de voz / video dentro del grupo. A través de esta guía, aprenderá sobre el proceso de cómo configurar Group DM en Discord.
Nota la Límite de chat grupal de discordia es 10. es decir, solo se pueden agregar 10 amigos al DM grupal.

Contenido
- Cómo configurar un DM grupal en Discord
- Cómo configurar un DM grupal en Discord en el escritorio
- Cómo agregar más amigos al DM grupal
- Cómo configurar Discord Group DM en un dispositivo móvil
- Cómo eliminar a alguien del grupo DM en Discord
- Cómo cambiar el nombre del grupo DM en Discord
- Cómo configurar la videollamada de Discord Group
Cómo configurar un DM grupal en Discord
Cómo configurar un DM grupal en Discord en el escritorio
Veamos los pasos para configurar un DM de Discord Group en su computadora de escritorio o computadora portátil:
Nota: Solo se pueden agregar diez usuarios a un DM de grupo, de forma predeterminada. Para aumentar este límite, deberá crear su propio servidor.
1. Lanzar el Aplicación de discordia luego iniciar sesión a tu cuenta. En el lado izquierdo de la pantalla, verá una opción titulada Amigos. Haz click en eso.
2. Clickea en el Invitación botón visible en la esquina superior derecha. Mostrará tu Lista de amigos.
Nota: Para agregar una persona al chat grupal, debe estar en su Lista de amigos.
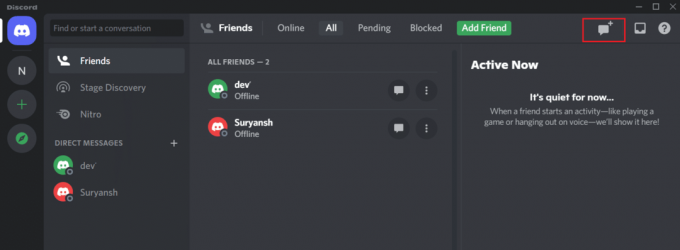
3. Selecciona hasta 10 amigos con quien quieres crear un DM de grupo. Para agregar un amigo a la Lista de amigos, asegúrese de marcar la casilla junto al nombre del amigo.
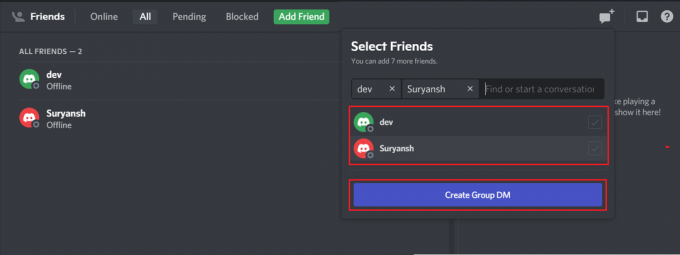
4. Una vez que haya seleccionado a sus amigos, haga clic en el Crear DM de grupo botón.
Nota: Tienes que seleccionar al menos dos miembros para crear un DM grupal. De lo contrario, no puede hacer clic en el botón Crear DM de grupo.
5. Se enviará un enlace de invitación a la persona en su lista de amigos. Una vez que acepten su solicitud, se creará un nuevo DM grupal.
6. Ahora, una nueva grupo DM se creará con usted, junto con la persona en DM directo y la persona que ha agregado
Su DM de grupo ahora estará creado y operativo. Una vez hecho esto, también puede generar un enlace de invitación para invitar amigos al DM grupal. Pero esta función está disponible solo después de que se haya creado el DM grupal.
Cómo agregar más amigos al DM grupal
Una vez que haya creado un DM grupal en Discord, tendrá la opción de agregar más amigos más tarde. A continuación, le indicamos cómo puede hacerlo:
1. Navega al icono de persona en la parte superior de la ventana Group DM. La ventana emergente se titulará Agregar amigos a DM. Haga clic en él y Seleccione los amigos que desea agregar de la lista que aparece.
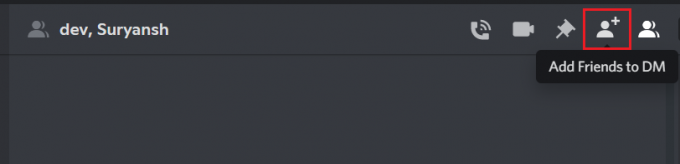
2. Alternativamente, también tiene la opción de crear un enlace. Cualquiera que haga clic en el enlace se agregará al DM del grupo en Discord.
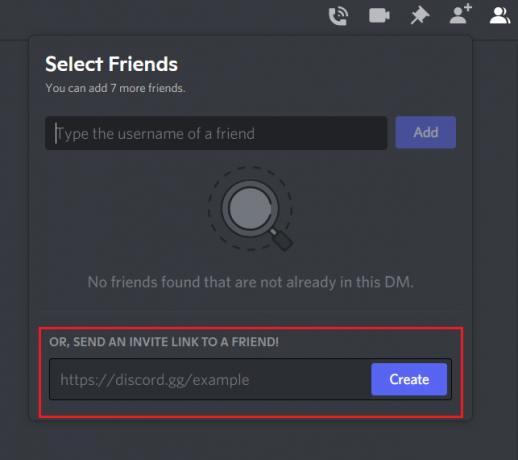
Nota: Incluso puedes enviar este enlace a personas que no están en tu lista de amigos. Pueden abrir este enlace para agregarse a su DM grupal.
Con este método, podrá agregar amigos a un grupo existente a través de un enlace fácil de usar.
Leer también:9 formas de arreglar los mensajes directos de Instagram que no funcionan
Cómo configurar Discord Group DM en un dispositivo móvil
1. Abre el Aplicación de discordia en tu teléfono. Toque en el Icono de amigos en el lado izquierdo de la pantalla.
2. Toque en el Crear DM de grupo botón que está visible en la esquina superior derecha
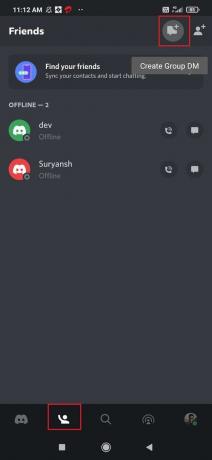
3. Seleccione hasta 10 amigos de la Lista de amigos; luego, toque en el Enviar icono.
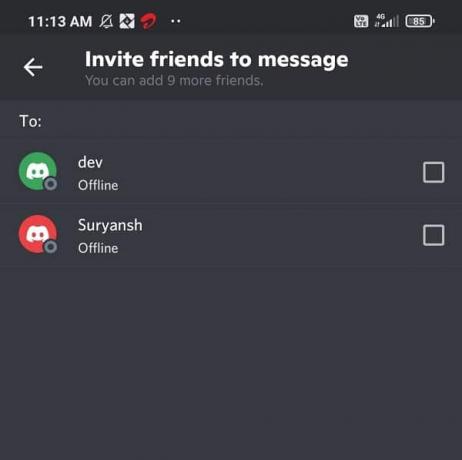
Cómo eliminar a alguien del grupo DM en Discord
Si ha agregado accidentalmente a alguien a su grupo de Discord o ya no es amigo de alguien, esta opción le permitirá eliminar a dicha persona del grupo DM de la siguiente manera:
1. Clickea en el DM de grupo que se enumera con el otro Mensajes directos.
2. Ahora, haga clic en Amigos desde la esquina superior derecha. Aparecerá una lista con todos los amigos de este grupo.
3. Haga clic derecho en el nombre del amigo que desea eliminar del grupo.
4. Finalmente, haga clic en Sacar del grupo.

Cómo cambiar el nombre del grupo DM en Discord
Si desea cambiar el nombre del grupo en Discord, siga los pasos dados:
1. Abre tu DM de grupo. Aparecerá junto con todos los demás Mensajes directos.
2. En la parte superior de la pantalla, el nombre actual del grupo DM se muestra en la barra.
Nota: De forma predeterminada, el DM grupal recibe el nombre de las personas del grupo.
3. Haga clic en esta barra y rebautizar el DM grupal a una de sus opciones.

Cómo configurar la videollamada de Discord Group
Una vez que sepa cómo configurar un DM grupal en Discord, también podrá hacer una videollamada grupal de Discord. Siga estos sencillos pasos para configurar una videollamada grupal de Discord:
1. Abre el DM de grupo listado con todos los demás DMs.
2. Desde la esquina superior derecha, haga clic en el icono de cámara de video. Tu cámara se iniciará.

3. Una vez que todos los miembros del grupo acepten la llamada, podrán verse y conversar entre ellos.
Recomendado:
- Cómo comprobar si alguien te bloqueó en Instagram
- Cómo enviar mensajes directos en Instagram
- Solución: no se puede enviar un mensaje de texto a una persona
- Cómo aumentar los graves de los auriculares y altavoces en Windows 10
Esperamos que esta guía haya sido útil y haya podido aprender cómo configurar Group DM tanto en computadoras como en dispositivos móviles, cómo cambiar el nombre del grupo, cómo eliminar a alguien del grupo y cómo configurar la videollamada de Discord Group. Si tiene alguna consulta / comentario sobre este artículo, no dude en dejarlos en la sección de comentarios.



