Reparar el error BSOD 0xc000021a en Windows 10
Miscelánea / / November 28, 2021
El error 0xc000021a es un error de pantalla azul de la muerte (BSOD) que se produce de forma aleatoria en su PC y establece que "Su PC tuvo un problema y debe reiniciarse ". Es posible que incluso después de un reinicio no pueda acceder a su ORDENADOR PERSONAL. El error 0xc000021a se produce cuando los archivos WinLogon (Winlogon.exe) o el Subsistema de tiempo de ejecución del servidor cliente (Csrss.exe) están dañados. Winlogon es responsable de manejar los procesos de inicio y cierre de sesión y el Subsistema de Tiempo de Ejecución del Servidor del Cliente pertenece al Cliente o Servidor de Microsoft. Si estos dos archivos están dañados, verá el mensaje de error:
DETENER: c000021a {Error fatal del sistema}
El proceso del sistema del subsistema de Windows terminó inesperadamente con un estado de 0xc0000005.
El sistema ha sido apagado.

Además, el error parece ocurrir debido a las siguientes razones:
- Los archivos del sistema están dañados.
- Software de terceros incompatible
- Controladores corruptos, desactualizados o incompatibles
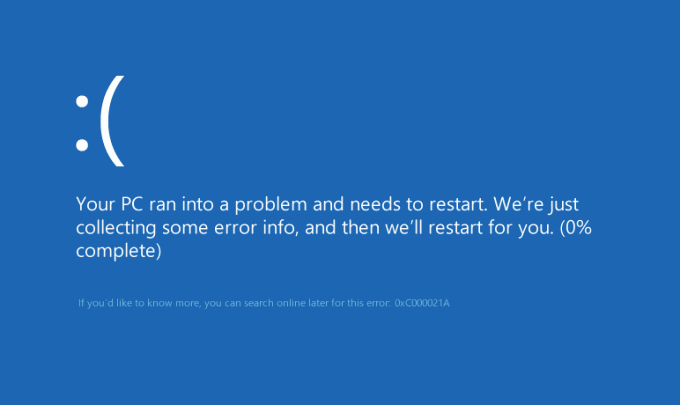
Ahora que conoce las causas del error BSOD 0xc000021a, veamos cómo Reparar el error BSOD 0xc000021a en Windows 10 con los pasos de solución de problemas que se enumeran a continuación.
Nota: asegúrese de tener el disco de instalación o recuperación de Windows antes de continuar.
Contenido
- Reparar el error BSOD 0xc000021a en Windows 10
- Método 1: Ejecutar Inicio / Reparación automática
- Método 2: iniciar en la última configuración buena conocida
- Método 3: desinstale el software de terceros en modo seguro
- Método 4: ejecutar Restaurar sistema
- Método 5: ejecutar el comando DISM
- Método 6: deshabilitar la aplicación de la firma del controlador
- Método 7: Ejecute SFC y CHKDSK
- Método 8: actualice o reinicie su PC
Reparar el error BSOD 0xc000021a en Windows 10
Si está en Windows 10, habilite la pantalla de opciones de arranque avanzadas heredadas.
Método 1: Ejecutar Inicio / Reparación automática
1. Inserte el DVD de instalación de arranque de Windows 10 y reinicie su PC.
2. Cuando se le solicite que presione cualquier tecla para iniciar desde un CD o DVD, presione cualquier tecla para continuar.

3. Seleccione sus preferencias de idioma y haga clic en Siguiente. Hacer clic Repara tu computadora en la parte inferior izquierda.

4. En la pantalla de elegir una opción, haga clic en Solucionar problemas.

5. En la pantalla de solución de problemas, haga clic en el Opción avanzada.

6. En la pantalla de opciones avanzadas, haga clic en Reparación automática o reparación de inicio.

7. Espere hasta que se completen las reparaciones automáticas / de inicio de Windows.
8. Reinicie y habrá solucionado con éxito el error BSOD 0xc000021a en Windows 10, si no, continúe.
Leer también:Cómo reparar la reparación automática no pudo reparar tu PC.
Método 2: iniciar en la última configuración buena conocida
Antes de continuar, analicemos cómo habilitar el menú de inicio avanzado heredado para que pueda obtener fácilmente las opciones de inicio:
1. Reinicia tu Windows 10.
2. A medida que el sistema se reinicia, ingrese a la configuración del BIOS y configure su PC para que arranque desde un CD / DVD.
3. Inserte el DVD de instalación de arranque de Windows 10 y reinicie su PC.
4. Cuando se le solicite que presione cualquier tecla para iniciar desde un CD o DVD, presione cualquier tecla para continuar.
5. Selecciona tu preferencias de idioma, y haga clic en Siguiente. Haga clic en Reparar su computadora en la parte inferior izquierda.

6. En la pantalla de elegir una opción, haga clic en Solucionar problemas.

7. En la pantalla de solución de problemas, haga clic en el Opción avanzada.

8. En la pantalla de opciones avanzadas, haga clic en Símbolo del sistema.

9. Cuando el símbolo del sistema (CMD) abre el tipo C: y presione enter.
10. Ahora escriba el siguiente comando:
BCDEDIT / SET {DEFAULT} BOOTMENUPOLICY LEGACY.
11. Y presiona Enter para Habilite el menú de arranque avanzado heredado.

12. Cierre el símbolo del sistema y vuelva a la pantalla Elegir una opción, haga clic en Continuar para reiniciar Windows 10.
13. Por último, no olvide expulsar el DVD de instalación de Windows 10 para obtener Opciones de arranque.
14. En la pantalla Opciones de arranque, elija "Última configuración buena conocida avanzado).”

Esto solucionaría el error BSOD 0xc000021a en Windows 10, de lo contrario, continúe con el siguiente método.
Método 3: desinstale el software de terceros en modo seguro
Utilizando la guía anterior de la opción de arranque avanzado, seleccione Modo seguro y luego desinstale cualquier software de terceros que pueda estar en conflicto con Windows.
Método 4: ejecutar Restaurar sistema
1. Inserte los medios de instalación de Windows o la Unidad de recuperación / Disco de reparación del sistema y seleccione su lpreferencias de idiomay haga clic en Siguiente
2. Hacer clic Reparar su computadora en la parte inferior.

3. Ahora elige Solucionar problemas y luego Opciones avanzadas.
4. Finalmente, haga clic en "Restauración del sistema”Y siga las instrucciones en pantalla para completar la restauración.

5. Reinicie su PC para guardar los cambios.
Método 5: ejecutar el comando DISM
1. Vuelva a abrir el símbolo del sistema desde el método especificado anteriormente.

2. Escriba el siguiente comando en cmd y presione enter después de cada uno:
Dism / Online / Cleanup-Image / CheckHealth. Dism / Online / Cleanup-Image / ScanHealth. Dism / Online / Cleanup-Image / RestoreHealth

3. Deje que se ejecute el comando DISM y espere a que finalice.
4. Si el comando anterior no funciona, intente lo siguiente:
Dism / Imagen: C: \ offline / Cleanup-Image / RestoreHealth / Fuente: c: \ test \ mount \ windows. Dism / Online / Cleanup-Image / RestoreHealth / Fuente: c: \ test \ mount \ windows / LimitAccess
Nota: Reemplace C: \ RepairSource \ Windows con su fuente de reparación (Instalación de Windows o Disco de recuperación).
5. Reinicie su PC para guardar los cambios, y esto debería Repare el error BSOD 0xc000021a en Windows 10.
Método 6: deshabilitar la aplicación de la firma del controlador
1. Nuevamente abra un símbolo del sistema elevado desde el método anterior.

2. En las ventanas del símbolo del sistema, escriba los siguientes comandos en orden.
bcdedit -set loadoptions DISABLE_INTEGRITY_CHECKS. bcdedit -set TESTSIGNING ON
3. Reinicie su computadora y vea si puede corregir el error BSOD 0xc000021a en Windows 10.
Nota: Si desea habilitar la aplicación de firmas en el futuro, abra el símbolo del sistema (con derechos administrativos) y escriba estos comandos en orden:
bcdedit -set loadoptions ENABLE_INTEGRITY_CHECKS. bcdedit / set testing off
Método 7: Ejecute SFC y CHKDSK
1. Vaya nuevamente al símbolo del sistema utilizando el método 1, haga clic en el símbolo del sistema en la pantalla de opciones avanzadas.

sfc / scannow. chkdsk C: / f / r / x
Nota: asegúrese de utilizar la letra de la unidad donde Windows está instalado actualmente. También en el comando anterior C: es la unidad en la que queremos verificar el disco, / f representa una bandera que chkdsk el permiso para corregir cualquier error asociado con la unidad, / r deja que chkdsk busque los sectores defectuosos y realice la recuperación y / x indica al disco de verificación que desmonte la unidad antes de comenzar la proceso.

3. Salga del símbolo del sistema y reinicie su PC.
Método 8: actualice o reinicie su PC
1. Escoger Solución de problemas cuando el Menú de arranque aparece.
2. Ahora elige entre la opción Actualizar o reiniciar.

3. Siga las instrucciones en pantalla para completar el restablecimiento o la actualización.
4. Asegúrate de tener el último disco del sistema operativo (preferiblemente Windows 10) para completar este proceso.
Recomendado:
- 0xc000000f: se produjo un error al intentar leer los datos de configuración de arranque
- Solucione el error 2502 y 2503 durante la instalación o desinstalación
- Código de error: 0x80070035 No se encontró la ruta de red
- Cómo reparar Chrome no se abre o no se inicia
Eso es todo lo que tienes con éxito Reparar el error BSOD 0xc000021a en Windows 10 pero si aún tiene alguna pregunta con respecto a esta publicación, no dude en hacerla en la sección de comentarios.



