Reparar el host nativo de diagnóstico con secuencias de comandos que no funciona — TechCult
Miscelánea / / April 06, 2023
Muchos usuarios de Windows 10 se encuentran con un error que indica que el host nativo de diagnóstico con secuencias de comandos no funciona. La mayoría de los usuarios han descubierto que este error generalmente ocurre cuando estaban actualizando los controladores de su sistema o procesando los archivos del sistema en sus computadoras con Windows 10. Este es un error común y ha causado problemas a los usuarios durante mucho tiempo y se desencadena por varias razones. Los motivos del error de Windows 10 del host nativo de diagnóstico con secuencias de comandos pueden variar desde problemas de actualización de Windows, problemas de disco, varios errores de archivos del sistema, etc. En esta guía, discutiremos qué es el error sdiagnhost exe y los métodos para resolver este problema.
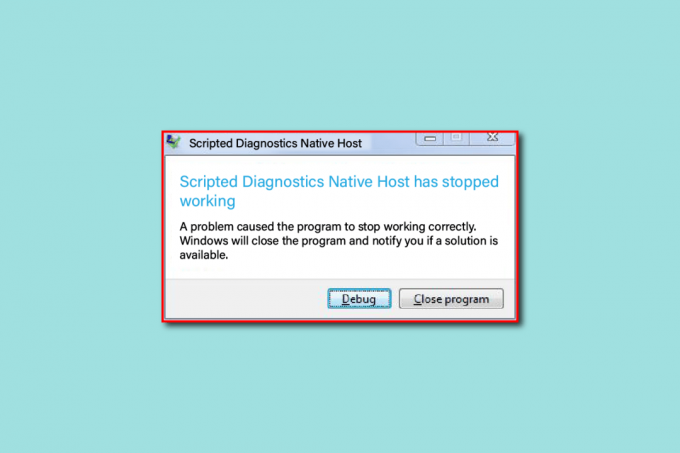
Tabla de contenido
- Cómo reparar el host nativo de diagnósticos con secuencias de comandos que no funciona
- ¿Qué causa el problema de que el host nativo de diagnóstico con secuencias de comandos no funcione?
- Método 1: realizar un arranque limpio
- Método 2: reparar archivos del sistema
- Método 3: Ejecute el escaneo CHKDSK
- Método 4: Eliminar CrashHandler.vbs
- Método 5: usar el monitor de confiabilidad
- Método 6: volver a la actualización antigua de Windows 10
- Método 7: Reiniciar PC
Cómo reparar el host nativo de diagnósticos con secuencias de comandos que no funciona
El host nativo de diagnóstico con secuencias de comandos que no funciona es un problema común ventanas 10 error, este error puede ocurrir como el proceso siiagnhost.exe en su computadora. En general, este error puede ocurrir al intentar actualizar los controladores del sistema y procesar los archivos del sistema. Este error puede causar varios problemas con su computadora, como ralentizar la computadora y varios otros errores.
¿Qué causa el problema de que el host nativo de diagnóstico con secuencias de comandos no funcione?
Puede haber varias razones para que se produzca un error de host nativo de diagnóstico con secuencias de comandos en su computadora; algunas de las posibles razones de este error se enumeran a continuación.
- Varios errores de archivos del sistema son los principales responsables de este error
- Los errores de disco en su computadora también pueden desencadenar este error
- Una actualización de Windows defectuosa también está asociada con este error
- Varios errores del sistema y de Windows también pueden causar este error
La siguiente guía le brindará métodos para resolver el error del host nativo de diagnóstico con secuencias de comandos que no funciona en su computadora con Windows 10.
Método 1: realizar un arranque limpio
El inicio limpio es una utilidad de Windows que ayuda a solucionar varios problemas relacionados con Windows causados por Los archivos de programa y los controladores del sistema dañados, incluidos los diagnósticos con secuencias de comandos, el host nativo no funciona asunto. Es importante saber que un usuario puede correr el riesgo de perder datos mientras realiza un inicio limpio en Windows 10, por lo tanto, siempre es bueno tener una copia de seguridad de todos los archivos necesarios. Puedes visitar el Cómo realizar un arranque limpio en Windows 10 guía para seguir las instrucciones para realizar de manera segura un inicio limpio en su computadora y obtener una respuesta efectiva al problema de sdiagnhost exe.
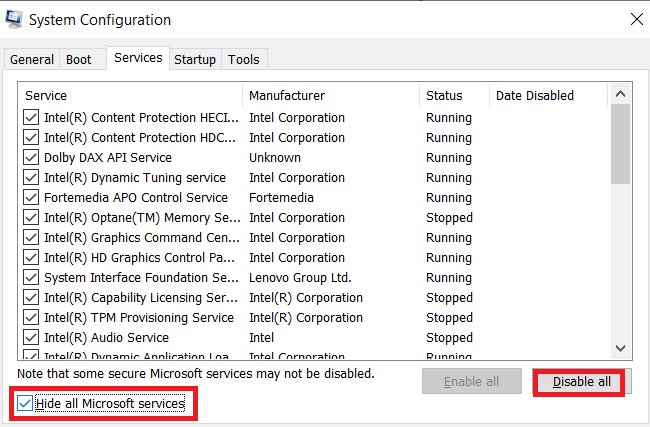
Método 2: reparar archivos del sistema
La razón más común por la que se produce este error en Windows 10 son los archivos del sistema dañados. Estos archivos de sistema corruptos pueden causar varios problemas con su computadora. Puedes consultar el Cómo reparar archivos de sistema en Windows 10 guía para realizar un escaneo SFC para reparar los archivos del sistema en su computadora.

Lea también:Arreglar el proceso del host para configurar la sincronización
Método 3: Ejecute el escaneo CHKDSK
El error del host nativo de diagnóstico con secuencias de comandos que no funciona también puede deberse a controladores de disco dañados; Los controladores de disco son partes esenciales de la computadora y los errores con ellos pueden causar varios problemas a los usuarios. Puedes consultar el Cómo verificar el disco en busca de errores usando chkdsk guía para descubrir formas de realizar escaneos para solucionar problemas de disco corrupto en sus computadoras con Windows 10.
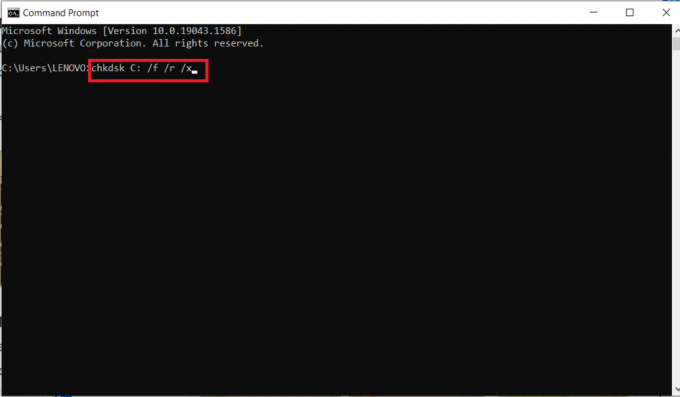
Método 4: Eliminar CrashHandler.vbs
CrashHandler.vbs es un archivo que está disponible en la configuración de cada usuario; este archivo es único para cada usuario en cada sistema. Este archivo ayuda a restaurar los datos del sistema si algo sale mal; para almacenar este archivo de forma segura, puede hacer una copia del archivo y guardarlo en otra ubicación. Este método puede ayudarlo a comprender qué es el error sdiagnhost exe y posiblemente brindarle una solución para solucionarlo.
1. Prensa Teclas Windows + E simultáneamente para abrir Explorador de archivos.
2. En el Explorador de archivos, vaya a la Vista pestaña y marque la casilla antes de la elementos ocultos opción.

3. En el Explorador de archivos, navegue a la siguiente ubicación camino.
C:\Usuarios\\AppData\Roaming\Microsoft\Windows\Menú Inicio\Programas\Inicio\CrashHandler.vbs
4. Localiza el CrashHandler.vbs y haga clic derecho sobre él.
5. Seleccionar Rebautizar y dale a este archivo un nuevo nombre.
6. Ahora, presione el botón Teclas Ctrl + C juntos para copiar el archivo.
7. Pegue este archivo en una nueva ubicación de su elección.
8. Vuelva a la ubicación en el paso 3.
9. Elimine todos los archivos en esta ubicación presionando Teclas Ctrl + A simultáneamente, y luego presionando la tecla eliminar.
10. Después de eliminar los archivos, reinicie su computadora.
Algunos usuarios descubrieron que eliminar el archivo CrashHandler.vbs resolvió el problema de Windows 10 del host nativo de diagnóstico con secuencias de comandos; si esto no resuelve el problema, pase al siguiente método.
Método 5: usar el monitor de confiabilidad
Reliability Monitor es una herramienta integrada de Microsoft que documenta todos los eventos operados por y en la computadora. Esta herramienta también documenta las actualizaciones del sistema y todo tipo de fallas de aplicaciones, por lo tanto, es un importante herramienta para localizar el origen del problema y luego solucionarlo en consecuencia con la solución de problemas requerida métodos.
1. presione el tecla de Windows y tipo Panel de control, luego haga clic en Abierto.

2. Colocar Vista por como Categoría, luego seleccione el Sistema y seguridad opción en el menú disponible.
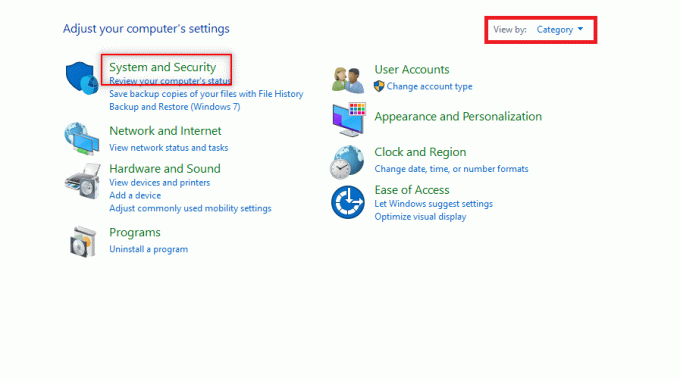
3. Haga clic en Seguridad y Mantenimiento.

4. En la ventana Seguridad y mantenimiento, expanda el Mantenimiento opción.

5. Aquí, haga clic en Ver historial de confiabilidad.

6. Aparecerá una nueva ventana con un gráfico, en este gráfico puede ver todos los eventos de bloqueo y actualización. Los bloqueos se muestran con cruces rojas y las actualizaciones se muestran con círculos azules.
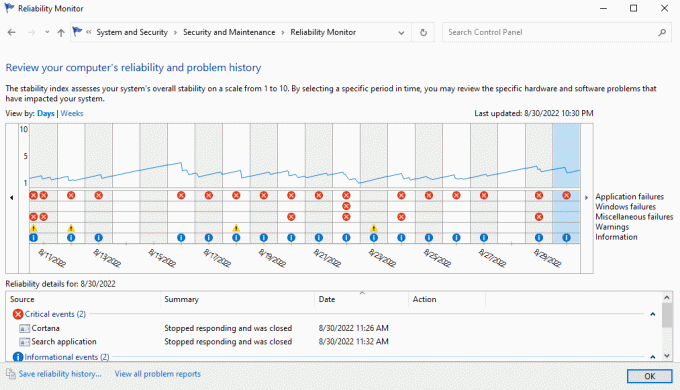
7. En el Detalles de confiabilidad En la sección puede ver los detalles del bloqueo reciente y los eventos de actualización.

Puede usar un monitor de confiabilidad para ubicar y corregir el error de Windows 10 del host nativo de diagnóstico con secuencias de comandos; si este método no ayuda, continúe con el siguiente método.
Lea también:Solucionar el uso elevado de la CPU del proceso de mantenimiento del host DISM
Método 6: volver a la actualización antigua de Windows 10
Windows sigue instalando nuevas actualizaciones para mejorar la experiencia del usuario, sin embargo, casi siempre las nuevas actualizaciones de Windows vienen con fallas y errores. Estos errores y fallas pueden causar varios errores en su computadora, incluido el error de funcionamiento del host nativo de diagnóstico con secuencias de comandos. Para resolver el problema causado por una nueva actualización de Windows 10, puede intentar volver manualmente a una versión anterior de la Actualización de Windows 10, la mayoría de los usuarios pudieron corregir el error what is sdiagnhost exe volviendo a una versión anterior de Windows versión.
1. presione el tecla de Windows, tipo Configuración de actualización de Windowsy haga clic en Abierto.

2. Desplácese hacia abajo y haga clic en Ver historial de actualizaciones.

3. Ahora, haga clic en Desinstalar actualizaciones.

4 Ahora, de la lista de todas las actualizaciones recientes, ubique y haga clic derecho en la actualización que comenzó a causar problemas a su computadora y haga clic en desinstalar.

Lea también:Arreglar que no pudimos conectarnos al servicio de actualización en Windows 10
Método 7: Reiniciar PC
Si ninguno de los métodos anteriores funciona y continúa recibiendo el mismo error, esto puede deberse a errores en su disco duro o sistema Windows. Puede resolver este problema por reinicio de pc.
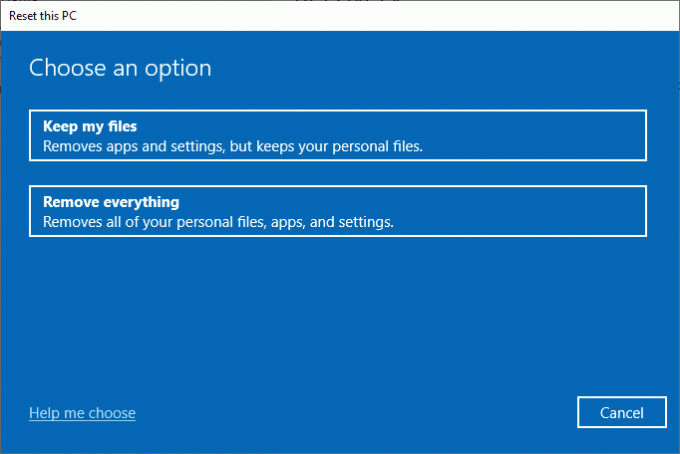
Preguntas frecuentes (FAQ)
Q1. ¿El escaneo SFC corrige los errores del sistema en Windows 10?
Respuesta Sí, el escaneo SFC corrige los errores del sistema en Windows 10.
Q2. ¿Qué debo hacer para corregir el error del archivo sdiagnhost.exe en Windows 10?
Respuesta Puede probar varias soluciones para corregir el error del archivo sdiagnhost.exe, como ejecutar un análisis del sistema, realizar un arranque del sistema e incluso realizar una instalación limpia de Windows.
Q3. ¿Cómo ocurren los errores del sistema en Windows 10?
Respuesta Puede ocurrir un error del sistema en las computadoras con Windows 10 debido a varias razones, como archivos del sistema dañados, malware y actualizaciones corruptas de Windows.
Recomendado:
- Solucionar problemas en los datos almacenados de Netflix
- Arreglar el código de error del controlador NVIDIA OpenGL 8
- Solucione el error MSDN Bugcheck Video TDR en Windows 10
- Arreglar el error 42127 El archivo de cabina está dañado
Esperamos que esta guía le haya sido útil y haya podido solucionar El host nativo de diagnóstico con secuencias de comandos no funciona problema en su computadora. Háganos saber qué método funcionó mejor para usted. Si tiene sugerencias y consultas, escríbalas en la sección de comentarios.
Elon es un escritor de tecnología en TechCult. Ha estado escribiendo guías prácticas durante aproximadamente 6 años y ha cubierto muchos temas. Le encanta cubrir temas relacionados con Windows, Android y los últimos trucos y consejos.



