Solucionar el error El recurso solicitado está en uso — TechCult
Miscelánea / / April 06, 2023
¿Quién no quiere realizar rápidamente el trabajo universitario, de oficina y escolar? Sabemos que quieres hacerlo cuanto antes. Pero usa la tecnología para realizar el trabajo, y existe la posibilidad de que surjan algunos problemas cuando realiza sus tareas escolares en la computadora portátil. Y uno de esos errores que muchos usuarios han informado es que el recurso solicitado está en uso. Cuando esto ocurra, no podrá acceder a un archivo en particular. Si enfrenta el mismo problema, entonces está en el lugar correcto porque aquí le estaremos contando cómo solucionar el recurso solicitado está en uso en Windows 10, Windows 7 y otros versiones.
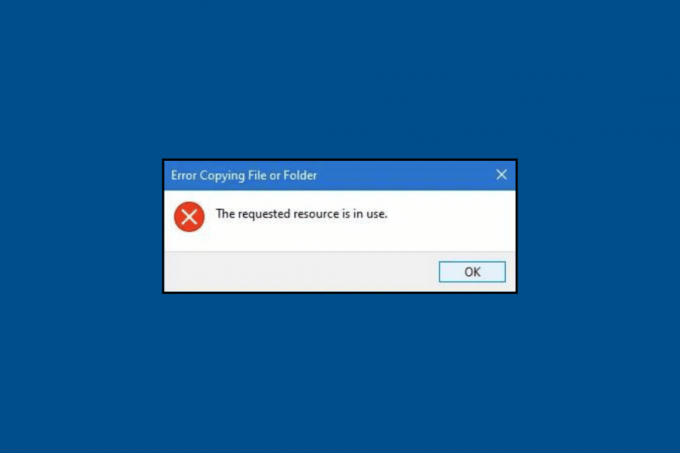
Tabla de contenido
- Cómo corregir el error El recurso solicitado está en uso
- ¿Qué significa que el recurso solicitado está en uso?
- Método 1: Cerrar archivo
- Método 2: reiniciar PC
- Método 3: deshabilitar el panel de vista previa
- Método 4: ejecutar análisis de virus
- Método 5: desactivar la protección antivirus en tiempo real
- Método 6: corregir el error del sistema de archivos
- Método 7: cambiar la propiedad del archivo
- Método 8: Actualizar Windows
- Método 9: desinstalar el programa de copia de seguridad de datos
- Método 10: eliminar entradas rotas en el registro
Cómo corregir el error El recurso solicitado está en uso
Antes de comenzar con la solución de problemas, analicemos qué significa este error. Después de eso, comenzaremos con la solución de problemas para arreglar el recurso solicitado que está en uso en Windows 11. Así que por favor sigue leyendo para aprender sobre esto.
¿Qué significa que el recurso solicitado está en uso?
Si se pregunta qué significa el recurso solicitado está en uso, puede estar relacionado con:
- Dificultades para copiar un archivo o carpeta, particularmente archivos de Windows.
- Dificultad para acceder a los archivos.
Ahora que sabe qué significa que el recurso solicitado está en uso, pasemos a los métodos de solución de problemas. A continuación, mencionamos los métodos más efectivos que lo ayudarán a corregir el error.
Método 1: Cerrar archivo
Si el archivo se abre en algún lugar, no podrá copiarlo en otro lugar. Entonces, el método más fácil para corregir el error es cerrar el archivo que desea copiar o acceder.
Método 2: reiniciar PC
El recurso solicitado está en uso en Windows 7 puede ocurrir debido a fallas temporales en su sistema. Puede reiniciar su PC para deshacerse de estas fallas temporales en su computadora. Siga estos pasos para reiniciar la PC:
1. presione el ventanasllave.
2. Ahora, haga clic en el Fuerza icono y seleccione Reanudar.
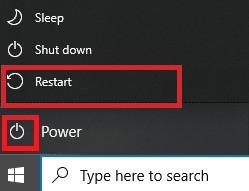
Método 3: deshabilitar el panel de vista previa
Puede ver una miniatura del contenido de una imagen o un documento y un resumen detallado de los metadatos del archivo en el panel Vista previa de una ventana del Finder. Es útil para verificar información como la fecha de creación de un documento, el tipo de cámara o modelo de lente utilizado para una foto y más. Pero a veces, puede dar lugar a un error, y es posible que vea el recurso solicitado está en uso en Windows 11. Para deshabilitar el panel de vista previa en su computadora portátil, realice los siguientes pasos:
Nota: Los siguientes pasos se realizaron en Windows 11
1. presione el ventanasllave.
2. Tipo Explorador de archivos en el cuadro de búsqueda y haga clic en Abierto.

3. Clickea en el Vista opción.
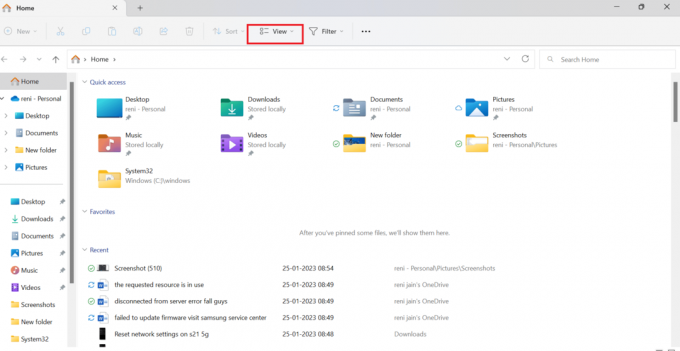
4. Aquí, haga clic en Espectáculo y desmarque Panel de vista previa para deshabilitar el Panel de vista previa.

Lea también: Las 10 mejores formas de solucionar el problema de Microsoft Teams no se sincronizan
Método 4: ejecutar análisis de virus
Puede realizar un análisis manual si cree que algún archivo o aplicación en particular está creando el problema. Aprender ¿Cómo ejecuto un análisis de virus en mi Windows 7? luego consulte nuestra guía. Debe seguir los mismos métodos en Windows 10, pero cuando lo realice en Windows 11, deberá hacer clic en Privacidad y seguridad en lugar de Actualización y seguridad.
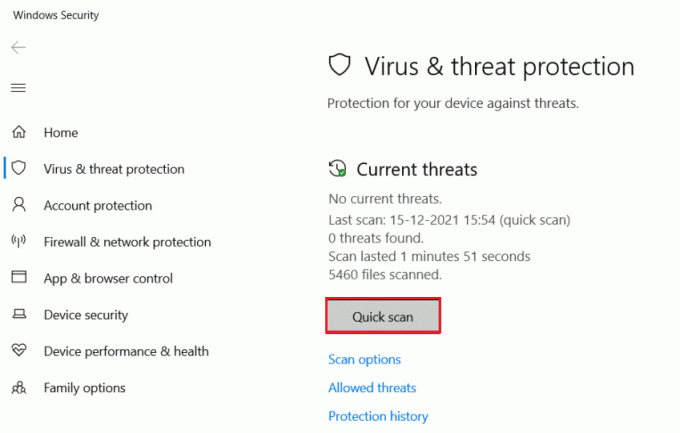
Método 5: desactivar la protección antivirus en tiempo real
Una de las causas iniciales de un error de un archivo que desea transferir o copiar puede ser el software antivirus. A medida que se procesan los datos, el antivirus vigila su seguridad. Y si tarda más en escanear, entonces el recurso solicitado está en uso en Windows 10 puede aparecer. Puede consultar nuestra guía para aprender cómo deshabilitar el antivirus temporalmente en Windows 10. Debe realizar los mismos métodos para deshabilitar Antivirus en Windows 7 y 11. Incluso después de intentar este método, el error persiste, entonces puede probar el siguiente método.

Método 6: corregir el error del sistema de archivos
Los errores del sistema de archivos pueden impedirle acceder al archivo y hacer que el recurso solicitado esté en uso en Windows 7. Entonces, otro método que puede ayudar a resolver el error es corregir el error del sistema de archivos. Para realizar lo mismo, siga los pasos que se detallan a continuación:
1. En la barra de búsqueda de Windows, escriba Explorador de archivos y haga clic en Abierto.
2. Ahora, haga clic en esta computadora. Después de eso, haga clic derecho en Ventanas (C:) y seleccione Propiedades.
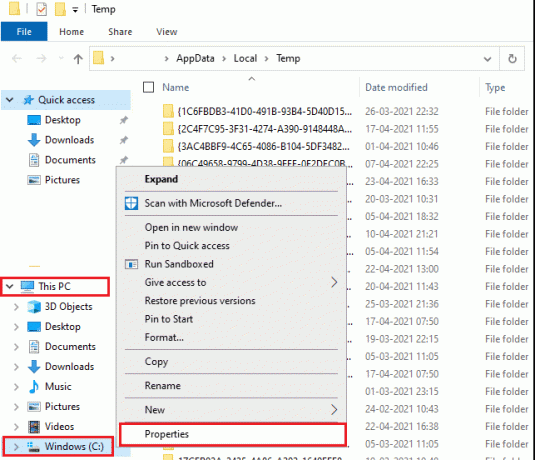
3. Clickea en el Herramientas pestaña y seleccione Controlar.
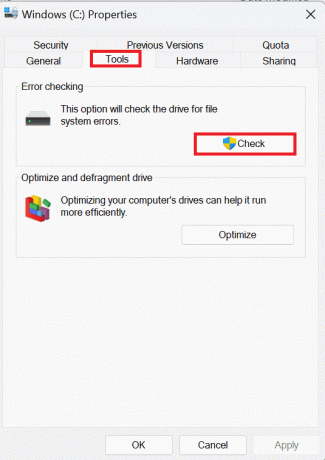
Se realizará un análisis del sistema de archivos y, si se encuentran problemas, se solucionarán automáticamente.
Método 7: cambiar la propiedad del archivo
Si el archivo al que desea acceder o copiar es propiedad de otra persona, puede ocurrir este error. Entonces, estos son los métodos que lo ayudarán a cambiar la propiedad:
1. Primero, haga clic derecho en el archivo que está causando el error y seleccione Propiedades.
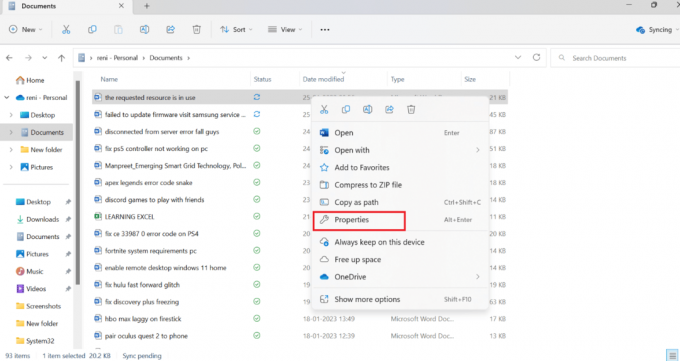
2. Ahora, navegue hasta el Seguridad pestaña y elige una usuario en Nombres de grupos o usuarios.
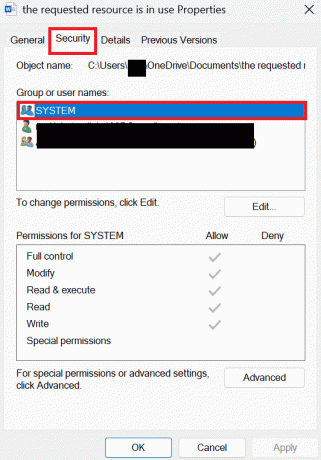
3. Selecciona el Editar opción. Una vez que elija Editar, se abrirá una nueva ventana de seguridad.
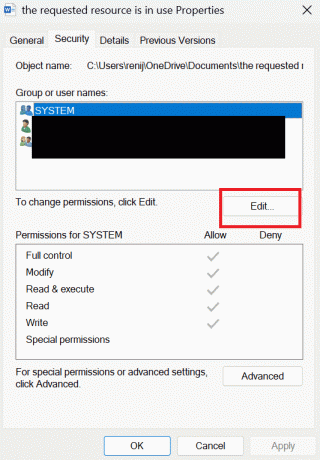
4. En la ventana de seguridad, seleccione un cuenta de usuario particular.
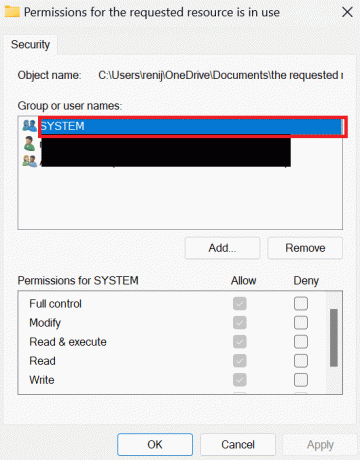
5. Ahora, controlar todos los permisos en Permisos para usuarios autenticados para el usuario seleccionado.
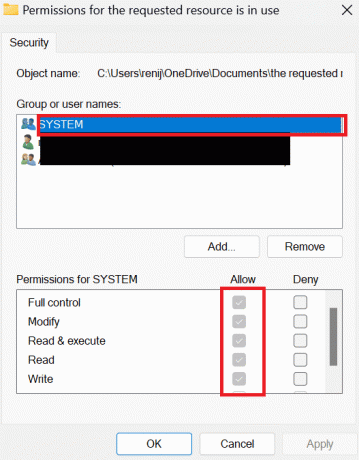
6. Finalmente, seleccione DE ACUERDO.
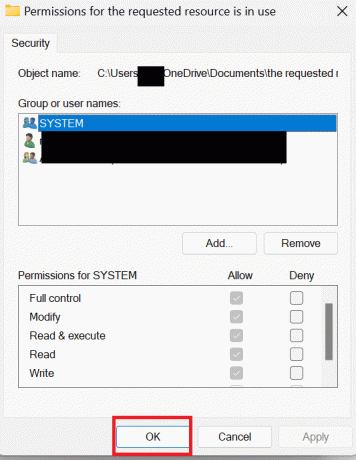
Método 8: Actualizar Windows
Otro método fácil de corregir el error es actualizar su PC. Consulte nuestra guía sobre cómo actualizar Windows 10. Dado que Windows 7 y 10 tienen poca diferencia, puede actualizar Windows. Si tiene Windows 11, puede leer nuestro artículo sobre cómo descargar e instalar actualizaciones de Windows 11. Windows 7 se puede actualizar siguiendo estos sencillos pasos para resolver el problema del recurso solicitado en uso en Windows 7.
1. Primero, seleccione Comenzar y luego haga clic en Panel de control.
2. Ahora, haga clic en Sistema y seguridad.
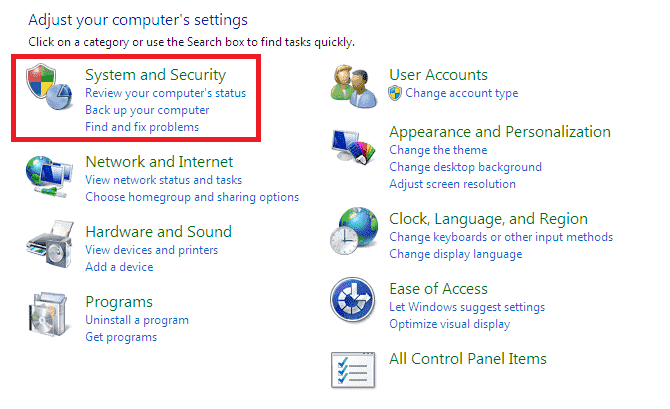
3. Elegir actualizacion de Windows.
4. Aquí, seleccione cualquiera actualizaciones importantes o actualizaciones opcionales.
5. Elegir el Centro de descargas enlace, escriba el número de actualización en el cuadro de búsqueda y presione Ingresar.
6. Seleccionar Actualización de seguridadpara Windows 7.
7. Haga clic en Descargar.
8. Seleccionar Abierto para instalar el archivo.
Lea también: Cómo insertar una ecuación en Word
Método 9: desinstalar el programa de copia de seguridad de datos
Los programas de copia de seguridad que se ejecutan en segundo plano ayudan a restaurar y guardar archivos para su uso posterior. Pero tales programas de copia de seguridad pueden causar problemas al copiar un archivo hacia o desde un dispositivo externo. Por lo tanto, si está copiando un archivo hacia o desde un dispositivo externo, debe desinstalar el programa de respaldo siguiendo los pasos que se detallan a continuación:
1. primero, presione el botón Windows + Rllaves simultáneamente para abrir el cuadro de diálogo Ejecutar.
2. Ahora, escriba appwiz.cpl en el cuadro de diálogo y haga clic en Aceptar.
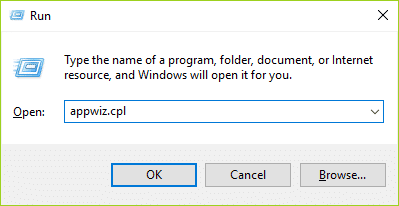
3. Aquí, localiza el microsoft onedrive y haga clic derecho sobre él.

4. Después de eso, haga clic en Desinstalar.
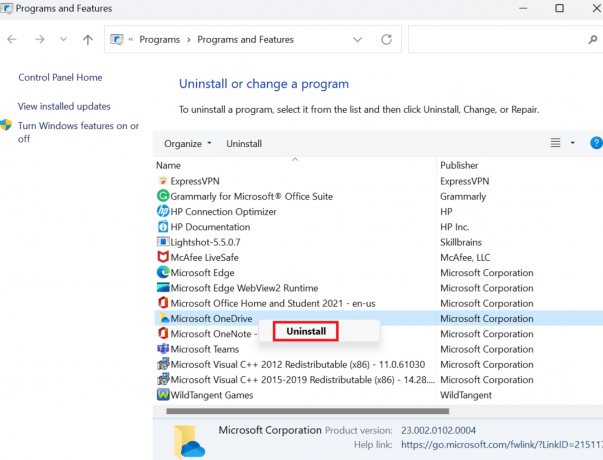
5. Una vez desinstalado, reiniciar la computadora.
Lea también: Arreglar Office 365 El nombre de archivo no es válido al guardar el error
Método 10: eliminar entradas rotas en el registro
El Registro de Windows es una base de datos que almacena todas las configuraciones de aplicaciones y de Windows de bajo nivel, como controladores de dispositivos, interfaz de usuario, rutas de archivos, accesos directos del menú de inicio, etc. En general, estos registros no son eliminados por su sistema. Por lo tanto, con el tiempo, todo el registro roto también se acumula en su computadora. Y estos registros rotos afectan el rendimiento de su computadora portátil. Por lo tanto, debe eliminar estos registros. Pero antes de eliminar los registros rotos, debe hacer una copia de seguridad y restaurar el registro. A aprenda cómo hacer una copia de seguridad y restaurar el registro en Windows, lee nuestra guía. Una vez que haya restaurado el registro, puede eliminar las entradas rotas leyendo nuestro artículo sobre Cómo eliminar entradas rotas en el registro de Windows.

Recomendado:
- Solucionar error de sistema operativo incompatible en Halo Infinite
- Cómo resolver el elemento web de edición de SharePoint no permitido
- 8 formas de corregir el error 0x800b0003 en Windows 10
- Cómo corregir que el usuario especificado no tenga un perfil válido
Esperamos que este artículo haya sido útil y haya podido solucionar El recurso requerido está en uso error. Si aún tiene preguntas, no dude en hacerlas en la sección de comentarios a continuación. Además, háganos saber lo que quiere aprender a continuación.



