Arreglar Windows sigue preguntando por el error de mis credenciales — TechCult
Miscelánea / / April 06, 2023
Windows necesita sus credenciales actuales Puede aparecer un error cuando intenta iniciar sesión en su computadora o computadora portátil. Quizás se pregunte por qué Windows sigue solicitando mis credenciales incluso cuando ha ingresado las credenciales correctas. El mensaje de error se refleja incluso si sigue la sugerencia en el cuadro emergente, es decir, para bloquear y luego desbloquear su pantalla. Cometer el error de crear un inicio de sesión para su cuenta de Microsoft puede llevar a que el sistema operativo Windows arroje windows necesita sus credenciales, bloquee el error de la computadora. Siga leyendo para saber qué hace que Windows arroje estos errores y cuáles son las posibles soluciones para que Windows siga solicitando mi consulta de credenciales.
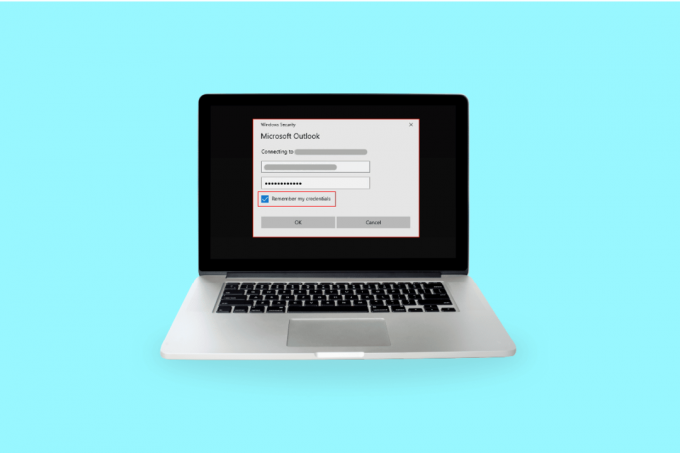
Tabla de contenido
- Cómo arreglar Windows sigue preguntando por el error de mis credenciales
- Método 1: volver a autenticar o verificar la cuenta de usuario
- Método 2: modificar la configuración de la directiva de grupo
- Método 3: Actualizar Windows
- Método 4: eliminar las credenciales de Windows
- Método 5: Ejecutar análisis de virus
- Método 6: realizar la restauración del sistema
- Método 7: intente activar la versión de prueba de Windows 10
- Método 8: limpieza del componente del sistema operativo
- ¿Cómo hago para que Windows deje de pedir credenciales?
- Cómo quitar las credenciales de Windows
Cómo arreglar Windows sigue preguntando por el error de mis credenciales
A continuación se enumeran las 4 causas principales por las que Windows 10 arroja errores de credenciales:
- Configuración incorrecta de la directiva de grupo: La causa más común por la que el sistema operativo Windows muestra el error de Windows necesita sus credenciales actuales al iniciar sesión es debido a una mala configuración de la política de grupo. Las políticas de grupo administran el acceso a la configuración de las aplicaciones, el administrador puede restringir la visualización de ciertos archivos por parte de otros usuarios. Incluyen registros importantes que se requieren para la comunicación y, si se encuentran con un problema o se corrompen, las ventanas arrojarán errores de credenciales.
- Infección de virus y ataques de Malware: Windows puede lanzar Windows necesita sus credenciales, bloquee el error de la computadora si su dispositivo está infectado con un virus o algún malware lo corrompió. El virus/malware toma el control de su sistema; por lo tanto, puede ver estas indicaciones.
- Archivos corruptos del sistema: El funcionamiento del sistema operativo Windows puede verse obstaculizado si los archivos del sistema están dañados. Esto puede hacer que Windows active errores de credenciales. Una manera fácil de deshacerse de los archivos dañados en el sistema es ejecutar un análisis de reparación DISM, luego puede intentar ejecutar SFC. si ambos no funcionan, su última alternativa es hacer una instalación limpia.
- Cuenta de usuario no compatible o cuenta de Microsoft: Es posible que su sistema se haya encontrado con un problema de autenticación que está causando que Windows necesite sus credenciales actuales. Error de Windows 10. Puede intentar verificar las credenciales de su cuenta e intentar iniciar sesión nuevamente.
A continuación, explicamos todos los métodos o soluciones posibles para ayudarlo a resolver el error de credencial en Windows 10.
Método 1: volver a autenticar o verificar la cuenta de usuario
Es posible que su cuenta de Windows o su cuenta de Microsoft no estén verificadas y, por lo tanto, el sistema sigue arrojando Windows necesita su error de Windows 10 de credenciales actuales. Siga los pasos que se detallan a continuación para verificar su cuenta de usuario:
1. Ve a la Menu de inicio
2. Haga clic derecho en su Perfil del usuario
3. Ir a Cambiar la configuración de la cuenta
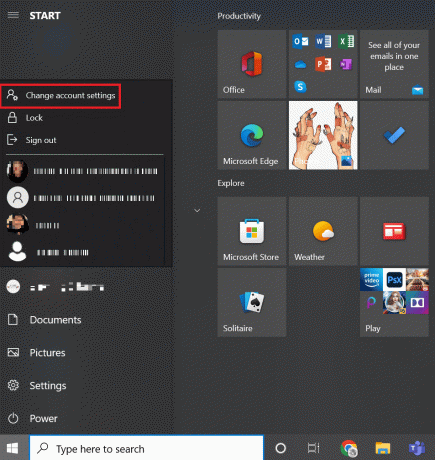
4. Seleccionar tu información desde el panel izquierdo.

5. Ve a la configuración de tu cuenta.
6. Haga clic en el Verificar enlace.
7. Revisa la lista de comandos en pantalla para verificar tu información.
8. Finalmente, reiniciar la computadora.
Método 2: modificar la configuración de la directiva de grupo
La modificación de la configuración de directiva de grupo puede ser el mayor problema para que Windows solicite que Windows siga solicitando el error de mis credenciales.
Nota: Este método funciona en Windows 10 Pro y versiones superiores. Para Windows 10, deberá habilitar el editor de políticas de grupo.
1. presione el Teclas Windows + R juntos para iniciar el cuadro de diálogo Ejecutar.
2. Escribir gpedit.msc y golpea el Introducir clave abrir Editor de directivas de grupo local.

3. Haga clic en Configuracion de Computadora En el lado izquierdo.

4. Haga doble clic en Plantillas Administrativas.

5. Navegar a la Sistema
6. Encontrar Carpeta de inicio de sesión
7. Haga doble clic en el Siempre espere la red al iniciar la computadora e iniciar sesión opción.
8. Establezca la configuración en cualquiera Desactivado o No configurado.

9. Clickea en el Aplicar > Aceptar botón.
10. Puede cerrar todas las ventanas ahora para salir de la Utilidad de directiva de grupo.
11. Finalmente, reiniciar la computadora e intente iniciar sesión en su dispositivo Windows 10 con su PIN o contraseña.
Lea también:Arreglar Hay un problema con el certificado de seguridad de este sitio web
Método 3: Actualizar Windows
Microsoft proporciona Windows Update para fines de mantenimiento y soporte. La actualización de Windows es necesaria para corregir errores/errores. Mejora la experiencia del usuario y el rendimiento del sistema operativo. Consulte nuestra guía de descargar e instalar la última actualización de Windows 10.

Método 4: eliminar las credenciales de Windows
A veces, su cuenta de Microsoft puede causar problemas, puede eliminar su credencial de Windows siguiendo los pasos a continuación para solucionar el problema.
1. En el Búsqueda en el menú de inicio, tipo Panel de control, luego haga clic en Abierto.
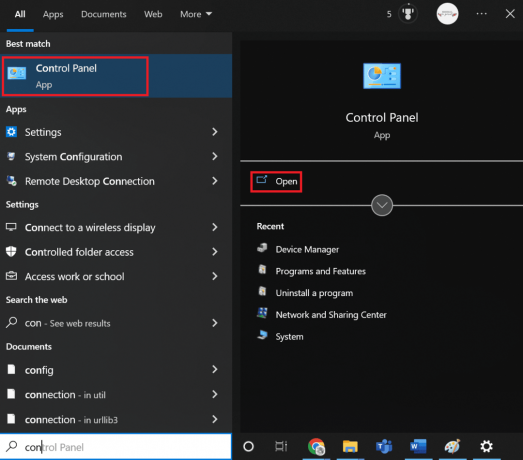
2. Colocar Vista por a Iconos grandes, luego haga clic en Cuentas de usuario.

3. Ir a Administra tu Credencial menú.
4. Seleccionar Credenciales de Windows de las opciones disponibles y elimine todas las credenciales enumeradas.
5. Finalmente, reinicia tu PC e inicie sesión en su cuenta de Windows.

Lea también:Haga una copia de seguridad de su certificado y clave EFS en Windows 10
Método 5: Ejecutar análisis de virus
Si su sistema está dañado con un virus o amenazas maliciosas, el virus infecta sus ventanas y se ejecuta en segundo plano. Toma el control del funcionamiento de su sistema operativo Windows de forma gradual. Por lo tanto, es posible que reciba mensajes y errores inesperados en su sistema Windows. Escanear su sistema lo ayudará a detectar posibles amenazas y virus que podrían estar interfiriendo con el funcionamiento normal de su dispositivo. Puede proteger su sistema operativo teniendo firewall de Windows. El cortafuegos funciona en la mayoría de los casos, pero a veces no detecta malware potente. Preferiblemente, puede proteger y escanear su dispositivo contra virus utilizando una aplicación antivirus. El antivirus lo ayudará a detectar todos los virus presentes y luego eliminarlos. Una vez que haya eliminado con éxito todos los virus posibles, reinicie su sistema para realizar una verificación cruzada. Siga los pasos dados en nuestra guía para ejecutar un análisis de virus en mi computadora.
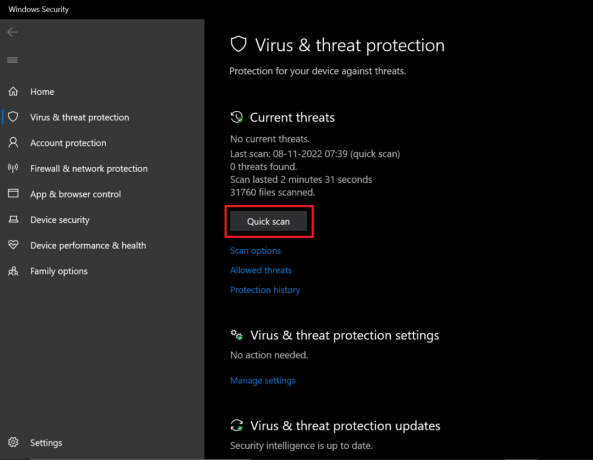
Si se detecta una amenaza, Windows la eliminará automáticamente por completo. Puede revisar los resultados del escaneo después.
Método 6: realizar la restauración del sistema
La descarga de un programa/servicio/aplicación de terceros puede causar errores en el sistema Windows. Debe restaurar su sistema a la fase anterior para ayudarlo a resolver el error. Realizar una restauración del sistema no dañará los datos que ha guardado, solo elimina los cambios recientes realizados por usted en la configuración del sistema de Windows.
Siga las instrucciones para realizar una restauración del sistema.

Compruebe si Windows necesita que se solucione el error de sus credenciales actuales.
Lea también:Solucionar el error de aplicación Event 1000 en Windows 10
Método 7: intente activar la versión de prueba de Windows 10
La actualización de Windows 10 home a Pro fijo Windows necesita sus credenciales, bloquee el error de la computadora para ellos. Este es un método que consume mucho tiempo, pero si está trabajando en Windows 10 Home, esta solución sin duda funcionará para usted.
1. Golpea el Teclas Windows + I simultáneamente para abrir Configuración de Windows.
2. Selecciona el Actualización y seguridad opción. Aquí es donde puede encontrar la mayoría de las configuraciones de Windows Update.
3. Cambiar a la Activación pestaña del menú del lado izquierdo.
4. Clickea en el Cambiar la clave de producto enlace para abrir la interfaz

5. Se le solicitará la interfaz, escriba VK7JG NPHTM C97JM 9MPGT 3V66T código en el campo Clave de producto y haga clic en Siguiente.

6. Iniciará la edición de prueba de Windows 10 Pro en su dispositivo, que inicialmente no estaba habilitada.
7. Ahora ubique y haga clic en el Iniciar actualización botón
Notarás el mensaje: Trabajando en actualizaciones No apagues tu computadora. Espere a que se complete el proceso y luego deje que el sistema termine de reiniciarse. Una vez que esto se complete, Windows mostrará una pantalla de características similares, espere hasta que llegue al 100%. Recibirás el mensaje: Actualización de la edición realizada. Su sistema ahora está funcionando perfectamente sin que Windows arroje errores de credenciales.
Método 8: limpieza del componente del sistema operativo
Si su Windows necesita sus credenciales actuales, existe la posibilidad de que los archivos de su sistema estén gravemente dañados y es por eso que Windows 10 sigue arrojando errores de credenciales. Este puede ser su último recurso, pero realizar una instalación limpia en Windows 10 definitivamente lo ayudará a deshacerse de Windows necesita su error de Windows 10 de credenciales actuales.
Nota: antes de realizar una instalación limpia, intente hacer una copia de seguridad de todos sus datos importantes.
1. Inicie su dispositivo usando Medios de arranque USB que obtendrá de un dispositivo USB que acaba de conectar a su dispositivo.
2. Una vez que se abra la configuración de Windows, haga clic en Próximo para proceder.

3. Haga clic en Instalar botón

4. Le pedirá que active Windows ingresando la clave del producto.
Nota: Entonces, si está instalando Windows 10 por primera vez o está actualizando Windows 10 desde versiones anteriores como Windows 7 o Windows 8.1, debe proporcionar la clave de producto que compró utilizando los enlaces proporcionados arriba. Pero, si está reinstalando Windows 10 por algún motivo, no necesita proporcionar ninguna clave de producto, ya que ha visto anteriormente que se activará automáticamente durante la configuración. Entonces, para completar este paso, simplemente debe hacer clic en "No tengo una clave de producto".
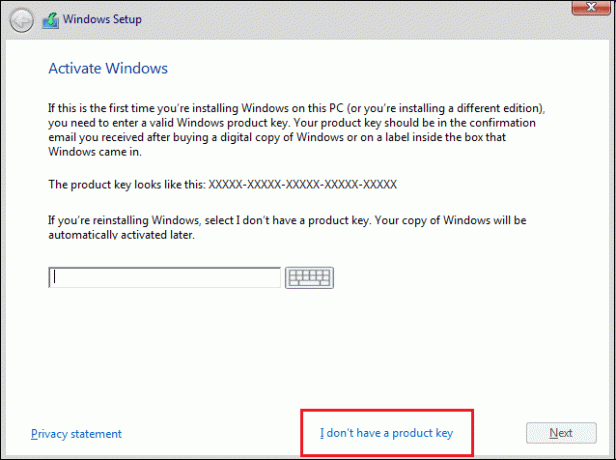
5. Seleccione la edición de Windows 10 que debe coincidir con la clave de producto que se activa.
Nota: Este paso de selección no es aplicable a todos los dispositivos.

6. Haga clic en el botón Siguiente.
7. Marque la casilla que dice acepto los términos de licencia luego haga clic en Siguiente.
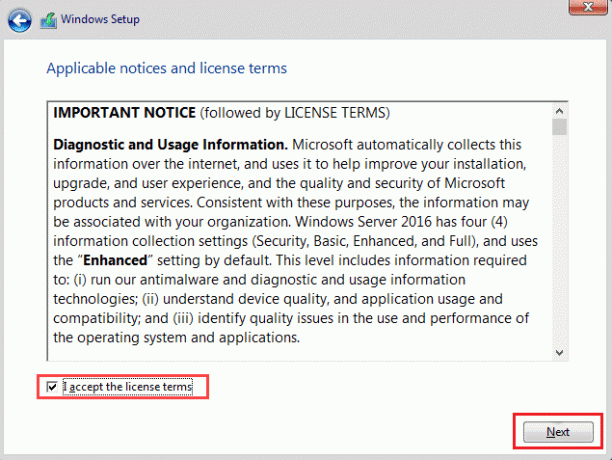
8. Haga clic en Personalizado: Instalar solo Windows (avanzado) opción.

9. Se mostrarán varias particiones. Seleccione la partición en la que está instalada la ventana actual (generalmente es la unidad 0).
10. A continuación se darán varias opciones. Haga clic en Eliminar para eliminarlo del disco duro
Nota: Si hay varias particiones disponibles, debe eliminar todas las particiones para completar la instalación limpia de Windows 10. No necesita preocuparse por esas particiones. Windows 10 los creará automáticamente durante la instalación.
11. Le pedirá confirmación para eliminar la partición seleccionada. Haga clic en Sí para confirmar.
12. Ahora verá que todas sus particiones se eliminarán y todo el espacio no estará asignado y estará disponible para su uso.
13. Seleccione la unidad no asignada o vacía y luego haga clic en Siguiente.

Una vez que se completan los pasos anteriores, su dispositivo se limpia y ahora la configuración procederá a instalar Windows 10 en su dispositivo.
Una vez que se complete la instalación, obtendrá una copia nueva de Windows 10 sin ningún rastro de que se haya utilizado anteriormente.
¿Cómo hago para que Windows deje de pedir credenciales?
Siga los siguientes pasos para deshacerse de las credenciales de inicio de sesión.
1. presione el Teclas Windows + R simultáneamente para abrir la Correr caja de diálogo.
2. Tipo netplwiz y presiona Introducir clave para lanzar el Cuentas de usuario ventana.

3. Haga clic en el perfil de administrador local.
4. Desmarque la casilla junto a Los usuarios deben ingresar un nombre de usuario y contraseña para usar esta computadora opción.

5. Haga clic en Aplicar > Aceptar para guardar los cambios.
Lea también:Cómo borrar todos los registros de eventos en el Visor de eventos en Windows 10
Cómo quitar las credenciales de Windows
Puede hacer lo mismo siguiendo los pasos que se detallan a continuación:
1. presione el tecla de Windows, tipo Administrador de Credenciales y haga clic en Abierto.

2. En el Credenciales de Windows y Credenciales genéricas sección, elimine todas las credenciales almacenadas que hacen referencia Oficina 365 o oficina de microsoft.
3. Seleccione la Credencial y haga clic en el Eliminar opción.

Preguntas frecuentes (FAQ)
Q1. ¿Por qué Windows sigue pidiendo mis credenciales?
Respuesta Si su Windows 10 sigue mostrando un error de credenciales actual, posiblemente se deba a un Configuración incorrecta de la directiva de grupo o archivo de sistema corrupto. El mensaje que indica que Windows necesita sus credenciales, bloquee la computadora, le indica que verifique sus credenciales actuales. Estos mensajes y avisos generalmente se deben a algún virus o malware que se ejecuta en segundo plano.
Q2. ¿Puedo eliminar las credenciales de Windows?
Respuesta Sí, puede eliminar sus credenciales en Windows 10 para dejar de tener Windows necesita sus credenciales actuales error de Windows 10.
Recomendado:
- ¿Por qué Hotspot no aparece en PS4?
- 9 formas de corregir el error de actualización de Windows 0X80070003
- Cómo ver los registros de fallas y los registros de errores de Windows 10
- Reparar Windows no tiene suficiente información para verificar este certificado Soluciones
Si estás estresado por Windows sigue pidiendo mis credenciales error, puede estar seguro de que los métodos o correcciones escritos y explicados paso a paso anteriormente lo ayudarán a deshacerse de este error fácilmente. Esperamos que, si sigue estos pasos con atención, pueda corregir el error de Windows necesita sus credenciales actuales en su Windows 10.
Elon es un escritor de tecnología en TechCult. Ha estado escribiendo guías prácticas durante aproximadamente 6 años y ha cubierto muchos temas. Le encanta cubrir temas relacionados con Windows, Android y los últimos trucos y consejos.



