Cómo reparar el error BSOD de administración de memoria del código de detención de Windows — TechCult
Miscelánea / / April 06, 2023
La gestión de la memoria es una parte importante de una PC en funcionamiento. Para maximizar el rendimiento del sistema, la administración de la memoria se coordina con la memoria de la computadora mediante la asignación de partes en el disco a varios procesos en ejecución. Las principales causas de esta pantalla azul de la muerte tienen que ver con problemas de hardware y software, razón por la cual este artículo le proporcionará métodos para solucionar ambos problemas y aprenderá a solucionar la gestión de memoria del código de detención de Windows BSOD. Además, lo iluminará sobre el hecho de que la GPU puede causar BSOD de administración de memoria. Por lo tanto, puede descartar una posibilidad de este error y también conocerá qué es la administración de memoria de Windows. Continúe leyendo para corregir el error de pantalla azul de administración de memoria en PC con Windows 10 u 11.
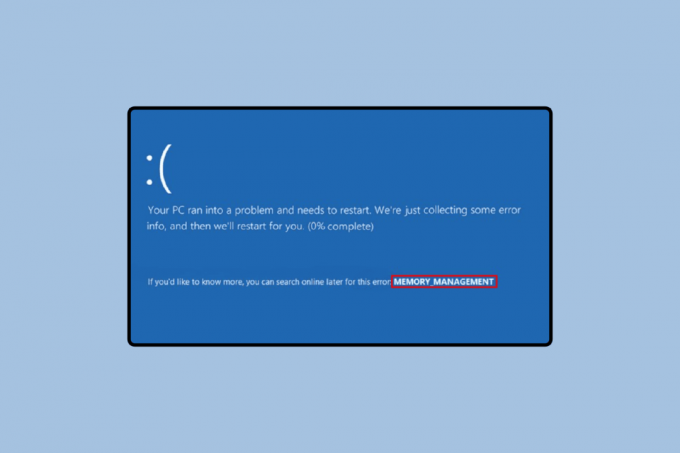
Tabla de contenido
- Cómo reparar el error BSOD de administración de memoria del código de detención de Windows
- ¿Qué es la administración de memoria de Windows?
- ¿Puede la GPU causar BSOD de gestión de memoria?
- Cómo determinar los motivos de la gestión de la memoria del código de detención de Windows 10
- Formas de corregir el error BSOD de administración de memoria del código de detención de Windows
Cómo reparar el error BSOD de administración de memoria del código de detención de Windows
La pantalla azul de la muerte puede sonar un poco aterradora. Además, si no tiene mucho conocimiento sobre el sistema informático, puede empeorar muy rápido. Pero con el uso correcto de las respuestas y métodos mencionados a continuación, puede evitar fácilmente esta situación torpe.
¿Qué es la administración de memoria de Windows?
La gestión de memoria alberga información sobre toda la memoria que requiere una PC para ejecutar un comando o proceso. Esta información se alinea y almacena de acuerdo con las necesidades futuras, independientemente de si se utiliza o no. Se libera durante la ejecución cuando se produce una transferencia de memoria entre la base de datos principal y el disco. Otra tarea realizada por la administración de memoria es definir la cantidad de memoria que se requiere para realizar dicha tarea.
¿Puede la GPU causar BSOD de gestión de memoria?
No, GPU no puede causar BSOD de administración de memoria. Es porque la GPU por sí sola no es responsable del funcionamiento normal de la CPU. Después de todo, el controlador juega un papel importante en cada proceso relacionado con cualquier hardware en el sistema. Un controlador ayuda al sistema operativo a comunicarse con el hardware. Por lo tanto, la respuesta a si la GPU puede causar BSOD de administración de memoria es un no. Un controlador desactualizado, incompatible o nuevo puede causar este problema que requiere una solución que se analiza en los métodos a continuación.
Cómo determinar los motivos de la gestión de la memoria del código de detención de Windows 10
El error puede deberse a una variedad de razones que se pueden descifrar utilizando dos herramientas que se analizan a continuación:
Opción I: usar la herramienta de diagnóstico de memoria de Windows
Le ayuda a detectar problemas con la aplicación instalada en la PC. Esta es una herramienta importante en momentos en que sospecha que hay algún problema con la RAM. También es una medida sugerida en caso de que la computadora tenga problemas de memoria.
1. presione el tecla de Windows, tipo Herramienta de diagnóstico de memoria de Windows y haga clic en Abierto.
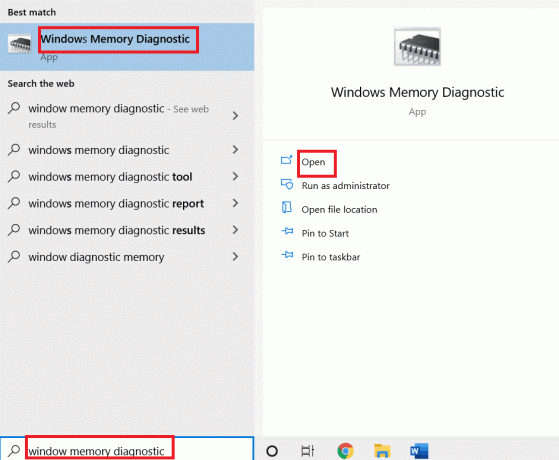
2. Haga clic en Reinicie ahora y compruebe si hay problemas.

Nota: Después de reiniciar, realizará una verificación del sistema para detectar cualquier problema con la RAM. En caso de que no haya problemas con la RAM, el sistema se iniciará normalmente. De lo contrario, recibirá detalles sobre la RAM defectuosa.
Opción II: Usar la herramienta Memtest86+
Otra opción para comprobar problemas con la RAM es la herramienta Memtest86+, que se puede utilizar en caso de que no haya encontrado ningún error con la herramienta de diagnóstico de memoria de Windows.
1. Descargar el Herramienta Memtest86+.
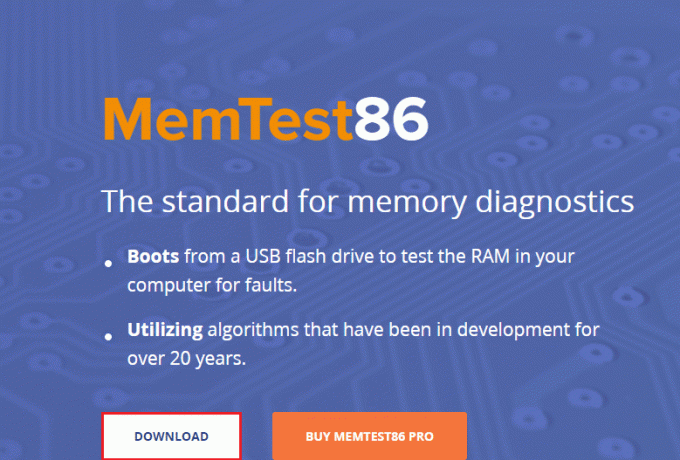
2. Ejecute la herramienta desde un unidad USB de arranque.
Nota: La herramienta puede tardar mucho tiempo en escanear problemas, así que utilícela solo cuando no tenga ningún trabajo urgente en su PC.
Lea también:Arreglar el error de pantalla azul de Windows 10 Netwtw04.sys
Formas de corregir el error BSOD de administración de memoria del código de detención de Windows
Los siguientes son los métodos para corregir el error de pantalla azul de administración de memoria en ventanas 10 u 11 uds.
Método 1: Reiniciar PC
Reiniciar una PC es un proceso complicado que genera muchos cambios en la computadora. Hay muchos programas ejecutándose en su computadora que podrían estar causando el problema que, en la mayoría de los casos, desaparecen con este método probado para reiniciar la PC.

Método 2: Actualizar Windows
Las últimas versiones del sistema operativo Windows son la 10 y la 11. Por lo tanto, siempre hay espacio para actualizaciones que ayudan a que una computadora funcione a su nivel óptimo. Además, una actualización proporcionaría al usuario una capa adicional de seguridad. Siga nuestra guía sobre cómo descargar e instalar la última actualización de Windows 10 y cómo descargar e instalar actualizaciones de Windows 11.
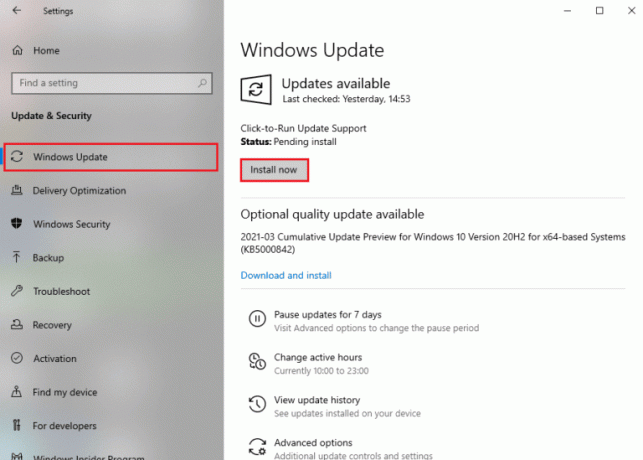
Lea también:Cómo arreglar la pantalla blanca de una computadora portátil con Windows 10
Método 3: actualizar el controlador de GPU
Los controladores de GPU juegan un papel importante en la ejecución de un proceso central de PC y en la extracción del rendimiento óptimo de su computadora. Una actualización pendiente del controlador de GPU podría ser la causa del error del código de detención de administración de memoria. Para resolver este problema, hay varias formas de actualizar el controlador de GPU que están disponibles en nuestra guía 4 formas de actualizar los controladores de gráficos en Windows 10
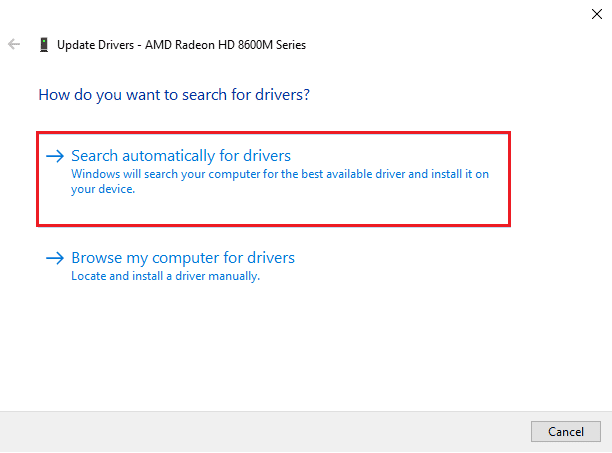
Método 4: actualizar los controladores de dispositivos
Ocurre con frecuencia que un controlador pierde compatibilidad con las actualizaciones más recientes de Windows. Cuando esto sucede, es imperativo actualizarlos. Para que puedan trabajar en armonía con el sistema operativo y comunicarse con los demás externos o dispositivos internos que hacen que una computadora funcione correctamente y corrigen el error de pantalla azul de administración de memoria en ventanas 11 Lea nuestra guía sobre Cómo actualizar los controladores de dispositivos en Windows 10
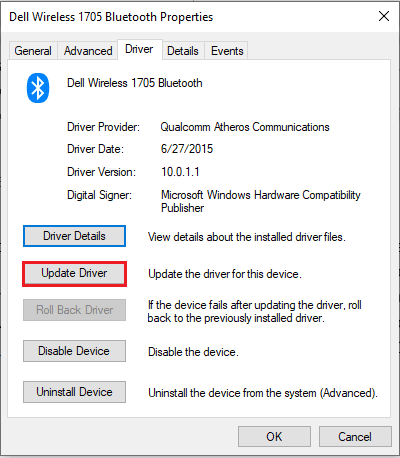
Lea también:Arreglar la pantalla amarilla de la muerte de Windows 10
Método 5: Reparación de archivos del sistema
Los archivos corruptos son una de las principales razones de los errores de PC. Los ataques de malware y los apagados inadecuados pueden causar este error. En caso de que tenga alguna duda sobre esto, entonces un Comando SFC scannow y herramienta DISM puede ser usado. Pueden escanear y reparar los archivos corruptos en su PC.

Método 6: ejecutar el comando CHKDSK
Hay una gran cantidad de errores que uno puede encontrar con su chkdsk. Estos errores incluyen sectores defectuosos y fallas en el disco como la mayoría de los problemas enfrentados. Para corregir la pantalla azul de administración de memoria del código de detención, Windows 10 y 11 chkdsk es útil. Sigue nuestra guía para verifique el disco en busca de errores usando chkdsk para resolver su problema.

Lea también:Arreglar el error de Windows 10 0xc004f075
Método 7: realizar la restauración del sistema
Restaurar sistema es el nombre que se le da al proceso en el que restauras tu computadora a su última versión. Esta reversión requiere que el usuario cree un punto de Restauración del sistema al que se revertirá la computadora. Lo más probable es que esto pueda arreglar la pantalla azul de administración de memoria de Windows 11. Para restaurar la PC, lea nuestra guía sobre cómo usar la restauración del sistema en Windows 10.
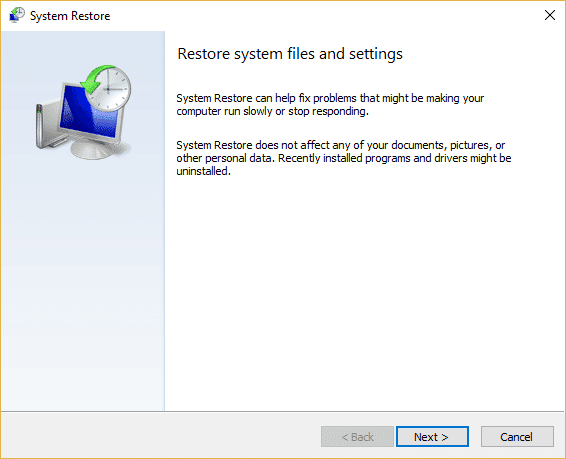
Método 8: Restablecer Windows
Restablecer Windows 10 y Windows 11 a su configuración original puede detener la administración de memoria de código de Windows 10. Como este proceso hará que una PC vuelva a su configuración de fábrica, debe asegurarse de tener sus archivos guardados. Aunque el sistema operativo proporciona una opción para mantener o eliminar todos los archivos adicionales. Consulte nuestra guía sobre como resetear windows 10 sin perder datos y como resetear windows 11.

Recomendado:
- Cómo restablecer el ratón mágico
- Arreglar el error Ucrtbase.dll no encontrado en Windows 10
- Solucionar la excepción del servicio del sistema en Windows 10 u 11
- Arreglar win32kfull.sys BSOD en Windows 10
Esperamos que el artículo anterior sobre Cómo reparar el BSOD de administración de memoria del código de detención de Windows fue útil y que pudiste solucionar el problema. Háganos saber cuál de los métodos anteriores le funcionó para resolver este problema de uso de la CPU. Además, no olvide comentar si tiene alguna consulta y/o sugerencia.
Elon es un escritor de tecnología en TechCult. Ha estado escribiendo guías prácticas durante aproximadamente 6 años y ha cubierto muchos temas. Le encanta cubrir temas relacionados con Windows, Android y los últimos trucos y consejos.



