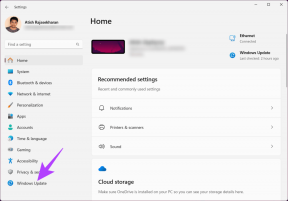Compruebe si su tipo de RAM es DDR3 o DDR4 en Windows 10
Miscelánea / / November 28, 2021
¿Está planeando comprar un nuevo ariete? Si es así, entonces el tamaño no es el único factor que debe considerar antes de comprar. El tamaño de la memoria de acceso aleatorio de su PC o computadora portátil puede afectar la velocidad de su sistema. Los usuarios sienten que cuanto más RAM, mejor es la velocidad. Sin embargo, es importante considerar la velocidad de transferencia de datos, que es responsable del buen funcionamiento y la eficiencia de su PC / computadora portátil. Hay dos tipos de DDR (velocidad de datos doble) en la velocidad de transferencia de datos, que son DDR3 y DDR4. Tanto DDR3 como DDR4 ofrecen diferentes velocidades al usuario. Por tanto, para ayudarte compruebe si su tipo de RAM es DDR3 o DDR4 en Windows 10, puedes ver esta guía.

Contenido
- Cómo verificar si su tipo de RAM es DDR3 o DDR4 en Windows 10
- Razones para verificar su tipo de RAM
- 4 formas de verificar su tipo de RAM en Windows 10
- Método 1: Verifique el tipo de RAM a través de CPU-Z
- Método 2: Verifique el tipo de RAM usando el Administrador de tareas
- Método 3: verifique el tipo de RAM usando el símbolo del sistema
- Método 4: compruebe físicamente si su tipo de RAM es DDR3 o DDR4
Cómo verificar si su tipo de RAM es DDR3 o DDR4 en Windows 10
Razones para verificar su tipo de RAM
Es importante conocer el tipo de RAM y la velocidad antes de comprar una nueva. La RAM DDR es la RAM más común y más utilizada para PC. Sin embargo, hay dos variantes o tipos de RAM DDR, y debes preguntarte que DDR es mi RAM? Por tanto, lo primero que debes saber es la velocidad que ofrecen las RAM DDR3 y DDR4.
La DDR3 generalmente ofrece una velocidad de transferencia de hasta 14,9 GB / segundo. Por otro lado, la DDR4 ofrece una velocidad de transferencia de 2.6GB / segundo.
4 formas de verificar su tipo de RAM en Windows 10
Puede utilizar varias formas de compruebe si su tipo de RAM es DDR3 o DDR4. Estas son algunas de las mejores formas de responder a su pregunta. “¿Qué DDR es mi RAM”?
Método 1: Verifique el tipo de RAM a través de CPU-Z
Si desea verificar si tiene un tipo de RAM DDR3 o DDR4 en su Windows 10, puede intentar usar una herramienta profesional de verificación de RAM llamada CPU-Z que permite a los usuarios verificar el tipo de RAM. El procedimiento para usar esta herramienta de verificación de RAM es bastante simple. Puede seguir estos pasos para este método.
1. El primer paso es descargar los Herramienta CPU-Z en Windows 10 e instálelo.
2. Una vez que haya descargado e instalado correctamente la herramienta en su PC, puede hacer clic en el icono de acceso directo del programa para lanzar la herramienta.
3. Ahora, ve al Memoria pestaña de la Herramienta CPU-Z ventana.
4. En la pestaña de memoria, verá especificaciones detalladas sobre su RAM. A partir de las especificaciones, puede verificar si su tipo de RAM es DDR3 o DDR4 en Windows 10. Además del tipo de RAM, también puede verificar otras especificaciones como tamaño, frecuencia NB, frecuencia DRAM, número de canales operativos y más.
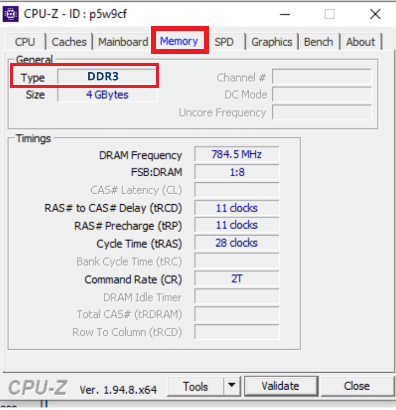
Esta es una de las formas más fáciles de encontrar su tipo de RAM. Sin embargo, si no desea instalar una herramienta de terceros en su PC, puede consultar el siguiente método.
Método 2: Verifique el tipo de RAM usando el Administrador de tareas
Si no desea utilizar el primer método, siempre puede utilizar este método para averiguar su tipo de RAM. Puede usar la aplicación Administrador de tareas en su computadora con Windows 10 para verificar su tipo de RAM:
1. En Barra de búsqueda de Windows, escribe 'Administrador de tareas"Y haga clic en el Administrador de tareas opción de los resultados de la búsqueda.

2. Después de abrir el Administrador de tareas, haga clic en Más detalles y ve al Rendimientoe tab.
3. En la pestaña Rendimiento, debe hacer clic en Memoria para comprobar tu RAM escribe.
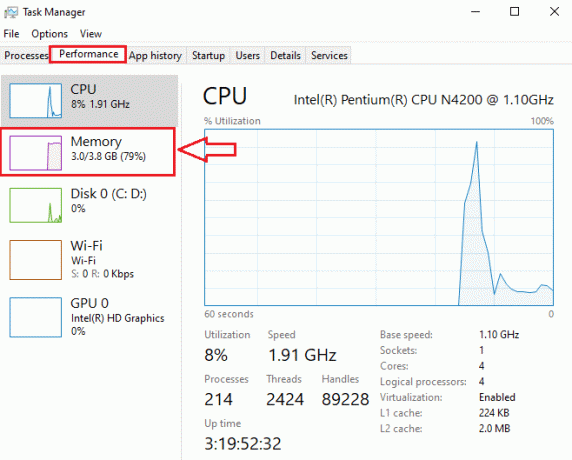
4. Finalmente, puede encontrar su Tipo de RAM en la esquina superior derecha de la pantalla. Además, también puedes encuentre especificaciones adicionales de RAM como ranuras utilizadas, velocidad, tamaño y más.
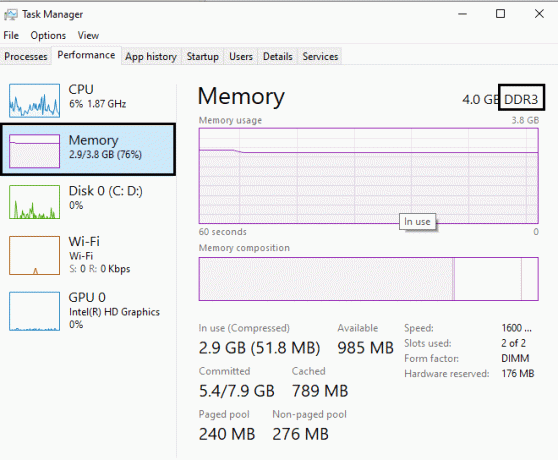
Leer también:¿Cómo liberar RAM en su computadora con Windows 10?
Método 3: verifique el tipo de RAM usando el símbolo del sistema
Puede utilizar el símbolo del sistema de Windows 10 para compruebe si su tipo de RAM es DDR3 o DDR4. Puede utilizar comandos para ejecutar operaciones a través de la aplicación de símbolo del sistema. Puede seguir estos sencillos pasos para verificar su tipo de RAM utilizando la aplicación Símbolo del sistema.
1. Escriba cmd o símbolo del sistema en la búsqueda de Windows y luego haga clic en Ejecutar como administrador.

2. Ahora tienes que escribe el comando en el símbolo del sistema y presione Enter:
wmic memorychip obtener tipo de memoria

3. Obtendrá resultados numéricos después de escribir el comando. Aquí los resultados numéricos son para diferentes tipos de RAM. Por ejemplo, si obtiene un tipo de memoria como "24", significa DDR3. Así que aquí hay una lista de los números que representan diferentes Generaciones DDR.
21- DDR224-DDR326-DDR4
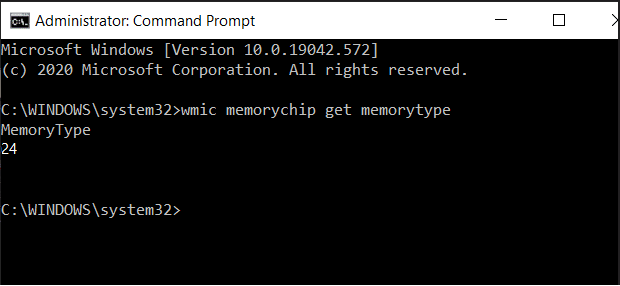
En nuestro caso, tenemos el resultado numérico como "24", lo que significa que el tipo de RAM es DDR3. Del mismo modo, puede verificar fácilmente su tipo de RAM mediante el símbolo del sistema.
Método 4: compruebe físicamente si su tipo de RAM es DDR3 o DDR4
Otro método para verificar su tipo de RAM es sacar su RAM de su PC y verificar su tipo de RAM físicamente. Sin embargo, este método no es adecuado para computadoras portátiles, ya que desarmar su computadora portátil es una tarea arriesgada pero desafiante que, en algunos casos, incluso anula su garantía. Por lo tanto, este método solo se recomienda para técnicos de computadoras portátiles o informáticos que sepan lo que están haciendo.

Una vez que saque su memoria RAM de su computadora, podrá ver que las especificaciones están impresas en ella. Para estas especificaciones impresas, puede encontrar fácilmente la respuesta a su pregunta "¿Qué DDR es mi RAM?? ’Además, también puede ver otras especificaciones como tamaño y velocidad.
Recomendado:
- Explicación de núcleos de CPU frente a subprocesos: ¿cuál es la diferencia?
- Cómo arreglar el uso elevado de CPU por proceso inactivo del sistema
- Reparar el fondo de escritorio negro en Windows 10
Esperamos que este artículo haya sido útil y que haya podido verificar fácilmente su tipo de RAM. Pero si aún tiene alguna pregunta con respecto a este artículo, no dude en hacerla en la sección de comentarios.