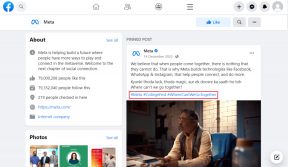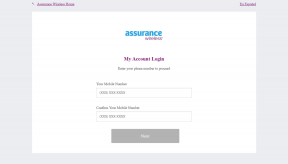Arreglar los auriculares SADES que no funcionan en Windows 10 — TechCult
Miscelánea / / April 06, 2023
Los auriculares y cascos SADES son productos premium diseñados específicamente para juegos. Los jugadores que necesitan sonido envolvente pueden confiar en los auriculares SADES para hacer el trabajo. Estos equipos brindan una experiencia inmersiva para jugar mientras mantienen el elegante diseño de SADES. Estos están diseñados para juegos, pero algunos usuarios informan problemas al usar los auriculares SADES en Windows 10. Los usuarios informaron que el micrófono de los auriculares SADES no funciona en Windows 10. Estos son problemas comunes que se encuentran en SADES. Si compró el dispositivo y descubrió que los auriculares SADES no funcionan, querrá solucionarlo de la manera más efectiva posible. En este artículo, conocerá los métodos para solucionar el problema de los auriculares SADES que no funcionan. Entonces, continúa leyendo el artículo.

Tabla de contenido
- Cómo arreglar los auriculares SADES que no funcionan en Windows 10
- Método 1: limpiar el conector de auriculares
- Método 2: usar otro puerto
- Método 3: Ejecute el Solucionador de problemas de audio
- Método 4: Configure los auriculares SADES como dispositivo predeterminado
- Método 5: No silenciar el micrófono de los auriculares
- Método 6: aumentar el volumen del micrófono
- Método 7: permitir que las aplicaciones accedan al micrófono
- Método 8: actualizar los controladores de audio
- Método 9: revertir las actualizaciones del controlador de audio
- Método 10: Descargue los controladores de auriculares SADES
Cómo arreglar los auriculares SADES que no funcionan en Windows 10
Antes de solucionar el problema, veamos algunos puntos sobre por qué ocurre este problema.
- Microfono deshabilitado
- Volumen bajo en el micrófono
- Controladores de audio obsoletos y controladores de auriculares SADES
- Conflictos de actualización de Windows
Método 1: limpiar el conector de auriculares
Las tomas de auriculares son propensas a la suciedad y las partículas de polvo. En esta situación, limpie el conector de los auriculares con un algodón empapado en alcohol isopropílico y déjelo secar por completo.
- En el caso de una toma de auriculares, puede usar aire comprimido para soplar las partículas de polvo que puedan quedar atrapadas en el interior.
- Del mismo modo, el micrófono también puede obstruirse con la suciedad con el tiempo. Esto puede conducir a problemas. Puedes intentar limpiar con un cepillo de dientes suavemente.
Método 2: usar otro puerto
En caso de que su puerto de conexión de auriculares actual esté roto, entonces los auriculares SADES no funcionarán. Intente conectarse a un puerto de auriculares diferente para descartar si hay alguna falla con su conector de auriculares actual y solucione el problema.
Método 3: Ejecute el Solucionador de problemas de audio
Puede probar el solucionador de problemas de Windows para grabar audio para ver si resuelve el problema de que los auriculares SADES no funcionan.
1. presione el ventanas + yollaves juntos para abrir el Ajustes menú.
2. Clickea en el Actualización y seguridad menú.

3. En el panel izquierdo, haga clic en Solucionar problemas.

4. Navegar a Grabación de audio solucionador de problemas y selecciónelo. Finalmente, haga clic en Ejecute el solucionador de problemas para iniciar el proceso de solución de problemas.

5. Espere a que el solucionador de problemas detecte problemas, si los hay.

6. Siga las instrucciones en pantalla para aplicar la corrección.
Lea también:Cómo arreglar la tartamudez de audio en Windows 10
Método 4: Configure los auriculares SADES como dispositivo predeterminado
Después de insertar el auricular SADES, asegúrese de que el dispositivo esté configurado de forma predeterminada. Si no está configurado como predeterminado, siga estos pasos.
1. Golpea el tecla de Windows, tipo Panel de control y haga clic en Abierto.

2. Clickea en el Vista por desplegable y seleccione Iconos grandes.

3. Luego, haga clic en Sonido.

4. Ve a la Grabación pestaña.

5. Haga clic derecho en el espacio vacío y haga clic en Mostrar dispositivos deshabilitados.

6. Si está deshabilitado, haga clic derecho en Conjunto de micrófonos y haga clic Permitir.

7. Ahora, haga clic derecho en el Conjunto de micrófonos y haga clic en Establecer como dispositivo predeterminado. Esto solucionará el problema de que los auriculares SADES no funcionan.

Lea también:Arreglar Windows 10 No hay dispositivos de audio instalados
Método 5: No silenciar el micrófono de los auriculares
La mayoría de los auriculares vienen con un botón de hardware incorporado que se puede habilitar o deshabilitar en el propio auricular. Siga los pasos dados para verificar si el micrófono de los auriculares está silenciado o no.
1. presione el Teclas Windows + I juntos para abrir el Ajustes menú.
2. Haga clic en Sistema.

3. Luego, haga clic en Sonido en el panel lateral izquierdo.

4. Asegúrese de que el micrófono esté seleccionado en Elige tu dispositivo de entrada. Finalmente, Prueba tu micrófono hablándole y asegúrese de que recibe el sonido.

Método 6: aumentar el volumen del micrófono
Puede ser fácil confundir un micrófono silenciado y un micrófono de bajo volumen. El micrófono de bajo volumen emite una cantidad muy baja de salida. Hay una configuración en Windows para cambiar el volumen del micrófono. Si desea obtener más información, lea nuestra guía sobre Cómo aumentar el volumen del micrófono en Windows 10 para hacerse una idea.

Lea también:Cómo arreglar el servicio de audio no ejecuta Windows 10
Método 7: permitir que las aplicaciones accedan al micrófono
Windows Update actualiza periódicamente los controladores existentes y actualiza los controladores para el nuevo hardware. A veces, después de una actualización reciente de Windows, los controladores de audio hacen que cambie la configuración del micrófono. En este escenario, pruebe los pasos a continuación para reparar el problema del micrófono del auricular SADES que no funciona en Windows 10.
1. Lanzar el Configuración de Windows.
2. Haga clic en Privacidad.

3. Haga clic en Micrófono en el panel izquierdo.

4. Asegúrese de que la palanca para Permita que las aplicaciones accedan a su micrófono está prendido.

5. Desplácese hacia abajo y podrá elegir qué programa tiene acceso a su micrófono, puede otorgarles permisos activando la opción.

Método 8: actualizar los controladores de audio
A veces, el problema con los auriculares comienza a aparecer cuando el controlador de audio no está actualizado. Lea nuestra guía sobre Cómo actualizar los controladores de audio Realtek HD en Windows 10 y siga los pasos correspondientes a su controlador de audio.

Método 9: revertir las actualizaciones del controlador de audio
Todos los controladores de la versión actual se eliminarán de su PC y la versión anterior se instalará cuando revierta los controladores de audio. Esta es una característica útil cuando cualquier controlador nuevo es incompatible con el sistema.
Siga los pasos como se indica en nuestra guía Cómo revertir los controladores en Windows 10 para solucionar el problema de que los auriculares SADES no funcionan.

Lea también: Arreglar Realtek Audio Manager que no se abre en Windows 10
Método 10: Descargue los controladores de auriculares SADES
Los auriculares SADES están diseñados para instalar controladores automáticamente cuando se insertan por primera vez en la PC. En cualquier caso, si no está instalado un controlador SADES específico, puede seguir los pasos a continuación para descargar los controladores de sus auriculares para reparar el problema del micrófono de los auriculares SADES que no funciona en Windows 10.
1. Ir a la SADES Página del controlador de auriculares.
2. En la página web estarán presentes diferentes series de auriculares SADES. Encuentre el que sea adecuado para sus auriculares.
3. Haga clic en Más debajo de los auriculares.

4. Por último, haga clic en la descarga flecha para descargar el controlador.

5. Extrae lo descargado archivo zip y ejecuta el archivo de instalación en la carpeta extraída.
6. Clickea en el Siguiente > botón en el SADES Realtek Audio mago.
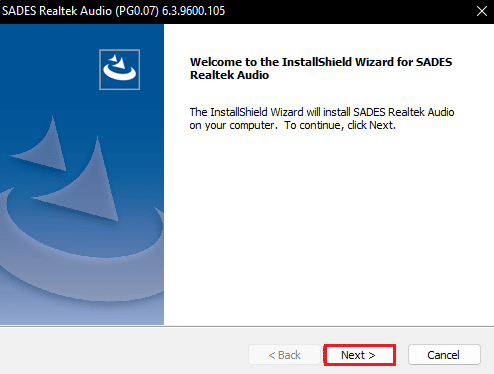
7. Espere a que se instalen los controladores.
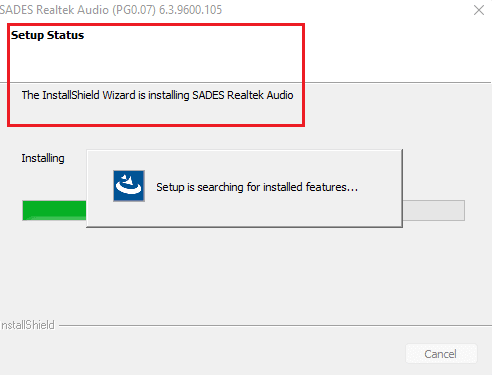
8. Finalmente, reinicia tu PC.
Preguntas frecuentes (FAQ)
Q1. ¿Por qué no funciona el micrófono de mi auricular SADES?
Respuesta Asegúrese de que el micrófono no esté silenciado en sus auriculares y limpie el conector de los auriculares antes de conectarlos. Configure el micrófono como el dispositivo predeterminado. Lea el artículo anterior para tener una idea de cómo hacer estos métodos.
Q2. Mi micrófono funciona pero mis amigos se quejan de que mi voz es muy baja, ¿cómo solucionarlo?
Respuesta Hay una opción llamada Volumen del micrófono que controla el volumen que se emite. Aumentar este volumen ayudará. Leer Método 5 para obtener más información sobre la solución.
Recomendado:
- Cómo obtener puntos SHEIN gratis
- Arreglar Premiere Pro Hubo un error al descomprimir audio o video
- Cómo arreglar el visualizador de audio Razer que no funciona
- Solucione el problema de los auriculares SADES no reconocidos por Windows 10
Esperamos que el artículo anterior sobre cómo solucionar El auricular SADES no funciona fue útil y pudiste resolver tu problema. Háganos saber cuál de los métodos funcionó para usted. Siéntase libre de dejar un comentario a continuación si tiene alguna sugerencia o consulta.

Elon Decker
Elon es un escritor de tecnología en TechCult. Ha estado escribiendo guías prácticas durante aproximadamente 6 años y ha cubierto muchos temas. Le encanta cubrir temas relacionados con Windows, Android y los últimos trucos y consejos.