10 formas de arreglar las fotos de Google que no muestran todas las fotos — TechCult
Miscelánea / / April 06, 2023
Google Photos es una herramienta increíble para almacenar y organizar tus recuerdos. Proporciona una excelente plataforma para compartir sus fotos con amigos, familiares y el mundo. Con esta aplicación, puede almacenar, acceder y compartir sus fotos de una manera conveniente y segura. También puede crear collages y GIF animados con solo unos pocos clics. Sin embargo, a pesar de su popularidad, muchos usuarios han informado que han tenido problemas con Google Photos que no muestra todas las fotos. En la mayoría de los casos, este problema puede deberse a una interrupción inesperada en el proceso de sincronización entre el dispositivo del usuario y Google Photos. Esta guía explica todas las razones que contribuyen a que Google Fotos no muestre el error de todas las carpetas junto con los métodos de solución de problemas para solucionarlo.
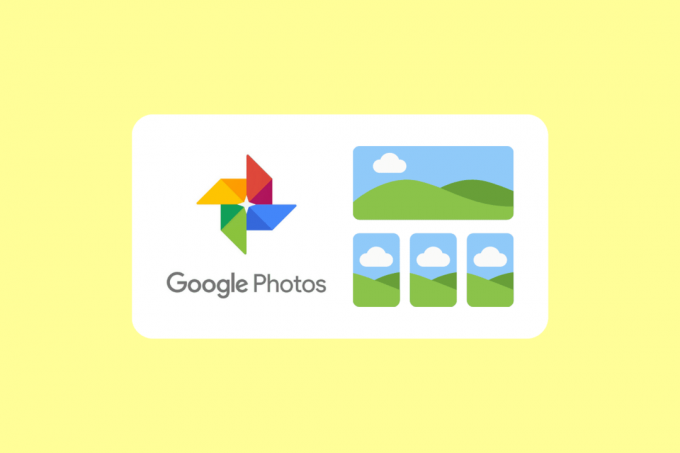
Tabla de contenido
- Cómo arreglar las fotos de Google que no muestran todas las fotos
- Método 1: Pasos básicos para la solución de problemas
- Método 2: reiniciar la aplicación Google Photos
- Método 3: Solucionar problemas de conexión a Internet
- Método 4: Ir a través de las carpetas de archivo y papelera
- Método 5: habilite la copia de seguridad y la sincronización
- Método 6: permitir permisos de aplicaciones relevantes
- Método 7: borrar la caché de la aplicación
- Método 8: mover fotos al almacenamiento interno del dispositivo
- Método 9: reinstalar la aplicación Google Photos
- Método 10: use la computadora para volver a cargar imágenes
Cómo arreglar las fotos de Google que no muestran todas las fotos
Hay algunas razones diferentes por las que la aplicación no muestra todas las carpetas. Echemos un vistazo a algunas de las causas más comunes de este problema.
- Problemas de conexión de red: Una de las causas más comunes por las que Google Fotos no muestra todas tus fotos es un problema de conexión de red. Si está conectado a una red lenta o poco confiable, puede afectar la forma en que funciona la aplicación.
- Datos almacenados en otras carpetas: Otra causa común de que Google Drive no muestre todas las fotos es si los datos están almacenados en otras carpetas como Archivo o Papelera. Si ha guardado sus fotos en otras carpetas, Google Photos no podrá encontrarlas.
- Copia de seguridad y sincronización no habilitadas: Copia de seguridad y sincronización permite que Google Fotos haga una copia de seguridad automática de tus fotos y videos en la nube. Si no está habilitado, la aplicación no podrá almacenar sus fotos y videos en la nube.
- Caché de aplicaciones dañadas: El caché de la aplicación es donde se almacenan todos los datos asociados con la aplicación. Si el caché de la aplicación está corrupto, puede hacer que la aplicación no funcione correctamente.
- Tu dispositivo no sube fotos a Google Photos: Otro problema que puede causar que Google Photos no muestre todas las carpetas es si su dispositivo no está cargando fotos en Google Photos. Esto puede provocar que algunas de tus fotos no aparezcan en la aplicación.
- La aplicación no se sincroniza: Un problema final que puede causar el problema es si la aplicación no se sincroniza correctamente.
Estos son algunos métodos comunes de solución de problemas que lo ayudarán arreglar la aplicación Google Photos que no muestra todas las fotos problema en su PC con Windows 10.
Método 1: Pasos básicos para la solución de problemas
Antes de comenzar a seguir los métodos avanzados de solución de problemas, comience con algunos trucos básicos que lo ayudarán a solucionar el problema con simples clics.
Nota: Dado que los teléfonos inteligentes no tienen las mismas opciones de configuración y varían de un fabricante a otro, asegúrese de que la configuración sea la correcta antes de cambiar alguna. Dichos pasos se realizaron en el teléfono Redmi.
1A. Reinicia el celular
A menudo, es necesario reiniciar su dispositivo móvil para garantizar que su dispositivo funcione de manera óptima. Cuando Google Photos no muestra todas sus imágenes, reiniciar el dispositivo móvil puede ser una forma efectiva de solucionar el problema. Puede ayudar a eliminar cualquier proceso o archivo innecesario que pueda estar interfiriendo con el programa. Además, le permite acceder a cualquier actualización que se haya lanzado para la aplicación, asegurándose de que está utilizando la versión más reciente del software. Sigue nuestra guía para reinicia tu dispositivo Android. Sea paciente hasta que su dispositivo se reinicie y verifique si pudo solucionar el problema discutido o no.
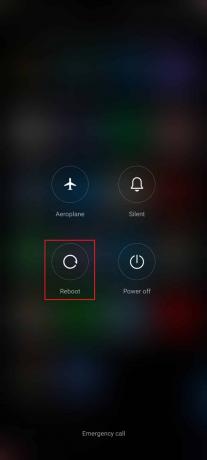
1B. Deshabilitar el modo de ahorro de batería
Deshabilitar el modo de ahorro de batería es un paso importante a seguir si experimenta este problema de Google Fotos que no muestra todas las carpetas. La razón de esto es que el modo de ahorro de batería puede limitar la cantidad de datos a los que puede acceder la aplicación. Esto puede provocar que algunas de sus fotos no se muestren, ya que la aplicación no puede recuperarlas ni mostrarlas.
Sin embargo, es importante recordar que esto puede hacer que su dispositivo use más energía y que la batería se agote más rápido. Por lo tanto, es importante tomar medidas para reducir la cantidad de energía que usa su dispositivo, como reducir el brillo de la pantalla y apagar aplicaciones innecesarias. Siga las instrucciones a continuación para desactivar la función de ahorro de batería en su dispositivo.
1. Tire hacia arriba o hacia abajo de la pantalla de inicio para iniciar el Cajón de notificaciones.
2. Asegurar la Ahorro de batería el ajuste no está activado. Si es así, toque la configuración para desactivar la configuración.

Después de asegurarse de que el modo de ahorro de batería no esté activado, verifique si pudo usar Google Photos en Android sin ningún problema.
Lea también:Cómo arreglar Google Photos muestra fotos en blanco
1C. Habilitar datos de fondo
Una de las razones más comunes por las que es posible que Google Photos no muestre todas sus fotos es que los datos de fondo no están habilitados. Los datos de fondo son necesarios para que la aplicación cargue todas las fotos en su cuenta y las sincronice con su dispositivo. Sin los datos en segundo plano habilitados, la aplicación no podrá acceder a todas sus fotos y videos, lo que provocará que algunos de ellos queden fuera. Siga los pasos mencionados a continuación para habilitar los datos de fondo en Android.
1. Toque en el Ajustes app como lo hizo en los métodos anteriores.

2. Luego, toca aplicaciones.
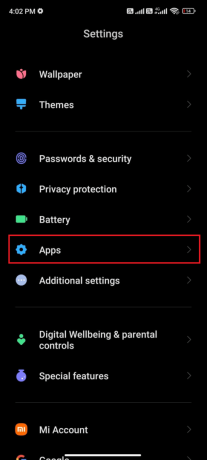
3. A continuación, toca Administrar aplicaciones y luego Fotos de Google.
4. Ahora, toca Restringir el uso de datos.

5. Deseleccionar las tres opciones bajo Restringir el uso de datos menú y toque DE ACUERDO.
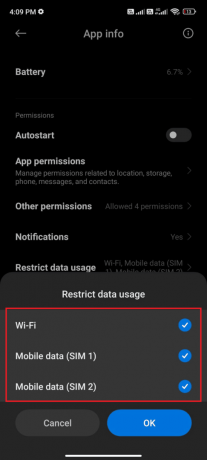
Ahora, su dispositivo puede conectarse a la red incluso si el modo de ahorro de batería está activado. Esto solucionará el problema discutido.
1D. Actualizar sistema operativo Android
La causa más probable de este problema es que hay una versión desactualizada del sistema operativo Android en el dispositivo. Google Photos se actualiza constantemente con nuevas funciones y correcciones de errores, por lo que es importante asegurarse de que su dispositivo esté ejecutando la última versión de Android. Si mantiene su dispositivo actualizado, puede estar seguro de que obtiene lo mejor de la aplicación Google Fotos. Este 3 formas de buscar actualizaciones en su teléfono Android La guía explicará por qué es necesario actualizar el sistema operativo Android para solucionar el problema de que la aplicación Google Photos no muestra todas las fotos.
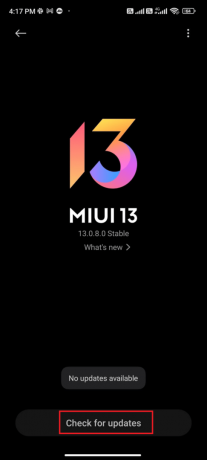
Después de actualizar el sistema operativo Android, verifique si puede solucionar el problema discutido.
Método 2: reiniciar la aplicación Google Photos
Afortunadamente, el problema se puede resolver fácilmente forzando el cierre de la aplicación. Forzar el cierre de una aplicación la saca de la memoria en ejecución y, a menudo, puede ayudar a eliminar cualquier error o falla temporal que pueda estar impidiendo que las fotos se carguen correctamente. Siga los pasos mencionados a continuación para forzar el cierre de la aplicación.
1. Navegar a Ajustes como lo hiciste antes.

2. Luego, toca aplicaciones.

3. Siguiente Administrar aplicaciones seguido por Fotos de Google.
4. Aquí, toca Parada forzosa.
5. Finalmente, toca DE ACUERDO para confirmar el mensaje como se muestra.
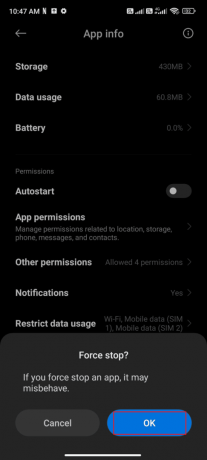
Ahora, reinicie la aplicación Google Photos y verifique si puede solucionar el problema de Google Photos que no muestra todas las carpetas o no.
Lea también:Combinar varias cuentas de Google Drive y Google Photos
Método 3: Solucionar problemas de conexión a Internet
Cuando el Aplicación Google Fotos no puede conectarse a Internet, no podrá acceder a las fotos almacenadas en la nube. Esto significa que la aplicación Google Photos no podrá mostrar todas las fotos que el usuario haya tomado o subido a la nube. Para verificar la conexión a Internet, los usuarios deben asegurarse de que la conexión Wi-Fi o de datos móviles funcione correctamente.
Además, si usa un servicio VPN, apáguelo y verifique si esto soluciona el problema. Puedes consultar nuestro artículo sobre mejores servicios VPN para Android. Siga los pasos mencionados a continuación para verificar si sus datos móviles están activados o no.
1. Abre el Pantalla de inicio en tu Android y toca el Ajustes aplicación

2. Ahora, toque el Tarjetas SIM y redes móviles opción como se muestra.
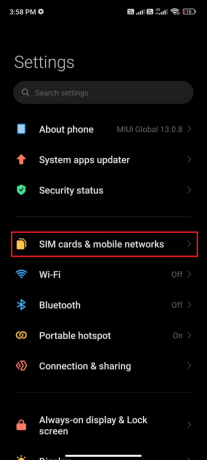
3. Ahora, encienda el Datos móviles opción como se muestra.

4. Si no te encuentras dentro de tu ubicación geográfica, también puedes utilizar la red de roaming. Para hacer esto, toque en Ajustes avanzados como se representa.
Nota: Su proveedor de Internet le cobrará una tarifa adicional si desea utilizar la función de roaming internacional de datos.

5. Luego, encienda Roaming Internacional y seleccione la configuración para Siempre como se representa.

6. Ahora, toca Roaming de datos.

7. A continuación, confirme la indicación tocando Encender como se representa.
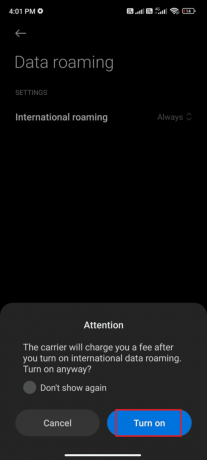
Finalmente, verifique si pudo solucionar el problema de Google Photos. Aún así, si no obtuvo una solución, siga los métodos mencionados a continuación.
Método 4: Ir a través de las carpetas de archivo y papelera
Entonces, si tiene problemas para encontrar todas sus fotos en Google Fotos, asegúrese de revisar sus carpetas Archivo y Papelera. Son los lugares más probables para encontrar las fotos que faltan. Estas carpetas son donde se almacenan todas las fotos eliminadas y son los lugares más probables para encontrar las fotos que faltan.
Nota: Al revisar sus carpetas Archivo y Papelera, debería poder encontrar las fotos que faltan en Google Fotos. Si no puede encontrar las fotos que está buscando en ninguna de estas carpetas, es posible que se hayan eliminado de forma permanente. En este caso, no podrás recuperarlos.
1. Lanzar el Fotos de Google aplicación en su dispositivo y vaya a la Biblioteca opción en la esquina inferior derecha de la pantalla.
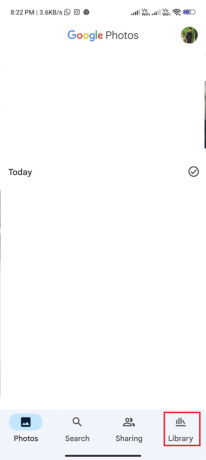
2. Toque en el Archivo carpeta para iniciar las fotos archivadas.
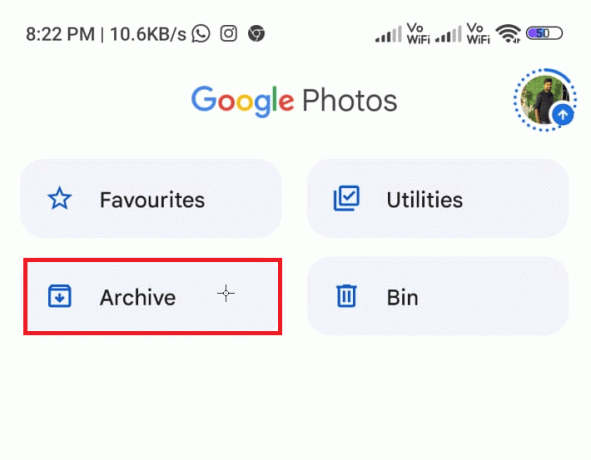
3. Seleccione las fotos, toque en el icono de tres puntos en la esquina derecha y toca el Opción de desarchivar para abrir cualquier imagen que esté archivada y no aparezca en el menú principal.

4. Del mismo modo, abra la carpeta bin y toca Restaurar botón para traerlo a su galería principal.

Lea también:Cómo agregar automáticamente una marca de agua a las fotos en Android
Método 5: habilite la copia de seguridad y la sincronización
La causa más común de que Google Drive no muestre todas las fotos es una configuración incorrecta de copia de seguridad y sincronización. Sin la configuración correcta de copia de seguridad y sincronización, es posible que Google Fotos no pueda extraer todas las fotos del dispositivo de un usuario. Los usuarios primero deben asegurarse de que su configuración de copia de seguridad y sincronización esté habilitada.
1. Ve a la Fotos de Google aplicación y toque en el icono de perfil en la esquina superior derecha de la pantalla.
2. Ahora, toca Configuración de fotos y navegue hasta el Respaldo opción. Asegúrese de que esté habilitado, si no, habilítelo.

3. Reinicie la aplicación y verifique si puede ver todas las fotos ahora.
Método 6: permitir permisos de aplicaciones relevantes
Uno de los pasos más importantes que se deben tomar cuando se trata de corregir el problema de Google Photos que no muestra todas las fotos es verificar los permisos de la aplicación correspondiente. Los permisos de la aplicación permiten a los usuarios controlar a qué información puede acceder una aplicación. Esto puede incluir datos personales, contactos, ubicación y más. Si el usuario no le ha otorgado a la aplicación los permisos necesarios, es posible que no pueda acceder a todas sus fotos.
1. Ve a la Ajustes aplicación en su dispositivo.
2. Luego, navegue hasta aplicaciones y luego Administrar aplicaciones.

3. Ahora, toca Fotos.

4. A continuación, toca Permisos de la aplicación.
5. Asegúrese de que la aplicación tenga todos los permisos que necesita.

Ahora, verifique si ha solucionado que la aplicación Google Photos no muestre todos los problemas de fotos en su dispositivo o no.
Lea también:Arreglar Google Photos que no sube fotos en Android
Método 7: borrar la caché de la aplicación
Borrar la memoria caché de su aplicación suele ser un paso necesario para solucionar cualquier problema con una aplicación. El almacenamiento en caché es un proceso que almacena datos localmente en su dispositivo para facilitar el acceso. Estos datos pueden incluir datos de sitios web, imágenes y otros archivos. Con el tiempo, este caché puede saturarse, lo que hace que su dispositivo se ralentice, se bloquee o cause otros problemas.
1. Navegar a Pantalla de inicio y toque el Ajustes icono.

2. Luego, toca aplicaciones.
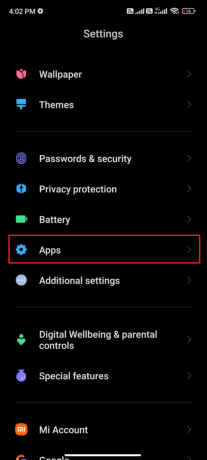
3. Ahora, toca Administrar aplicaciones seguido por Fotos.
4. A continuación, toca Almacenamiento.

5. Luego, toca Limpiar cache como se muestra.
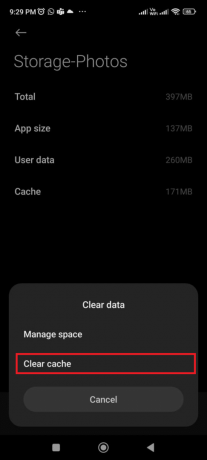
Método 8: mover fotos al almacenamiento interno del dispositivo
Cuando las fotos se almacenan en el almacenamiento externo del dispositivo, como una tarjeta SD, no se almacenan en el propio dispositivo. Esto significa que la aplicación no puede acceder a ellos y no se incluirán en las fotos que están disponibles para ver. Para asegurarse de que todas sus fotos se muestren en la aplicación, debe moverlas al dispositivo.
1. Abre tu Almacenamiento de archivos aplicación en su teléfono Android y copie todas las fotos necesarias en el almacenamiento interno del dispositivo.

2. Luego, habilite sincronización de carpetas como se discutió en el Método 5. Compruebe si ha solucionado el problema de Google Photos que no muestra todas las carpetas o no.
Lea también:Cómo eliminar una cuenta de Google Fotos
Método 9: reinstalar la aplicación Google Photos
Es necesario reinstalar la aplicación para solucionar el problema. Permite a los usuarios almacenar y organizar sus fotos, videos y otros archivos en un solo lugar. Desafortunadamente, hay ocasiones en las que la aplicación puede no mostrar todas las fotos, ya sea debido a un problema con la aplicación o a un cambio en la configuración del usuario. En estos casos, reinstalar la aplicación es la mejor manera de solucionar el problema.
1. Ve a la Tienda de juegos y busca Fotos de Google.
2. Luego, toque Desinstalar.

3. Espere hasta que la aplicación se elimine por completo de su Android. Una vez hecho esto, vuelva a buscar la aplicación y toque Instalar.
4. Una vez, Fotos de Google se ha instalado en su dispositivo, toque Abierto como se representa.

5. Finalmente, restaure sus datos (si desea hacerlo) y verifique si puede arreglar que la aplicación Fotos no muestre todas las fotos está arreglada o no.
Lea también:Cómo obtener almacenamiento ilimitado en Google Photos
Método 10: use la computadora para volver a cargar imágenes
Para aquellos que han seguido todos los métodos mencionados anteriormente para corregir el problema de Google Drive que no muestra todas las fotos, pero el problema no se resuelve, usar una computadora para volver a cargar las imágenes ayudará.
Cuando las fotos se suben a Google Photos, el servicio las comprime automáticamente para que sea más fácil compartirlas y almacenarlas. Esto puede resultar en la pérdida de algunos detalles en las fotos, lo que puede hacer que se vean borrosas o pixeladas. Al usar una computadora para volver a cargar las fotos, los usuarios pueden asegurarse de que las fotos se carguen en su resolución original, lo que resultará en una mejor calidad de imagen.
Nota: Antes de comenzar, asegúrese de haber transferido todas las fotos desde su dispositivo a su computadora.
1. Entonces, abre Fotos de GooglePágina Oficial en su computadora y haga clic en el Subir y luego Computadora botón.
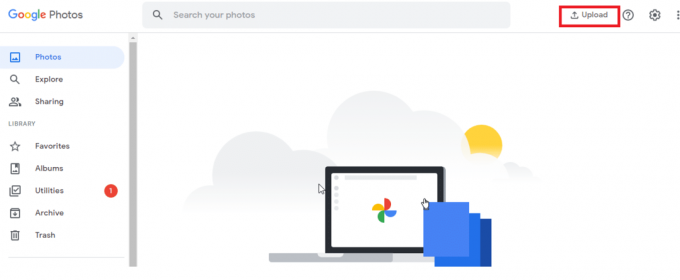
2. Elija sus fotos para cargar y haga clic en Abierto botón.
Ahora, todas las fotos se cargarán en su aplicación y, si ha habilitado Google Sync en su navegador, se reflejará inmediatamente en su dispositivo Android.
Recomendado:
- Cómo obtener canciones personalizadas en Beat Saber sin PC
- Cómo convertir HEIC a JPG en Android
- Cómo recuperar archivos borrados permanentemente de Google Photos
- Arreglar Google Photos que no puede guardar los cambios
Le permite almacenar una cantidad ilimitada de fotos y videos de forma gratuita. Esto significa que no tiene que preocuparse por quedarse sin espacio de almacenamiento. Puede aplicar filtros, recortar, rotar y ajustar el brillo y el contraste de sus fotos. Esperamos que esta guía haya sido útil y que haya aprendido a solucionar Google Fotos no muestra todas las fotos en su dispositivo. No dude en comunicarse con nosotros con sus consultas y sugerencias a través de la sección de comentarios a continuación. Háganos saber qué tema desea que exploremos a continuación.



