Solucionar el error de esta aplicación hizo demasiadas solicitudes — TechCult
Miscelánea / / April 06, 2023
Cuando instala una aplicación desde Microsoft Store, es posible que encuentre un error que le impida acceder a la aplicación. En general, las personas que se encuentran con esta aplicación han realizado demasiadas solicitudes de error cuando intentan abrir una aplicación después de la instalación. Una razón común para este error es que los archivos de caché corruptos de Microsoft Store. Sin embargo, el problema también puede ser causado por otros problemas subyacentes con su computadora. En esta guía, discutiremos las razones y los métodos para corregir el error 0x80860010 de la aplicación Microsoft Store.
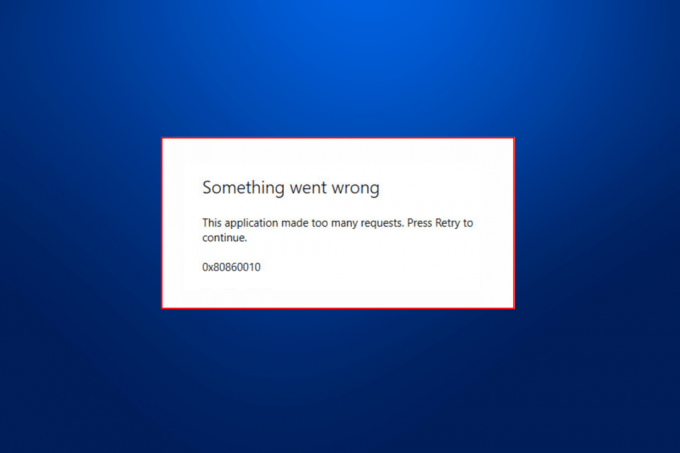
Tabla de contenido
- Cómo arreglar el error de esta aplicación hizo demasiadas solicitudes
- Razones por las que esta aplicación hizo demasiadas solicitudes Problema de error
- Cómo reparar el error de la aplicación Microsoft Store hizo demasiadas solicitudes
Cómo arreglar el error de esta aplicación hizo demasiadas solicitudes
En este artículo, hemos explicado cómo corregir el error de solicitud de la aplicación de la tienda de Microsoft.
Razones por las que esta aplicación hizo demasiadas solicitudes Problema de error
Puede haber varias razones para este error con Microsoft Store. Algunas de las razones más comunes se enumeran aquí.
- Los errores de inicio de sesión con su cuenta de Microsoft pueden causar el código de error 0x80860010 con una aplicación de la Tienda.
- La configuración incorrecta de fecha, hora y región en su computadora puede hacer que una aplicación falle mientras se carga.
- Varios errores y fallas en Microsoft Store pueden causar este problema.
- La configuración incorrecta de Microsoft Store también puede causar este problema.
- Los archivos temporales almacenados en su computadora también pueden causar este error.
- Los datos de caché corruptos de Microsoft Store también pueden causar este problema.
- Una actualización de Windows desactualizada o corrupta también puede causar este problema.
- Varios problemas con una aplicación en particular también pueden causar este error.
- Varios errores y fallas subyacentes con Microsoft Store también pueden causar este problema.
- Un perfil de usuario corrupto en la computadora con Windows también puede causar este problema.
Cómo reparar el error de la aplicación Microsoft Store hizo demasiadas solicitudes
En esta guía, discutiremos varios métodos para arreglar esta aplicación que hizo demasiadas solicitudes de error.
Método 1: vuelva a iniciar sesión en la cuenta de Microsoft
A menudo, este problema puede ser causado por un error o un retraso en la cuenta, que puede solucionar fácilmente volviendo a iniciar sesión en su cuenta de Microsoft. Puede usar estos pasos para corregir el problema de error 0x80860010 de la aplicación Microsoft Store.
1. Prensa Teclas Windows + I simultáneamente y luego ir a cuentas.

2. En el tu información tablero, haga clic en Administrar mi cuenta de Microsoft.
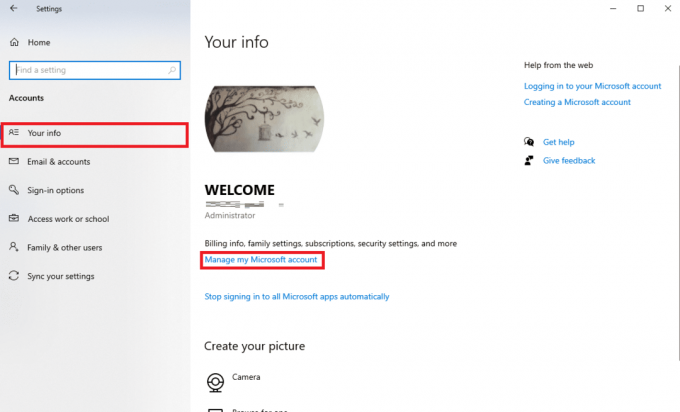
3. Aparecerá una ventana del navegador con su Cuenta de Microsoft información.
4. Aquí, haga clic en el icono de perfil desde el lado superior derecho de la pantalla.

5. Ahora, haz clic desconectar.
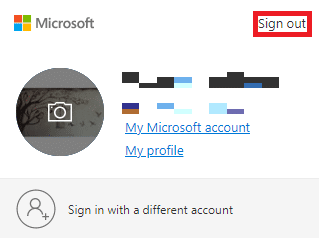
6. Ahora, ingresa tu credenciales de acceso de nuevo para volver a iniciar sesión en su cuenta de Microsoft.
Método 2: cambiar la configuración de fecha, hora y región
Es una razón común para que una aplicación no se abra en su computadora. Esto también puede ocurrir con los programas instalados desde Microsoft Store. Por lo tanto, si la configuración de fecha y hora de su aplicación y computadora no está sincronizada correctamente, debe considerar realizar cambios en la configuración de su computadora.
1. Prensa Teclas Windows + I simultáneamente para abrir Ajustes, luego haga clic en Hora e idioma.

2. Ir a Fecha y hora desde el panel del lado izquierdo.

3. Ahora, encienda el Establecer hora automáticamente palanca.

4. Además, encienda el Establecer zona horaria automáticamente palanca.
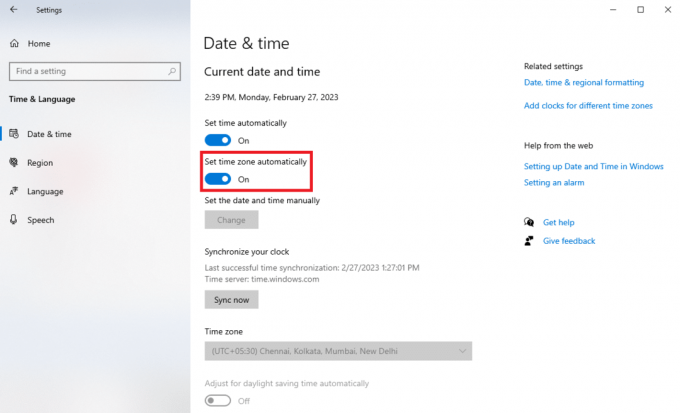
5. Ahora, desplácese hacia abajo y localice el sincroniza tu reloj opción.
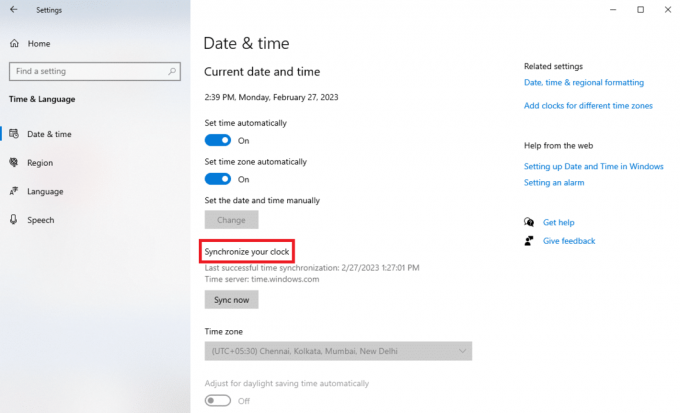
6. Finalmente, haga clic en sincronizar ahora.

Lea también: La solución no se puede descargar desde la tienda de Microsoft
Método 3: Ejecute el Solucionador de problemas de aplicaciones de la Tienda Windows
El Solucionador de problemas de la Tienda Windows es una herramienta integrada de Windows que puede ayudarlo a superar varios problemas de la Tienda Windows en su computadora. Cuando aparece el error 0x80860010 en su computadora, puede intentar ejecutar este solucionador de problemas para solucionar el problema del error 0x80860010 de la aplicación Microsoft Store.
1. Prensa ventanas + yo acceder Ajustes, y luego haga clic Actualización y seguridad.

2. Desde el panel del lado izquierdo, vaya a Solucionar problemas.

3. Aquí, haga clic en el Solucionadores de problemas adicionales.

4. De la lista de los solucionadores de problemas dados, seleccione el Aplicaciones de la Tienda Windows y haga clic Ejecute el solucionador de problemas.

Método 4: reparar la aplicación de Microsoft Store
A menudo, el problema también puede ser causado durante la instalación de una actualización para una aplicación de MS Store ya instalada. Si este es el caso, puede intentar reparar la aplicación desde la configuración del sistema siguiendo los pasos a continuación.
1. Prensa ventanas + yo abrir Ajustes, y luego haga clic en aplicaciones.

2. Localiza y selecciona el Tienda de Microsoft, y haga clic en el Opciones avanzadas.

3. Ahora, desplácese hacia abajo y localice el Reiniciar opciones

4. En las opciones de Restablecer, haga clic en Reparar.

Lea también:Arreglar el código de error de Microsoft Store 0xc03f300d
Método 5: eliminar archivos temporales
Los archivos temporales son datos guardados innecesarios de una aplicación que se almacena en su computadora. Estos datos normalmente no afectan a una aplicación, sin embargo, si estos datos están corruptos, pueden causar varios problemas al intentar ejecutar una aplicación particular de MS Store. Puede eliminar archivos temporales en su computadora para solucionar los problemas. Revisar la Cómo eliminar archivos temporales en Windows 10 guía para aprender los pasos para eliminar archivos temporales.

Método 6: Restablecer caché de Microsoft Store
En algunos casos, los datos de caché almacenados por Microsoft Store en su computadora pueden ser la razón de todos sus problemas. Un caché corrupto puede hacer que su aplicación falle y funcione mal. Un caché corrupto de MS Store también puede hacer que MS Store no funcione correctamente. Sin embargo, puede intentar solucionar este problema restableciendo el caché de Microsoft Store en su computadora.
1. Prensa Teclas Windows + I juntos para abrir Ajustes, y luego haga clic en aplicaciones.

2. Localiza y selecciona el Tienda de Microsoft, y haga clic en el Opciones avanzadas.
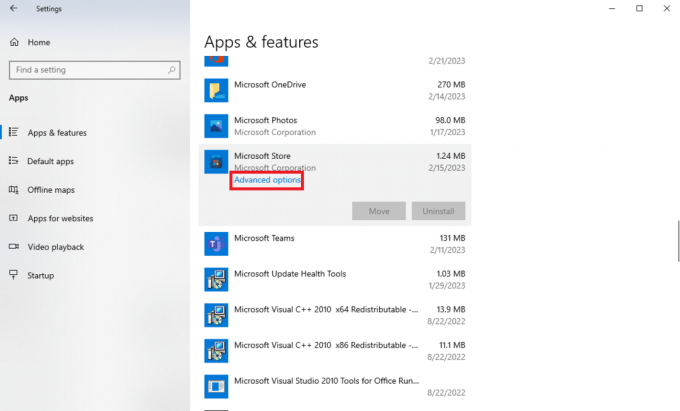
3. Ahora, desplácese hacia abajo y localice el Reiniciar opciones y haga clic en Reiniciar.

Nota: Alternativamente, también puede usar el comando Ejecutar para restablecer Microsoft Store siguiendo estos sencillos pasos.
1. Prensa Teclas Windows + R juntos para abrir el Correr caja de diálogo.
2. Aquí, escriba WSReset.exe y presione el botón Introducir clave.
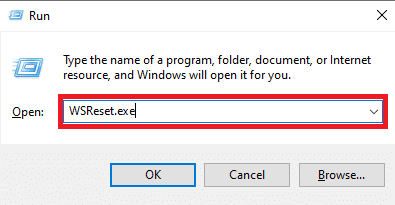
Lea también:Arreglar el error Try That Again en Microsoft Store
Método 7: instalar actualizaciones de Windows
Las actualizaciones de Windows obsoletas o corruptas también pueden ser responsables de este error con las aplicaciones de MS Store. Si ha deshabilitado las actualizaciones automáticas de Windows en su computadora, debe verificar e instalar las últimas actualizaciones en su computadora. Si no está seguro de cómo hacerlo, consulte el Cómo descargar e instalar la última actualización de Windows 10 guía para instalar fácilmente las últimas actualizaciones de Windows en su computadora.

Método 8: sistema de arranque en modo seguro
Ejecutar su sistema en modo seguro puede ayudarlo a diagnosticar varios errores y problemas con Windows. Cuando inicia un sistema en modo seguro, solo funciona con los programas predeterminados, que lo ayudan a descubrir qué, dónde y cómo corregir un error en particular. Puedes consultar nuestra guía en Cómo iniciar en modo seguro en Windows 10 para habilitar el modo seguro en su computadora. Si usa Windows 11, puede consultar el Cómo iniciar Windows 11 en modo seguro guía.

Lea también:Arreglar el error de Microsoft Store 0x80246019
Método 9: reinstalar la aplicación problemática
Si los métodos anteriores no ayudan y no puede descubrir cómo solucionar el problema en su computadora, puede intentar reinstalar la aplicación en su computadora.
1. Prensa Teclas Windows + I simultáneamente para abrir Ajustes, y luego haga clic en aplicaciones.

2. Ahora, ubique y seleccione el solicitud desea desinstalar. (Por ejemplo, Conexión KDE)
3. Aquí, haz clic Desinstalar.

4. Finalmente, haga clic en Desinstalar de nuevo para confirmar la acción.

5. Ahora, abre el Tienda de Microsoft desde el menu de inicio.

6. Busque la aplicación en el Tienda MS.
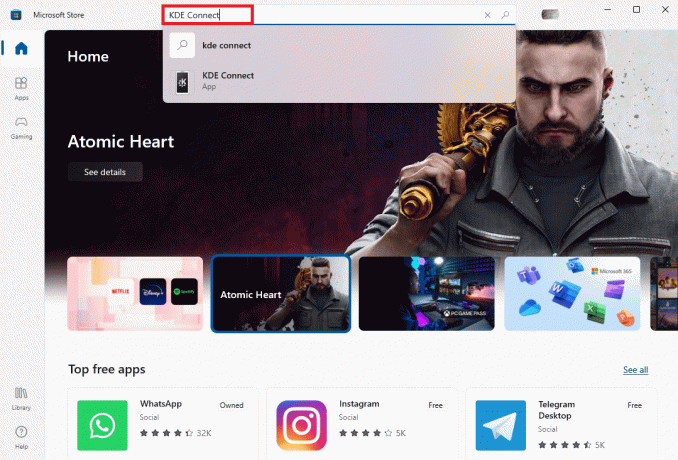
7. Clickea en el Instalar icono para volver a instalar la aplicación.

Nota: Siempre debe intentar instalar una aplicación en su computadora desde el página web oficial para esa aplicación para evitar problemas causados por MS Store.
Método 10: reinstalar Microsoft Store
Si el problema persiste, también puede intentar reinstalar Microsoft Store en su computadora usando algunos comandos de PowerShell. Puede utilizar los siguientes pasos para el mismo.
1. Prensa tecla de Windows, tipo Windows PowerShell y haga clic en Ejecutar como administrador.

2. En la ventana de PowerShell, escriba lo siguiente dominio y presione el botón Introducir clave.
Get-AppxPackage -todos los usuarios *WindowsStore* | Quitar AppxPackage
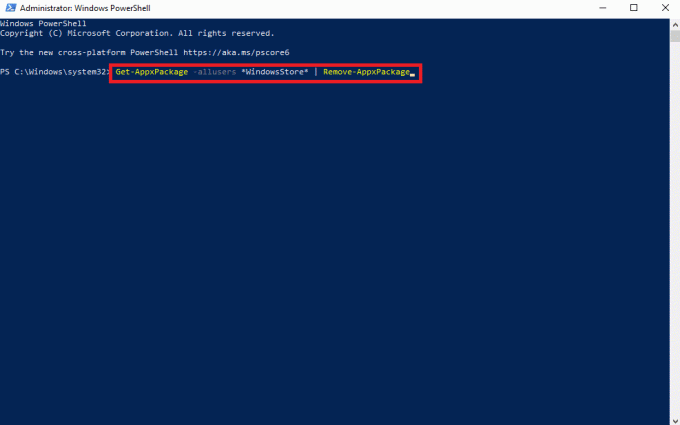
3. Una vez finalizado el proceso, escriba lo siguiente dominio y presione el botón Introducir clave.
Get-AppxPackage -todos los usuarios *WindowsStore* | Foreach {Add-AppxPackage -DisableDevelopmentMode -Register "$($_.InstallLocation)\AppXManifest.xml"}
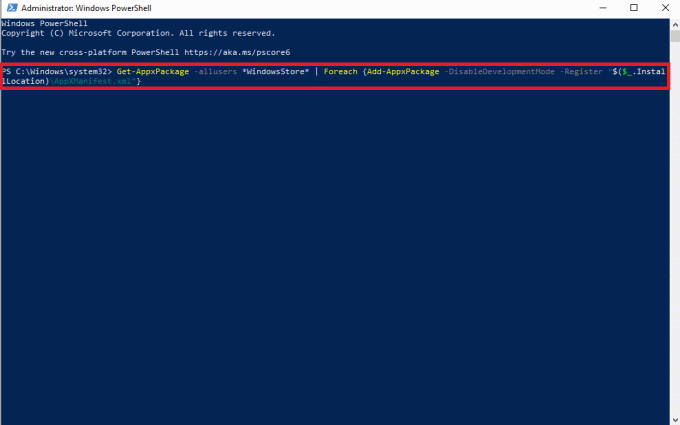
4. Finalmente, Reanudar su computadora para guardar los cambios.
Lea también:Solucione el error de Microsoft Store 0x80073D12 en Windows 10
Método 11: crear un nuevo perfil de usuario
Un perfil de Windows corrupto también puede estar asociado con varios errores de MS Store, para resolver estos problemas, puede intentar crear un nuevo perfil de usuario en su computadora. Puedes leer nuestra guía en Cómo crear una cuenta de usuario local en Windows 10 para encontrar los pasos para agregar un nuevo perfil en Windows 10.

Preguntas frecuentes (FAQ)
Q1. ¿Qué es el código de error 0x80860010?
Respuesta El código de error 0x80860010 es un problema común que ocurre con Tienda de Microsoft aplicaciones Este error puede hacer que las aplicaciones funcionen mal en su computadora.
Q2. ¿Por qué no puedo abrir una aplicación de MS Store en mi computadora con Windows 10?
Respuesta Puede haber varias razones por las que una aplicación no se abre en su computadora. Una de las razones más comunes se debe al código de error 0x80860010 con aplicaciones instaladas desde Microsoft Store.
Q3. ¿Cómo soluciono el problema del código de error 0x80860010 en Windows 10?
Respuesta Puede usar varios métodos, como restablecer el caché de MS Store o reinstalar la aplicación para solucionar el problema.
Recomendado:
- ¿Qué buscar en una PC para juegos?
- Cómo eliminar a alguien del grupo Discord
- Solucionar el error de Microsoft Store 0x8A150006 en Windows 10
- Cómo reparar el error de la tienda de Microsoft 0x80073CFB
Esperamos que esta guía le haya sido útil y haya podido solucionar esta aplicación hizo demasiadas solicitudes error. Háganos saber qué método funcionó para usted. Si tiene alguna sugerencia o consulta para nosotros, háganoslo saber en la sección de comentarios.
Elon es un escritor de tecnología en TechCult. Ha estado escribiendo guías prácticas durante aproximadamente 6 años y ha cubierto muchos temas. Le encanta cubrir temas relacionados con Windows, Android y los últimos trucos y consejos.



