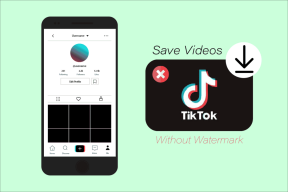Cómo configurar el apagado automático en Windows 10
Miscelánea / / November 28, 2021
Cómo configurar el apagado automático en Windows 10: Hay escenarios en los que desea que la PC se apague automáticamente y, en ese caso, es cuando está descargando un archivo o programa de gran tamaño de Internet o instalando un programa que va a tomar horas, entonces probablemente desee programar el apagado automático porque sería una pérdida de tiempo sentarse tanto tiempo solo para apagar manualmente su ORDENADOR PERSONAL.
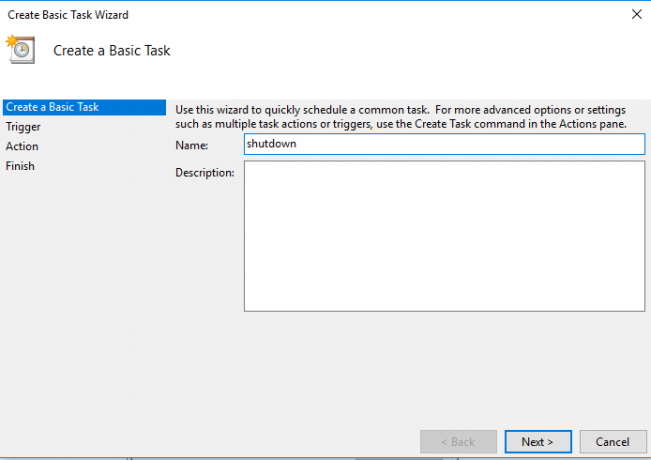
Ahora, a veces también te olvidas de apagar tu computadora. ¿Hay alguna forma de configurar el apagado automático en Windows 10? Sí, existen algunos métodos a través de los cuales puede configurar el apagado automático en Windows 10. Puede haber muchas razones para optar por esta solución. Sin embargo, el beneficio es que siempre que, por alguna razón, olvide apagar su PC, esta opción apagará su PC automáticamente. ¿No es genial? Aquí, en esta guía, explicaremos varios métodos para realizar esta tarea.
Contenido
- Cómo configurar el apagado automático en Windows 10
- Método 1: programar el apagado automático mediante Ejecutar
- Método 2: configure el apagado automático en Windows 10 usando el símbolo del sistema
- Método 3: cree una tarea básica en el programador de tareas para el apagado automático
Cómo configurar el apagado automático en Windows 10
Asegurate que crear un punto de restauración por si acaso algo sale mal.
Método 1 - Programar apagado automático usando Ejecutar
1.Pulse Tecla de Windows + R para iniciar el indicador Ejecutar en su pantalla.
2. Escriba el siguiente comando en el cuadro de diálogo de ejecución y presione Ener:
apagado -s -t TimeInSeconds.
Nota: TimeInSeconds aquí se refiere al tiempo en segundos después del cual desea que la computadora se apague automáticamente. Por ejemplo, quiero apagar mi sistema automáticamente después de 3 minutos (3 * 60 = 180 segundos). Para esto, escribiré el siguiente comando: apagado -s -t 180
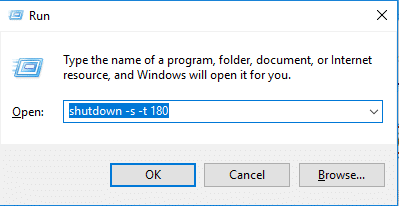
3.Una vez que ingrese el comando y presione Enter o presione el botón OK, su sistema se apagará después de ese período (En mi caso, después de 3 minutos).
4. Windows le pedirá que apague el sistema después del tiempo mencionado.
Método 2: configure el apagado automático en Windows 10 usando el símbolo del sistema
Otro método es usar el símbolo del sistema para configurar su computadora para que se apague automáticamente después de un período determinado. Para eso, debe seguir los pasos que se indican a continuación:
1.Abra el símbolo del sistema o Windows PowerShell con acceso de administrador en su dispositivo. Presione la tecla de Windows + X y luego seleccione Símbolo del sistema (administrador).

2. Escriba el siguiente comando en cmd y presione Enter:
apagado -s -t TimeInSeconds
Nota: Reemplace TimeInSeconds con los segundos después de los cuales desea que su PC se apague, por ejemplo, Quiero que mi PC se apague automáticamente después de 3 minutos (3 * 60 = 180 segundos). Para esto, escribiré el siguiente comando: apagado -s -t 180
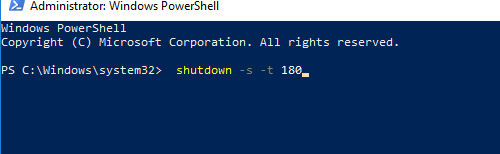
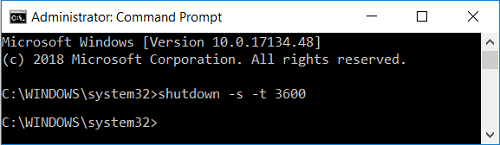
Método 3: cree una tarea básica en el programador de tareas para el apagado automático
1.Primero abierto Programador de tareas en su dispositivo. Escribe Programador de tareas en la barra de búsqueda de Windows.

2.Aquí necesitas ubicar Crear tarea básica opción y luego Haz click en eso.
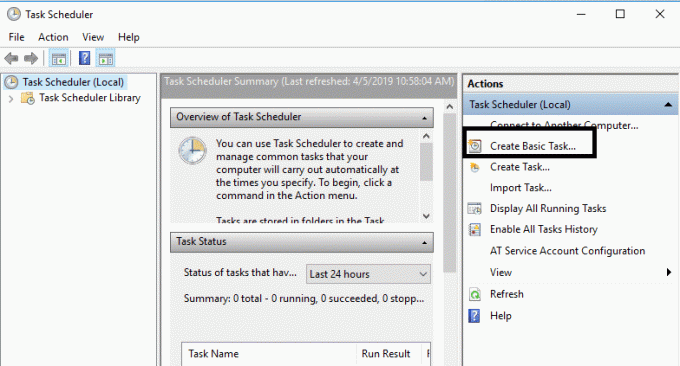
3.En el cuadro Nombre, puede escribir Apagar como nombre de la tarea y haga clic en Próximo.
Nota: Puede escribir cualquier nombre y descripción que desee en el campo y hacer clic en Próximo.
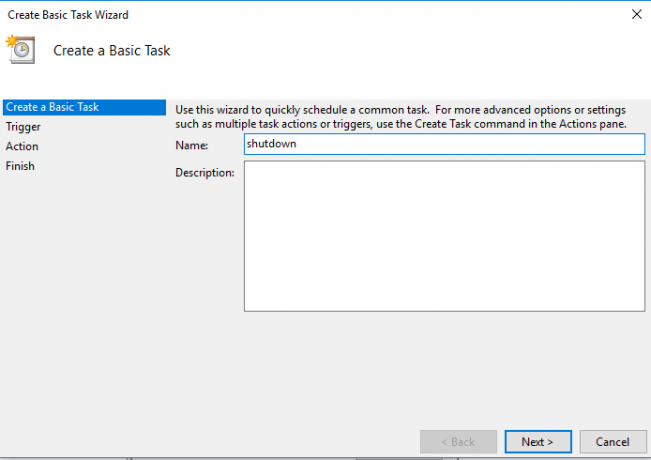
En la siguiente pantalla, obtendrá múltiples opciones para iniciar esta tarea: Diariamente, semanalmente, mensualmente, una vez, cuando se inicia la computadora, cuando inicio sesión y cuando se registra un evento específico. Debe seleccionar uno y luego hacer clic en próximo para avanzar más.

5.A continuación, debe configurar la tarea Fecha y hora de inicio luego haga clic en Próximo.
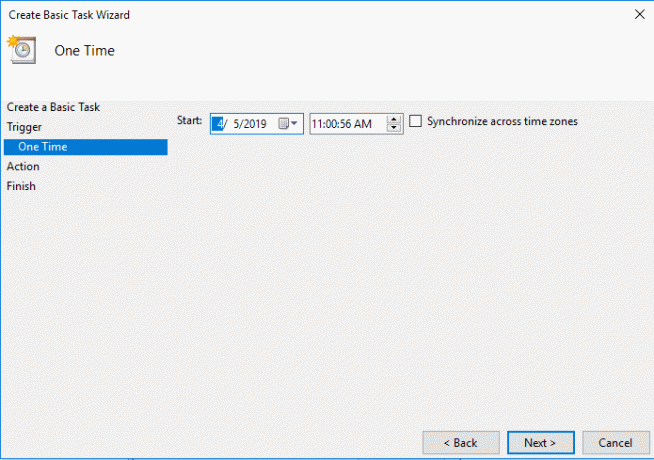
6.Elija "Iniciar un programa"Opción y haga clic en Próximo.
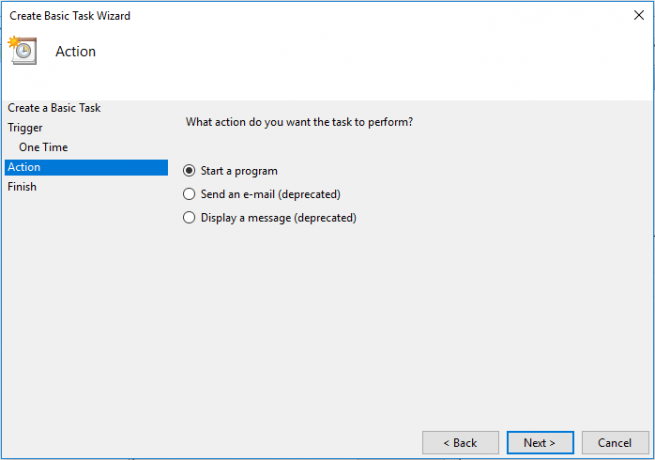
7. En Programa / Secuencia de comandos, escriba "C: \ Windows \ System32 \ shutdown.exe"(Sin comillas) o haga clic en Navegar después de lo cual debe navegar a C: \ Windows \ System32 y ubicar el shutdowx.exe archivo y haga clic en él.
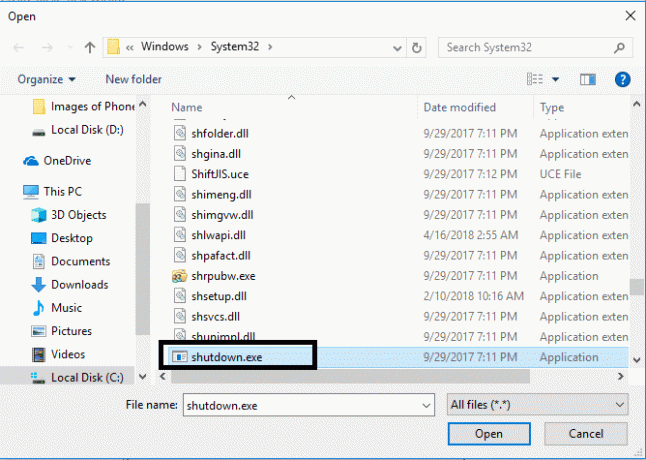
8.En la misma ventana, debajo de "Agregar argumentos (opcional)”Escriba lo siguiente y luego haga clic en Siguiente:
/ s / f / t 0

Nota: Si desea apagar la computadora, diga después de 1 minuto y luego escriba 60 en lugar de 0, de manera similar, si desea apagarla después de 1 hora, escriba 3600. Además, este es un paso opcional ya que ya ha seleccionado la fecha y la hora para iniciar el programa, por lo que podría dejarlo en 0.
9.Revise todos los cambios que hizo hasta ahora, luego marca de verificación “Abra el cuadro de diálogo Propiedades para esta tarea cuando haga clic en Finalizar”Y luego haga clic en Terminar.

10. En la pestaña General, marque la casilla que dice "Ejecutar con los privilegios más altos“.

11.Cambie al Pestaña condiciones y luego desmarcar “Inicie la tarea solo si la computadora tiene alimentación de CAr ”.

12. Del mismo modo, cambie a la pestaña Configuración y luego marca de verificación “Ejecute la tarea lo antes posible después de que se pierda un inicio programado“.

13. Ahora su computadora se apagará en la fecha y hora que seleccionó.
Conclusión: Hemos explicado tres métodos que puede implementar para ejecutar su tarea de dejar que su computadora se apague automáticamente. Dependiendo de sus preferencias, puede elegir el método para configurar el apagado automático en Windows 10. Básicamente, es útil para las personas que a menudo se olvidan de apagar su sistema correctamente. Puede iniciar la tarea implementando cualquiera de los métodos dados.
Recomendado:
- Reparar CPU alta del Administrador de ventanas de escritorio (DWM.exe)
- ¿Qué puedo hacer si olvidé mi contraseña de Instagram?
- Corregir la búsqueda de la barra de tareas que no funciona en Windows 10
- Cómo deshabilitar el firewall de Windows 10
Espero que este artículo haya sido útil y que ahora puedaConfigurar el apagado automático en Windows 10, pero si aún tiene alguna pregunta con respecto a este tutorial, no dude en hacerla en la sección de comentarios.