Restaurar iconos de escritorio antiguos en Windows 10
Miscelánea / / November 28, 2021
Restaurar iconos de escritorio antiguos en Windows 10: En Windows, el escritorio de versiones anteriores incluía algunos iconos predeterminados para acceso instantáneo, como red, papelera de reciclaje, mi computadora y panel de control. Sin embargo, en Windows 10 solo notará un icono de papelera de reciclaje en el escritorio. Es genial? Depende de sus requisitos. Por defecto Windows 10 no incluye ningún otro ícono. Sin embargo, puede recuperar esos íconos si lo desea.
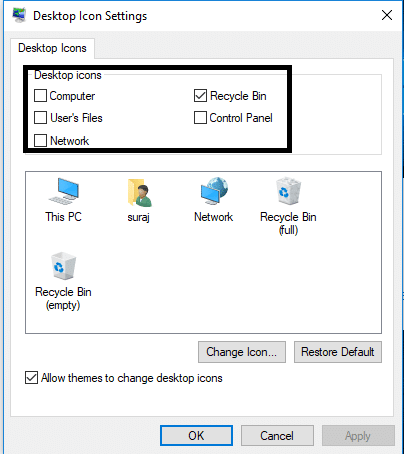
Contenido
- ¿Por qué desaparecen los iconos del escritorio en Windows 10?
- Cómo restaurar iconos de escritorio antiguos en Windows 10
- Cómo personalizar los iconos de su escritorio
¿Por qué desaparecen los iconos del escritorio en Windows 10?
Los iconos del escritorio pueden desaparecer debido a un Microsoft función llamada mostrar u ocultar los iconos del escritorio. Simplemente haga clic con el botón derecho en un área vacía del escritorio y luego seleccione Vista y luego asegúrese de hacer clic en "Mostrar iconos de escritorio" para
marca de verificación eso. Si no está marcada, se enfrentará a este problema en el que no podrá ver ningún ícono de escritorio.Si solo algunos de sus íconos han desaparecido, entonces tal vez sea porque estos atajos de íconos no están seleccionados en Configuración. En esta guía, explicaremos el método a través del cual puede recuperar fácilmente esos íconos en su escritorio en el sistema operativo Windows 10.
Cómo restaurar iconos de escritorio antiguos en Windows 10
Asegurate que crear un punto de restauración por si acaso algo sale mal.
Paso 1: haga clic con el botón derecho en el escritorio y elija Personalizar opción. O puede navegar a la configuración de su dispositivo y elegir la opción Personalizar desde allí.

Paso 2: esto abrirá la ventana de configuración de personalización. Ahora desde el panel izquierdo, seleccione el Tema opción y luego haga clic en la Enlace de configuración de iconos de escritorio.
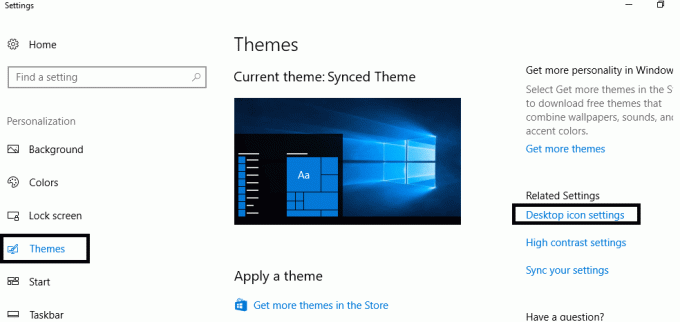
Paso 3: se abrirá una nueva pantalla emergente de Windows donde puede marcar todas esas opciones de íconos: Red, archivos de usuarios, papelera de reciclaje, panel de control y esta PC que desea agregar a su escritorio.

Paso 4 - Solicitar los cambios y haga clic en OK botón.
Listo, encontrará todos los iconos seleccionados en su escritorio ahora. Asi es como tu restaurar viejos iconos de escritorio en Windows 10 y es útil para las personas que desean acceder rápidamente a estas secciones. Tener íconos en su escritorio significa que puede navegar instantáneamente a estas opciones.
Cómo personalizar los iconos de su escritorio
Sí, también tiene la opción de personalizar sus iconos. En el paso 3, notará una opción Cambiar el ícono en la ventana Configuración del icono del escritorio. Haga clic en él y verá una nueva ventana emergente de Windows en su pantalla que le brinda varias opciones para cambiar la imagen de sus iconos. Puede elegir el que encuentre que coincida con sus preferencias. Dale a tu PC un toque personal.
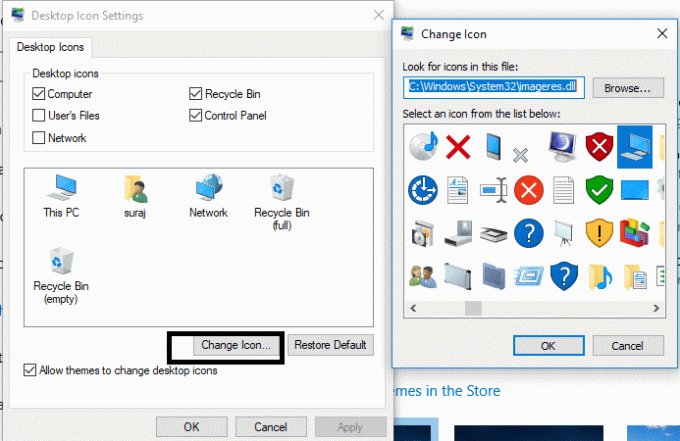
Si no le gusta el nombre de "Esta PC", también puede cambiar el nombre de los iconos. Necesitas botón derecho del ratón en el icono seleccionado y elija el rebautizar opción. Muchos usuarios dan un nombre personalizado a estos iconos.
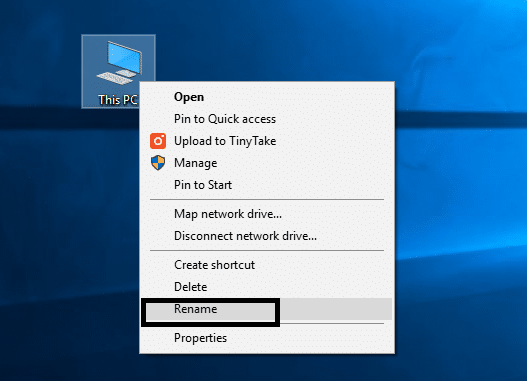
Nota: Si aún no puede ver los íconos seleccionados en su pantalla después de completar los pasos mencionados anteriormente, es posible que esté ocultando esta función en Windows 10. Debe hacer que estos íconos sean visibles en su pantalla haciendo clic derecho en el escritorio y navegando al Vista y seleccione Mostrar iconos del escritorio opción para ver todos sus iconos en el escritorio.
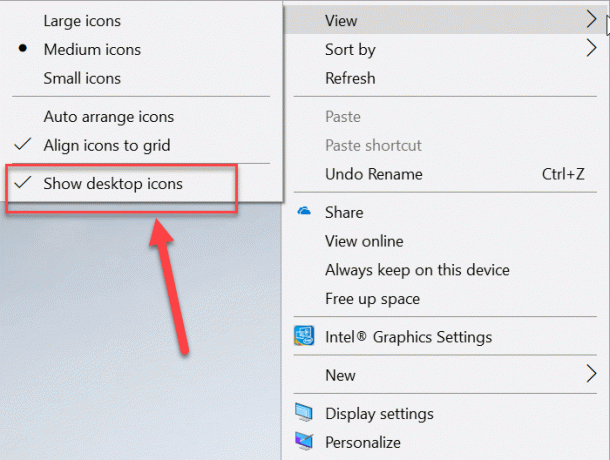
Recomendado:
- Establecer la imagen diaria de Bing como fondo de pantalla en Windows 10
- 3 formas de ocultar aplicaciones en Android sin root
- ¿Qué es la administración de discos y cómo se usa?
- Reparar Alt + Tab que no funciona en Windows 10
Espero que este artículo haya sido útil y que ahora pueda Restaurar iconos de escritorio antiguos en Windows 10, pero si aún tiene alguna pregunta con respecto a esta guía, no dude en hacerla en la sección de comentarios.



